Работа с окнами Windows XP
Основой работы в системе Windows является работа с окнами. Любая пиктограмма может быть развернута в окно двойным щелчком мыши.
Окно — это прямоугольная область экрана, в которой выводится определенная информация: содержимое дисков, программы, создаваемые пользователем документы, запросы и сообщения Windows. Окна можно открывать (разворачивать), закрывать, сворачивать, перемещать, упорядочивать, менять размеры . Открытое окно может занимать целый экран или его часть.
Закрыть окно — значит полностью убрать его с экрана. Закрытие программного окна означает удаление программы из оперативной памяти.
Свернутые окна отображаются в виде кнопок в Панели задач. Программа, окно которой свернуто, остается в оперативной памяти и с ней в любой момент можно возобновить работу. Чтобы вновь раскрыть свернутое окно нужно щелкнуть на кнопке в Панели задач.
Строка состояния Word закрыта Панелью задач
Если в Windows 7 или в Windows 8.1 через Панель задач проглядывает строка состояния Word или даже не проглядывает, в любом случае сначала попробуем простой вариант.
1) Нужно открепить Панель задач, подробнее ЗДЕСЬ. Затем следует перенести Панель задач влево или вправо на экране. Тогда внизу экрана будет все видно, в том числе, возможно, будет видна строка состояния Word. Если не видно, значит, ее действительно нет.
2) В правом верхнем углу окна Word есть 3 кнопки:
Рис. 3 Кнопки в правом верхнем углу в окне Word
Надо нажать на кнопку «Свернуть в окно» (2 на рис. 3), чтобы у окна Word появилась граница.
3) Затем нужно подвести курсор мыши к границе окна Word и поднять окно вверх, чтобы уменьшить его снизу.
4) Вернуть Панель задач вниз, закрепить ее.
5) В правом верхнем углу Word кликнуть по кнопке 2 на рис. 3 и развернуть окно на весь экран. Убедиться визуально, что строка состояния Word теперь видна и она находится на месте.
Если этот вариант не подошел, перейдем к более сложному варианту.
Размер и высота
Процедура окна для строки состояния автоматически задает начальный размер и расположение окна, игнорируя значения, указанные в функции CreateWindowEx . Ширина совпадает с шириной клиентской области родительского окна. Высота зависит от метрик шрифта, выбранного в настоящий момент в контексте устройства в строке состояния, и от ширины границ окна.
Процедура окна автоматически корректирует размер строки состояния каждый раз, когда она получает сообщение о _ размере WM . Как правило, при изменении размера родительского окна родительский элемент отправляет сообщение о _ размере WM в строку состояния.
Приложение может установить минимальную высоту области рисования в строке состояния, отправив окну сообщение SB _ сетминхеигхт , указав минимальную высоту (в пикселях). Область рисования не включает границы окна. Минимальная высота полезна для рисования в строке состояния, рисуемой владельцем. Дополнительные сведения см. в разделе строки состояния, рисуемые владельцем далее в этой главе.
Чтобы получить ширину границ строки состояния, отправьте окно с сообщением SB _ . Сообщение включает адрес массива из трех элементов, который получает ширину.
Показать или скрыть строку состояния в параметрах проводника
1. Откройте «Проводник» с ярлыка или нажав клавиши Win+E.
2. Откройте параметры проводника: один из способов — в самом проводнике зайдите слева вверху в «Файл» и выберите «Параметры» (изменить параметры папок и поиска).

3. Во вкладке «Вид» напротив «Показать строку состояния» поставьте галочку, если нужно отобразить стоку состояния, или уберите галочку, если нужно убрать строку => нажмите «ОК».

Основные элементы окон в Windows 10
Давайте рассмотрим основные элементы окон на примере программы Microsoft Word, которая наверняка есть на компьютере у всех вас.
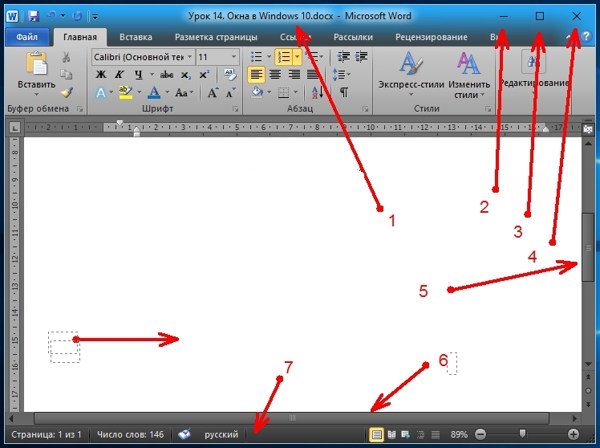
У всех окон, которые вы открываете на своем компьютере, есть основные элементы:
- Строка заголовка
- Кнопка «Свернуть»
- Кнопка «Развернуть »
- Кнопка «Закрыть»
- Вертикальная прокрутка
- Горизонтальная прокрутка
- Строка состояния
- Рабочая область программы
Меню. Основные типы команд меню
Строка меню — это строка, расположенная непосредственно под заголовком окна. Она обеспечивает доступ к большинству команд этого приложения. Чтобы выбрать команду в меню, необходимо щёлкнуть левой кнопкой мыши на требуемом пункте строки меню и в появившемся ниспадающем меню щелчком левой кнопки выбрать нужную вам команду.
С клавиатуры можно осуществить выбор команды меню, нажав клавишу Alt совместно с «горячей клавишей». Обычно это клавиша с той буквой, которая подчёркнута в названии пункта меню. Например, работая в окне Мой компьютер, вы можете открыть меню ид, нажав комбинацию клавиш Alt+B. Для выбора в открывшемся меню нужной команды можно нажать клавишу с буквой, подчёркнутой в названии команды.
![]()
Например, для выбора в меню ид команды Сисок вы должны нажать вначале комбинацию клавиш Alt+B, а затем клавишу п.
Выйти из открытого меню без выбора команды можно двойным нажатием клавиши Esc.
Рассмотрим, основные типы команд меню на примере меню Вид окна папки Мой компьютер:
- Команды этого меню, как и других, разбиты на группы, разделённые тонкой светлой линией. Группы формируются по общности логических или функциональных возможностей команд.
- Команда Строка состояния работает как переключатель, т. е. включают и выключают соответствующую опцию. Включенные опции отмечаются слева галочкой.
- Восемь команд Огромные значки, Крупные значки, Обычные значки, Мелкие значки, Список, Таблица, Плитка, Содержимое из второй группы работают как радиокнопки, взаимоисключающие друг друга. В блоке радиокнопок включенную опцию указывает чёрный кружок.
- Команды меню, заканчивающиеся многоточием, например, Выбрать столбцы…, требуют для своего выполнения дополнительную информацию, которую пользователь должен ввести в диалоговом окне, появляющемся после выбора такой команды. Например, выбор команды Параметры папок меню Сервис приводит к появлению диалогового окна Параметры папок.
- Команды меню, заканчивающиеся треугольником, имеют подменю следующего уровня, которое открывается автоматически при выделении этой команды. Например, подменю Панели обозревателя
- Команда, название которой изображено серым цветом, в данный момент недоступна. Например, в меню Правка команда Копировать остаётся недоступной до тех пор, пока не будет выделен какой-либо объект в рабочей области.
- Справа от названий некоторых команд меню приведены комбинации клавиш для быстрого доступа к этим командам. Такие комбинации клавиш позволяют непосредственно выполнить команду без входа в меню. Например, выделить все можно комбинацией клавиш Ctrl+A.
- Закрыть диалоговое окно без сохранения внесённых вами изменений можно тремя способами:
- Щёлкнуть по командной кнопке Отмена;
- Щёлкнуть по кнопке Закрыть;
- Нажать на клавиатуре кнопку Esc.
- Щёлкнуть по командной кнопке ОК, при этом диалоговое окно закроется;
- Щёлкнуть по командной кнопке Применить, в этом случае диалоговое окно не закрывается, и вы можете изменять другие параметры.
Типы окон Windows
В Windows поддерживаются окна 4-х типов.
1. Окна дисков и папок
В таких окнах отображается содержимое дисков и папок. Любую папку Windows можно открыть в своем окне. С помощью окон папок можно просмотреть всю файловую структуру дисков. В строке заголовка указывается имя папки, ниже располагаются меню, панель инструментов.
2. Программные окна (окна приложений)
Это окна, в которых работают загруженные в оперативную память Windows-программы (а возможно и DOS-программы). В строке заголовка – имя программы, ниже – строка меню, панель инструментов (может быть не одна), линейка. Внутри этих окон открываются окна документов.
3. Окна документов (вторичные окна)
Это окна, в которых отображаются документы, созданные в Windows-программах (если приложение позволяет работать с несколькими документами одновременно). Информация из каждого окна может быть сохранена в отдельном файле. Вторичные окна всегда располагаются только в пределах своего программного окна, не имеют строки меню и могут быть открыты только в окне своего приложения.
4. Окна запросов (диалоговые)
Окна запросов появляются во время работы с операционной системой и приложениями, располагаясь поверх всех остальных окон на экране. В них содержится запрос какой-либо информации от пользователя или подтверждении его действий. Окна запросов нельзя изменять в размерах, сворачивать и разворачивать, их можно только закрывать. Такие окна закрываются автоматически после ответа на запрос или принудительно – щелчком на закрывающей кнопке. Для ответа на запрос диалоговые окна имеют разнообразные поля и кнопки.
Диалоговое окно может быть модальным или немодальным.
Модальное окно блокирует работу приложения. Пользователь должен завершить все операции с этим окном и закрыть его, чтобы вернуться в окно приложения (папки, документа). Различают три вида модальных окон:
1. Окно диалога нужно для ввода параметров, необходимых для работы с программой. 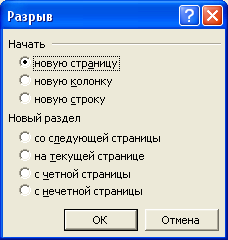
2. Окно сообщения ставит в известность пользователя или о свершившейся операции, или о завершении каких-то действий. 
3. Окно запроса предоставляет пользователю право совершить действия, в результате которых будет завершена либо продолжена работа программы. 
Немодальное окно не останавливает работу приложения. Пользователь может щелчком мыши, не закрывая окна, переходить в окно приложения (документа), работать с ним, а затем щелчком возвращаться в диалоговое окно (к таким окнам можно отнести окно команды «Помощник», окна справочной системы).
Обычно диалоговое окно состоит из строки заголовка и элементов диалогового окна.
Элементы диалогового окна
В зависимости от функций окна набор этих средств меняется в широком диапазоне. Большинство средств диалога поддается строгой классификации, и работа с ними практически одинакова во всех приложениях Windows. Типовыми средствами, входящими в состав диалогового окна, являются:
Основные виды элементов:






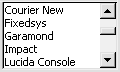





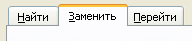
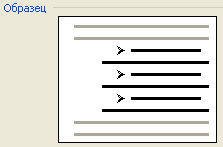
Управление окнами
Окно может существовать в трех состояниях:
Понятие управление окном включает действия:
Способы управления окном заключаются в использовании кнопок управления окном; системного меню окна (активность каждой команды зависит от текущего состояния окна); протягивания мышью различных элементов окна; использование клавиатуры.
Изменение размера окна
Щелчок на кнопке максимизации развернет окно на весь экран.
Чтобы восстановить прежний размер окна, нужно щелкнуть на кнопке восстановления размера.
Замечание. Чтобы распахнуть окно на весь экран (или восстановить его размер), можно дважды щелкнуть на заголовке окна или выбрать соответствующую команду (Развернуть/Восстановить) в системном меню.
Чтобы изменить размер окна, нужно указать мышью точно на границу окна или на любой его угол. Когда указатель мыши примет вид двусторонней стрелки — , нажать левую клавишу мыши и перетащить границу, увеличивая или уменьшая окно. Затем отпустить клавишу мыши.
Замечание. Если на границе окна указатель мыши не превращается в двустороннюю стрелку, значит, размер такого окна изменить нельзя. Как правило, не могут менять размер окна запросов.
Перемещение окон
Чтобы переместить окно в другое место экрана, следует указать мышью на заголовок окна и, нажав левую клавишу мыши, перетащить окно на новое место. Короче говоря, окно можно перетащить мышью, «ухватившись» за его заголовок. Эта операция позволяет расположить окна на экране удобным образом.
Замечание. Чтобы переместить окно, можно в системном меню окна выбрать команду Переместить, клавишами-стрелками поместить окно в нужное место и нажать клавишу.
Сворачивание окна
Чтобы свернуть окно, нужно щелкнуть на кнопке минимизации.
Можно также выдать команду Свернуть одним из ниже приведенных способов:
Упорядочивание окон
Чтобы упорядочить открытые окна на экране, нужно в контекстном меню Панели задач выбрать одну из команд:
Закрытие окна
Переключение между окнами
Поскольку Windows – многозадачная система, то в ней можно открыть сразу несколько окон, переключаясь при необходимости из одного окна в другое. Среди всех открытых окон одно является активным – это окно, с которым работают в данный момент, а остальные – неактивными или пассивными.












