10 популярных кодов и шифров
Коды и шифры — не одно и то же: в коде каждое слово заменяется другим, в то время как в шифре заменяются все символы сообщения.
В данной статье мы рассмотрим наиболее популярные способы шифрования, а следующим шагом будет изучение основ криптографии.
Семь английских слов на клавиатуре компьютера из 27

Английские слова и обозначения на клавиатуре ноутбука
На клавиатуре компьютера есть надписи, часто на английском языке. Порой надписи полные, порой сокращенные. Что же они означают по-английски?
1 Tab (сокращение от tabulation) – табуляция. Нажатие на «Tab» приводит к перемещению курсора по экрану на строго отведенные позиции условной таблицы. Именно от слова «таблица» происходит термин «табуляция».
2 Caps Lock (сокращение от capitals lock) – фиксация прописных, то есть заглавных букв (capitals – заглавные буквы, lock – замОк).
3 Space – пробел. Есть много других значений слова space, в частности «космос», но на клавиатуре это слово означает, конечно, «пробел». Первые компьютерные переводчики в 90-е годы понимали space именно как «пробел». Поэтому, когда в компьютерной игре предлагалось полететь на космическом корабле, то переводчик переводил «полетели на пробел»!
4 Back space – возврат курсора на одну позицию назад. Back – назад, space – здесь означает «место», то есть получается «назад на место». На клавиатуре, порой, вместо надписи наносят стрелочку влево, показывающую направление возврата курсора при редактировании текстов.
5 Esc (сокращение от escape) – убегать, спасаться. На самом деле клавиша Esc означает отказ от выполнения того или иного действия на компьютере. Она позволяет выполнить своеобразный откат назад или возврат на один шаг назад при выполнении некоей последовательности действий.
6 Enter – начинать с новой строки. Слово многозначное, как и многие другие слова английского языка. Например, войти, входить. На клавиатуре данная клавиша имеет множество функций, одной из которых будет перевод строки в текстовом редакторе к началу новой строки текста. На клавиатурах, порой, не пишут слово Enter, а изображают стрелочку, которая идет сверху вниз, а потом загибается слева направо, как бы показывая, как должен двигаться курсор по экрану монитора.
7 Print Screen – распечатать (print) экран (screen). Клавиша позволяет копировать содержимое экрана монитора в буфер обмена, чтобы затем полученную «картинку» записать либо в редактор изображений, либо в файл. Часто на клавиатурах нет места для полного наименования клавиши, и используют сокращения, такие как PrntScr, PrtSc и тому подобное.
Полезные программы
Экранная клавиатура – стандартная программа Windows, виртуальный аналог клавиатуры компьютера. Позволяет набирать текст и нажимать на другие клавиши мышкой.

Находится в Пуске, в разделе «Спец. возможности».

Punto Switcher (yandex.ru/soft/punto) – бесплатная программа от Яндекса для работы с текстом. Автоматически «переводит» слова при наборе в неправильной раскладке. То есть если вы забудете переключиться на другой алфавит и наберете ghbdtn вместо привет , программа поменяет слово на правильное.
После ее установки на панели задач появится новый значок раскладки от Punto Switcher.

Английские компьютерные термины
Например, в любой программе вы встретите
Помимо того, что многим пригодится в работе знание компьютерных терминов, другим и в непрофессиональном труде будет полезно, например, установить какую-либо программу на компьютер. Практически всегда при установке вы встретите такие слова, как:
Владение словарем компьютерной терминологии повысит вашу компьютерную «грамотность». Те, кто пользуется компьютером внушительный период времени, ошибочно считают себя «продвинутыми» пользователями. На самом деле, встреча с каким-либо английским термином часто становится непреодолимым препятствием.
Еще одним аргументом за то, чтобы вы все-таки выучили словарь английских компьютерных терминов, является тот факт, что многие из них заимствованы в русском языке. Хорошо известно, что компьютер стал последние пол века одной из причин интенсивного применения англицизмов в русском языке. Так например, слово «пир» произошло от английского слов «peer», что в переводе означает «соучастник» и приобрело новое слово значение: клиент, участвующий в раздаче в таких программах, как торрент.
Компьютер и глобальная система Интернет
Как было сказано немного выше, компьютер и Интернет стали причинами возникновения англицизмов в русском языке, они изменяют словарь русского с поразительной быстротой. Вы верно считаете, что в этом нет ничего плохого. Однако, представьте, что вы услышите на улице следующий диалог:
— Я сменил вчера свой авик, залил Джоли себе. И поставил себе аку Бест
- авик (от английского ”avatar”) — означает картинку, которая служит «лицом» на форумах и блогах
- ака (от выражения “also known as”, переводимого «также известен как») — означает ник, то есть имя, под которым известен пользователь сети
— Окей, буду в курсе. Что это ты?
Каково ваше мнение? Звучит ли это по-русски? Конечно, нет. Всё это напоминает какой-то странный, нелепый сленг. Почему так произошло? Да потому, что многие, ввиду незнания перевода на русский язык, стали коверкать английские слова, добавляя всего лишь русские окончания.
Именно поэтому сегодняшняя тема актуальна, так как изучение ниже представленного поможет вам не говорить на выдуманном полурусском-полуанглийском языке. Вы сможете сохранить чисто русский язык, а при необходимости вас не смутит и программа на английском.
Причина №2: Включено залипание клавиш.
В Windows есть механизм «Залипание клавиш», активируется он если много раз подряд нажать на одну кнопку или на несколько кнопок. Очень часто этот режим нам включают кошки, гуляя по клавиатуре или лежа на ней.
Отключить залипание клавиш просто:
- Зайдите в меню Пуск
- Найдите пункт «Настройка»
- Здесь «Панель Управления»
- Далее «Специальные возможности» или «Центр специальных возможностей»
- Найдите «Набор сочетаний клавиш по очереди» или «Залипание клавиш»
- Найдите галочку «Включить залипание клавиш» и уберите её.
5 бесплатных онлайн-сервисов для голосового ввода
1. SpeechPad
Speechpad — бесплатный сервис для голосового ввода текста. Доступен в трех форматах:
- онлайн-сервис;
- браузерное расширение — с его помощью можно вводить текст в любое поле для ввода;
- мобильное приложение для Android и iOS.
У сервиса также есть платные функции. Их два вида:
- дополнительные (расширенные). Включают в себя голосовой ввод в режиме интеграции с OS Linux и Windows, а также транскрибирование аудиофайлов длиной более 15 минут;
- премиум. Пакетное транскрибирование аудио и видео (больше двух файлов).
Онлайн-сервис
Интерфейс сервиса выглядит так:
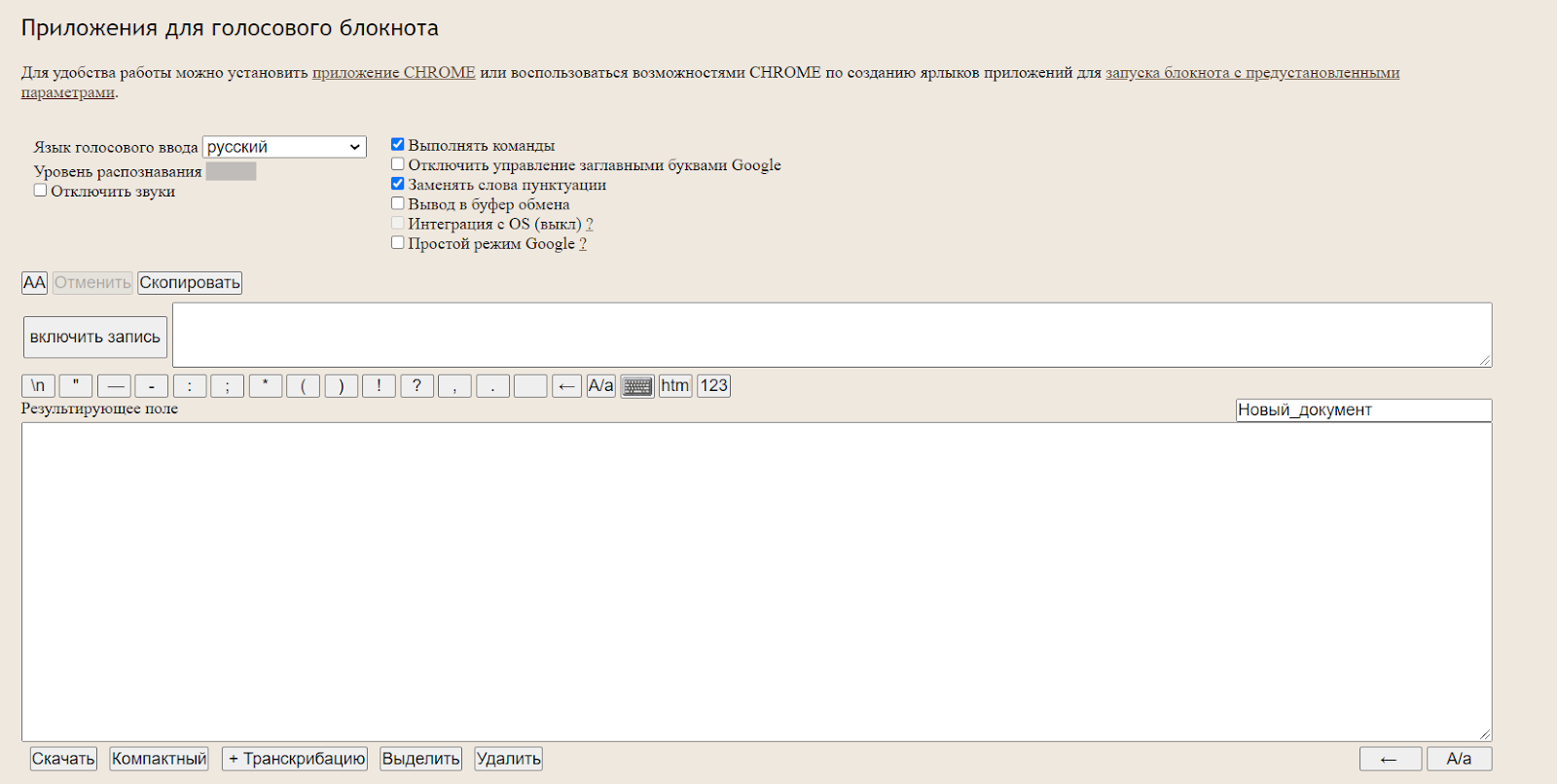
Здесь есть несколько настроек, кнопки управления и поле, в котором отображается распознаваемый текст.
Что можно сделать сделать:
- настроить язык голосового ввода. Базово с списке доступно 14 языков (среди них русский, украинский, английский, немецкий). Если нужен другой язык, необходимо зарегистрироваться в сервисе. После этого в личном кабинете появится возможность добавить этот язык (если для него поддерживается распознавание речи);
- активировать опцию «Включить команды». Если вы авторизованы в личном кабинете, вы можете добавлять голосовые команды и использовать их при надиктовке текста. Например, удалить последний распознанный фрагмент текста;
- отключить управление заглавными буквами Google. По умолчанию в речи распознается начало предложений и автоматически проставляются заглавные буквы. Вы можете отключить эту опцию и самостоятельно редактировать предложения.
Обратите внимание! Онлайн-сервис Speechpad корректно работает только в браузере Google Chrome. Можно запускать его и в Яндекс.Браузере, но все же для корректной работы рекомендуется использовать именно Chrome.
Для начала распознавания текста нажмите кнопку «Включить запись» и предоставьте доступ к микрофону.

Затем надиктовывайте текст. Сначала распознанные слова появятся в поле справа от кнопки «Включить запись». После небольшой паузы они попадут в поле ниже (результирующее поле).
Над результирующем полем есть кнопки со знаками пунктуации. По ходу диктовки вы можете добавлять их вручную.
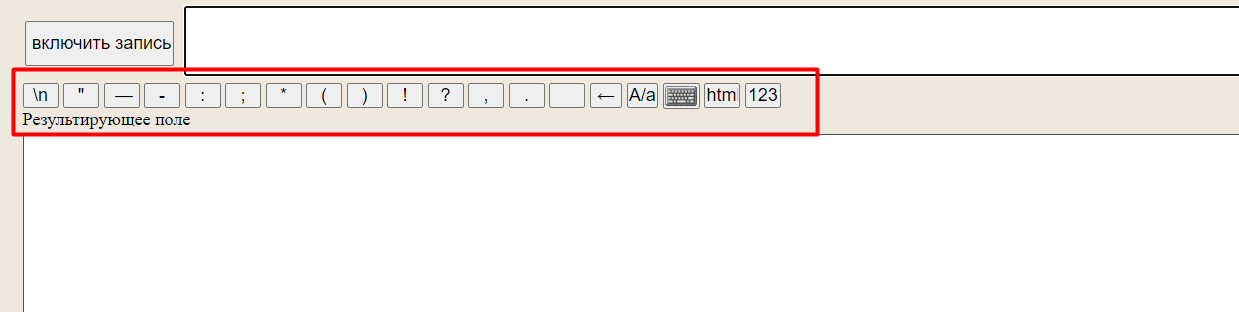
После того как вы закончили диктовку, просмотрите текст, исправьте ошибки (если есть). Затем скопируйте текст или скачайте в виде txt-файла.
Транскрибация
Также с помощью Speechpad можно переводить аудиозаписи разговоров в текст с помощью опции «Транскрибация».

Здесь можно будет загрузить аудио- или видеофайл, а также добавить ссылку на видео с Youtube.

После нажатия на кнопку «Включить запись» файл начнет проигрываться и система переведет речь в текст.
Расширение SpeechPad
Установите расширение из магазина расширений Google Chrome. После установки в контекстном меню в браузере (при клике правой кнопкой мыши на любой области экрана) появится пункт «SpeechPad».
Кликните правой кнопкой мыши по любому полю для ввода текста и выберите расширение из контекстного меню. Поле подсветится, и вы сможете голосом произнести фразу, которую нужно ввести в поле. Расширение распознает ее и отобразит в виде текста.
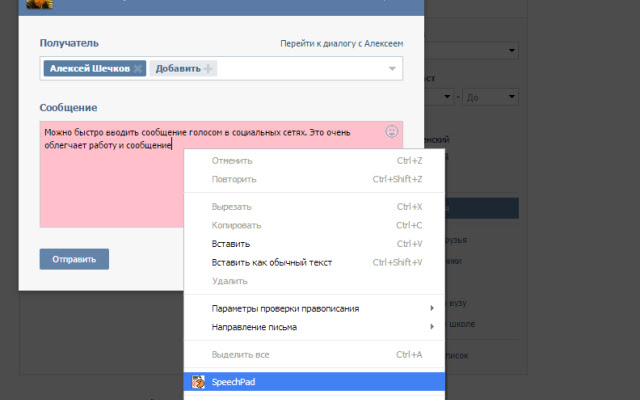
Мобильное приложение
Доступно две версии: для Android и iOS.
Приложение может работать в автономном режиме (без подключения к интернету). Так выглядит интерфейс приложения на Android:

В настройках можно управлять голосовыми командами (для расстановки знаков препинания и спецсимволов с помощью голоса):
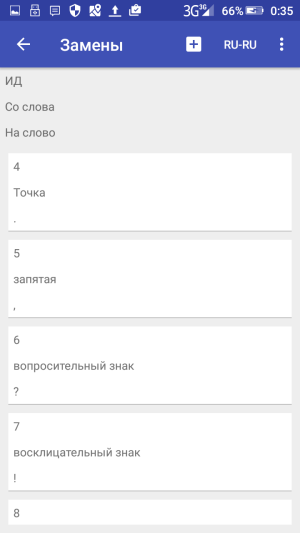
2. VoiceNote
VoiceNote — еще один сервис для преобразования голоса в текст, который работает только в Google Chrome (также может работать в Яндекс.Браузере). При попытке запустить его в другом браузере появляется сообщение об ошибке.
Для голосового ввода через VoiceNote можно использовать Live Demo или отдельное приложение для Chrome.
Как пользоваться сервисом
Откройте редактор и выберите язык, на котором нужно распознавать речь. Для этого кликните по иконке земного шара и укажите нужный язык.
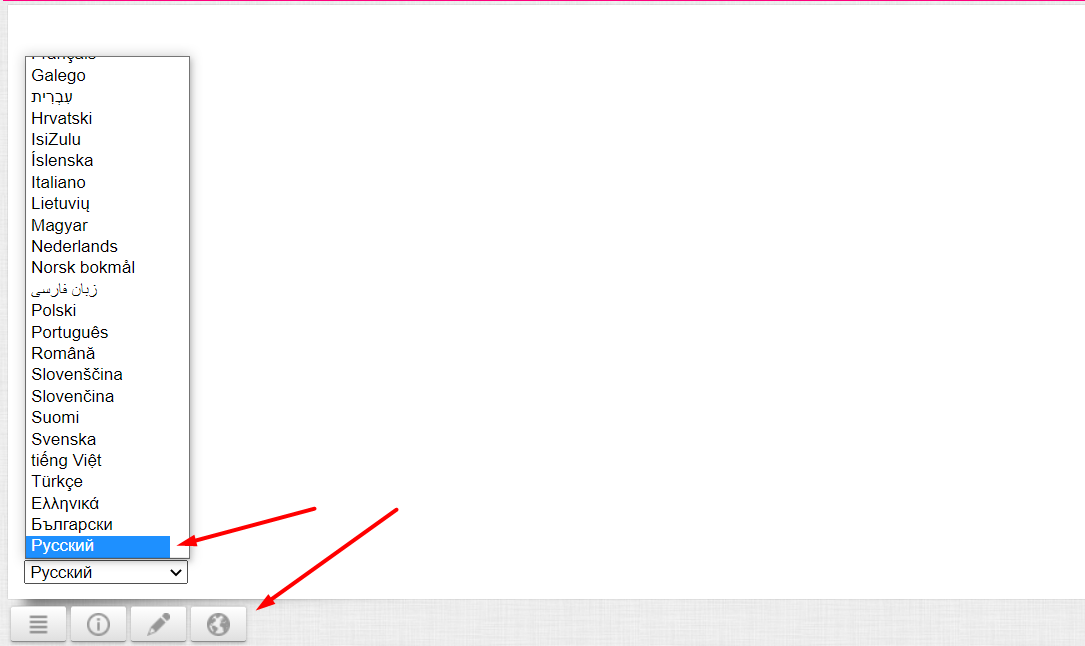
Затем кликните по значку микрофона и предоставьте сервису доступ к микрофону вашего компьютера или ноутбука.
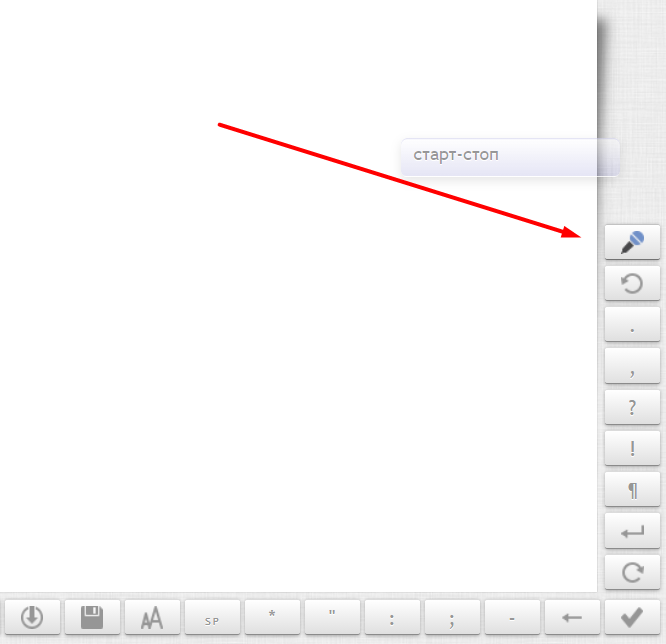
После этого система начнет запись и вы сможете надиктовывать текст. Распознанный текст появится в редакторе. Возможности:
- можно проговаривать знаки препинания словами;
- голосовой командой можно перевести текст на новую строчку;
- с помощью панели инструментов можно вручную добавлять знаки препинания и спецсимволы прямо во время диктовки;
- готовый текст можно отредактировать и сохранить в txt-файле.
3. Voice Notepad
Еще один сервис для голосового ввода текста. Как и остальные сервисы, работает только в браузере Google Chrome.
У сервиса простой интерфейс. Здесь есть:
- возможность выбрать язык распознавания (сервис работает на основе движка Google Speech Recognition и может распознавать речь на более чем 100 языках);
- текстовое поле — здесь будет появляться распознанный текст, который можно отформатировать: выделить полужирным, курсивом или подчеркиванием, оформить списки, добавить или убрать отступы, задать выравнивание;
- кнопки управления — кнопка Start активирует распознавание речи. С помощью остальных кнопок можно копировать текст, сохранять в txt-файл, публиковать и совершать другие действия.

Сервис поддерживает голосовые команды. Например, с помощью команды можно перевести текст на новую строку, поставить тире или другие знаки препинания, спецсимволы и т. д.
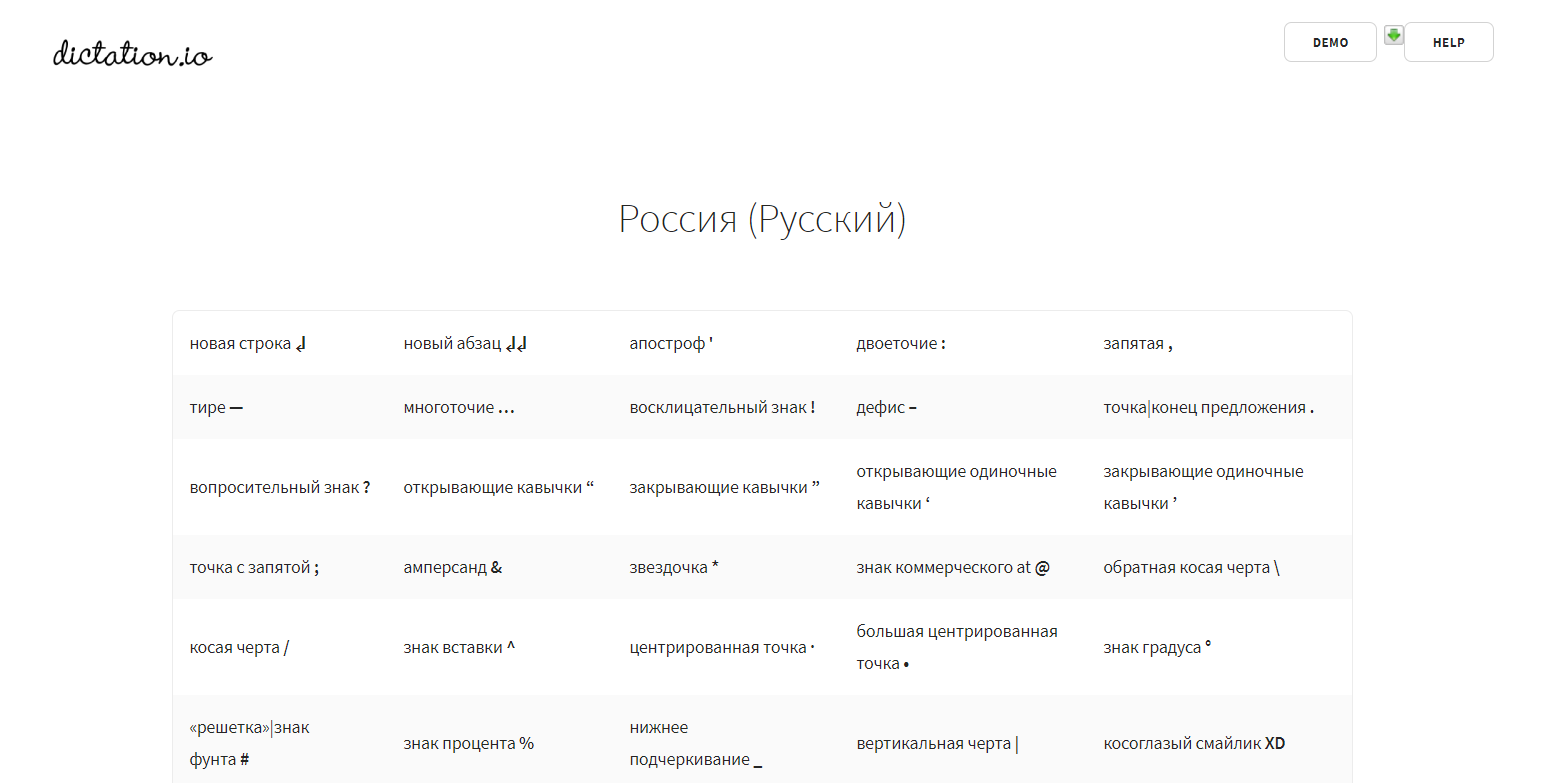
Полный список поддерживаемых команд для русского языка — здесь.
4. Speechtexter.com
Бесплатный онлайн-сервис для распознавания речи. Достаточно неплохо распознает русский язык. Всего поддерживает более 60 языков.
У SpeechTexter есть веб-версия (работает только в Google Chrome) и мобильное приложение для Android.

Для начала работы с сервисом необходимо выбрать язык распознавания и нажать кнопку Start (предоставив доступ к микрофону).

В текстовом поле есть несколько полезных функций:
- счетчик слов, распознанных системой;
- инструменты редактирования текста: выделение полужирным, курсивом, подчеркиванием, выравнивание текста, изменение размера шрифта. Также можно менять цвет текста, создавать нумерованные и ненумерованные списки;
- можно включить ночной режим — полезно, если вы используете сервис вечером или ночью.
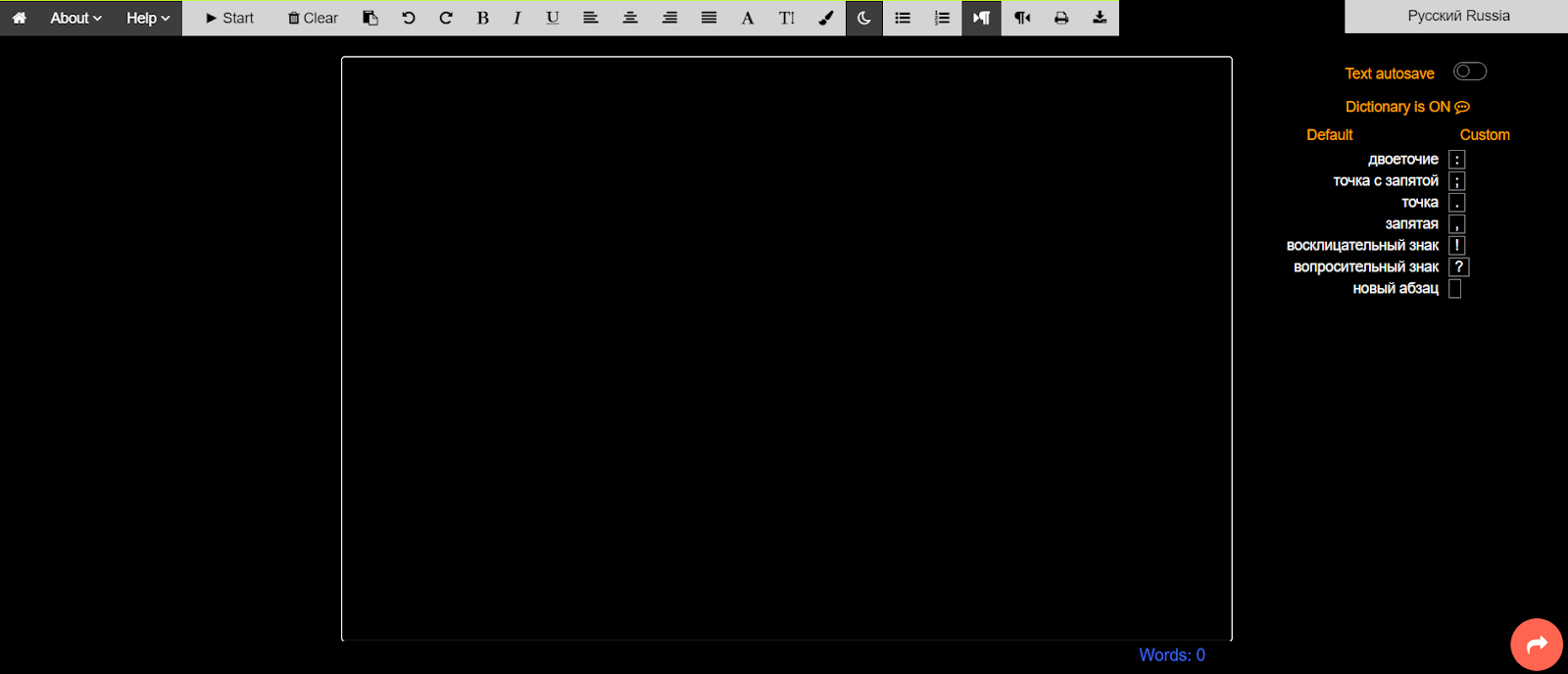
В правой части интерфейса размещен блок со стандартными голосовыми командами для добавления знаков препинания и нового абзаца:
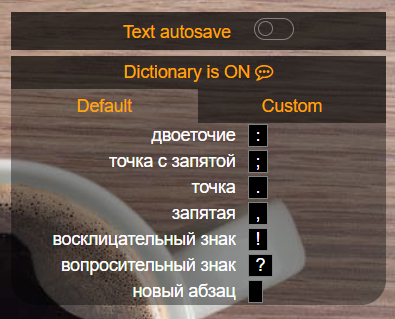
На вкладке Custom можно создать свои команды, например для добавления кавычек.
После завершения диктовки текст можно отредактировать и сохранить в файле:
- в txt-файле;
- документом Microsoft Word.
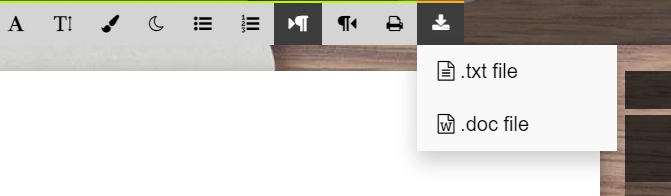
5. TalkTyper
Простой онлайн-сервис для голосового ввода с поддержкой 37 языков.
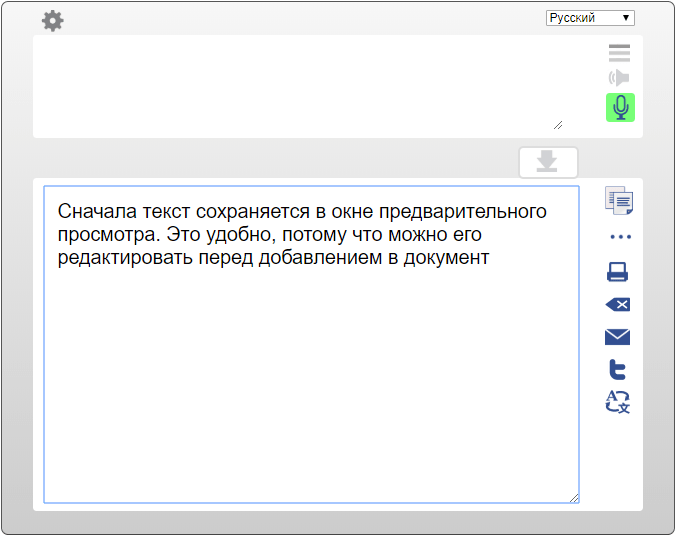
В этом сервисе минимум функций, однако с распознаванием русского языка он справляется вполне неплохо. Для начала распознавания речи необходимо нажать на значок микрофона, разрешить его использование в браузере и начать диктовку текста.
Если сервис распознал фразу неправильно, нажмите на значок «Варианты»:
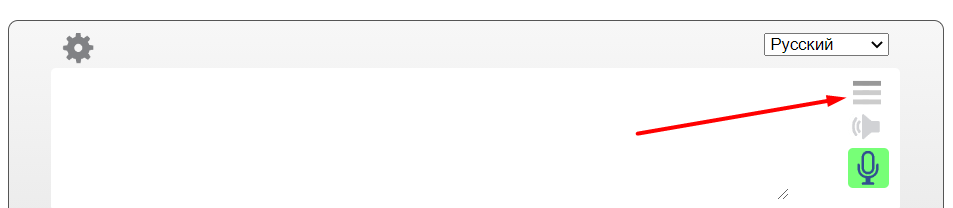
Если среди предложенных вариантов нет правильного, текст можно поправить вручную.
После завершения распознавания вы можете сохранить текст в txt-файле, скопировать, распечатать или отправить на почту.
Смените программу для печати
Попробуйте распечатать документ в другой программе. Нередко проблема заключается именно в печатающем софте. Для открытия файлов PDF можете использовать софт от Adobe или Foxit reader. Если в Adobe вместо текста на листе отображаются иероглифы, тогда можно попробовать распечатать файл как изображение.
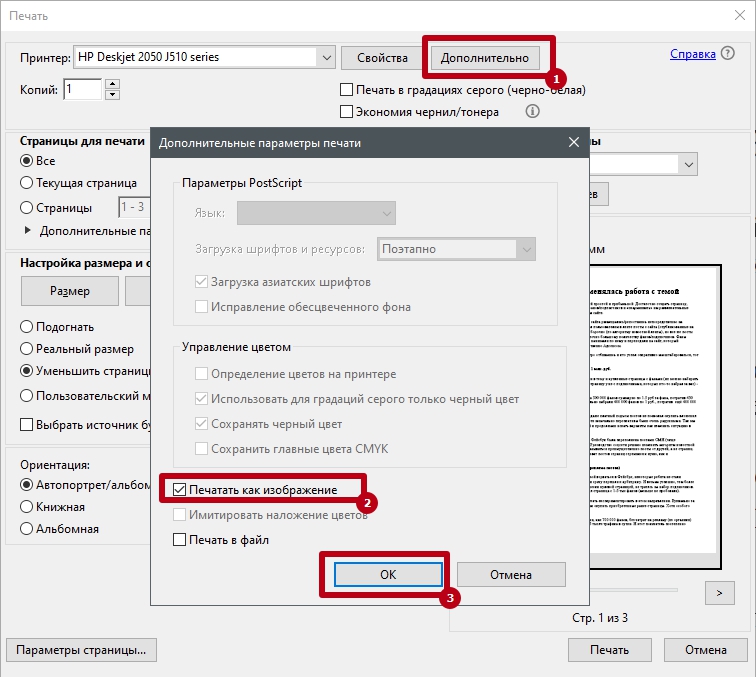
Дополнительно попробуйте открыть документ в браузере и выполнить печать.
Причина еще может быть в шрифте, который использовался при наборе текста. Всегда рекомендуется выбирать стандартные шрифты, например, Arial, Tahoma, Verdana, Times New Roman.
Если сбоит офисный пакет Word, тогда можно сохранить файл в другом формате, например, в PDF. Делается это через меню «Файл» — «Сохранить как».
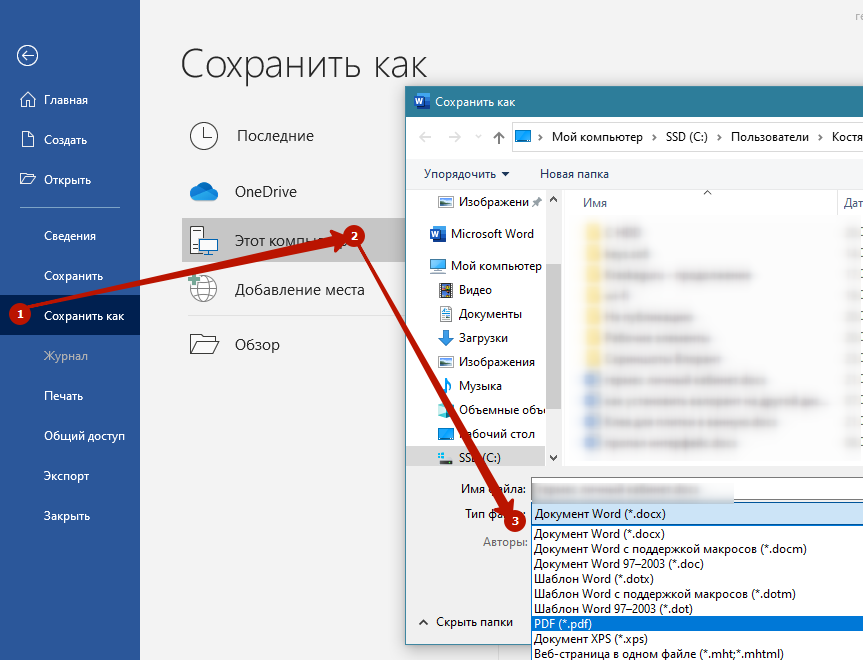
Описанные варианты решения проблемы рабочие, но являются временными. Принтер должен печатать текст без иероглифов в любой программе. Поэтому надо копнуть глубже и постараться выявить причину возникновения иероглифов.












