Распиновка audio fp
Автор статьи: Шилин Алексей
Всем привет! В этой статье я наглядно покажу как правильно подключать кнопки (POWER, RESET) и устройства передней панели (F_PANEL, F_AUDIO и F_USB). Дело не хитрое, но стоит Вашего внимания.
В начале пару советов:
Разберу наглядно данное дело на старенькой материнской плате от фирмы Gigabyte модель GA-945GCM-S2C. Сразу скажу – Схемы подключения рисовал исключительно для данной статьи и на конкретном примере, цвета проводов у Вас будут отличаться. Главное понять и смысл подключения и воплотить (проверить) на своём ПК.
На этой картинке отображены разъёмы материнской платы для подключения коннекторов.
В основном (бывают исключения) под разъёмами мелким шрифтом написаны порядок подключения коннекторов и полярность. В моём случае указано:
PWR_LED (три разъемчика) – индикация включенного компьютера;
+PW- (PWRSW) – кнопка включения питания ПК;
-RES+ (RESET) – кнопка для перезагрузки ПК;
+HD- (IDE_LED, HDD_LED) – светодиод обращения к жесткому диску;
+SPEAK- (SPEAKER) – тот самый сигнал(ы), который издаёт компьютер при включении, если обнаружена ошибка.
Коннекторы выглядят так (см. скрины)
К каждому коннектрору подходят два провода:
POWER LED (зеленый, белый);
H.D.D. LED (желтый, белый);
POWER SW (черный, белый);
RESET SW (оранжевый, белый);
SPEAKER (черный, красный).
В данном случае белые это минус “-” или Ground (земля) , а цветные “+”. У коннектора SPEAKER (черный, красный) – чёрный “+”, а красный “-“. Чтобы определить полярность коннекторов, достаточно его перевернуть на тыльную сторону – видим на против одного проводка маленький чёрный треугольник – это “+”.
Переходим к следующему этапу, подключение передних дополнительных USB – разъёмов и картридера в разъёмы F_USB2 и F_USB1 (разницы нет, но лучше начинать по порядку). Если уже коннектор “спаянный”, т.е. все проводки собраны в одну колодку – процесс значительно упрощается.
Просто подключаем этот “большой” коннектор состоящий из: восьми проводков, одного пустого и одного запаянного разъёма (всего десять) таким образом, чтобы ПУСТОЙ разъемчик совпал с ЗАПАЯННЫМ гнездом в коннекторе. (см. скрины)
А, вот если у Вас пучок проводов как на картинке – нарисую наглядную схемку:)
Здесь мы видим: POWER (Питание – 2 шт.), GND (Ground – “земля” 2шт.), D3+ (плюс), D3- (минус) на один порт usb и D2+ (плюс), D2- (минус) на другой порт. Как Вы уже догадались, два коннектора POWER идентичны и их можно менять местами между собой, так же как и GND. Главное не перепутать местами POWER и GND.
Так теперь осталось разобраться с подключением F_AUDIO разъемов для микрофона и наушников.
Опять же, если Вам повезло и от передней панели идёт большая колодка с 10-ью гнездами, просто вставляем (тут точно не ошибетесь). У меня случай поинтереснее. ) А, именно такие коннекторы: SPK R (выход правого канала на переднюю панель), SPK L (выход левого канала на переднюю панель), MIC (выход микрофона на переднюю панель) и GND.
Вот и всё подключено. Спасибо за внимание, удачи.
Если у Вас отличаются провода, названия коннекторов (колодок) и тд. и тп. не ленитесь, скачайте с официального сайта производителя Вашей материнской платы мануал (руководство) и там 99% найдёте схемы подключения всех F_PANEL, F_AUDIO и F_USB.
Черный экран windows 7 – Узнайте как избавиться от черного экрана Windows 7.
Восстановление windows 7 – Как произвести восстановление системы Windows 7.
Как активировать windows 7 – Как легально активировать windows 7.
Аудиоустройства
Большинство звуковых карт имеют разъёмы одинакового количества. Через эти миниатюрные (1/8 дюйма) разъемы сигналы подаются с платы на акустические системы, наушники и входы стереосистемы; к аналогичным разъемам подключается микрофон, проигрыватель компакт-дисков и магнитофон. Ноутбуки обычно оборудованы всего двумя разъемами: линейным входом и линейным выходом. Некоторые звуковые адаптеры высокого класса дополнительно содержат разъемы для подключения устройств воспроизведения объемного и цифрового звука стандартов 5.1 и 7.1.
На рисунке показаны четыре типа разъемов, которые обязательно должны быть установлены на вашей звуковой плате. А на втором рисунке представлены стандартные разъемы звуковых карт , которые обычно присутствуют на задней панели материнской платы с интегрированным звуком.

Во многих современных системах с интегрированным звуком используется и другой метод: установка универсального разъема, поддерживающего версию AC’97 стандарта 2.3. Когда в этот разъем подключается звуковое устройство, драйвер открывает диалоговое окно, запрашивающее тип подключенного оборудования: микрофон, наушники, акустическая система и т.п. Драйвер автоматически назначает этому разъему сигнал, поддерживающий данное устройство. В таком случае даже при вставке штекера в неверный разъем (т.е. не в соответствии с цветовой кодировкой) драйвер все равно подведет к нему нужный сигнал. Эту функцию иногда называют автоматическим распознаванием.
Совет!
Чтобы не запутать функцию распознавания, вставляйте штекеры устройств последовательно, затем определяйте тип устройства и только после этого вставляйте следующий штекер.
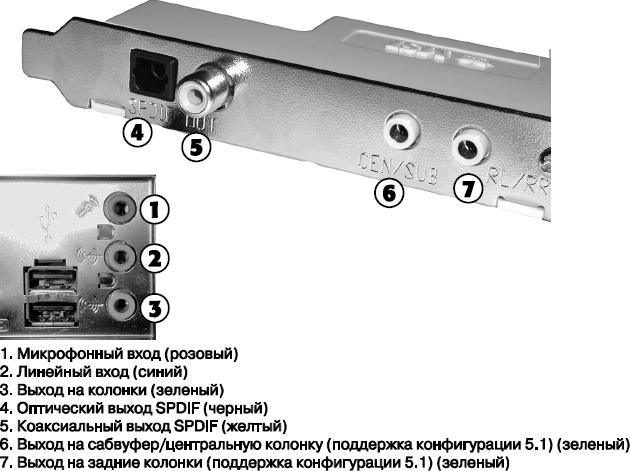
Виды разъемов:
RCA ( тюльпан )
TRS 1/4″ ( большой джек )
TRS 1/8″ ( мини джек )
XL R
Иногда один разъем обеспечивает подключение к одному из нескольких входов. Например, есть совмещенный разъем XLR (профессиональные микрофонные) и TRS ( джек 1/4 » — четверть дюйма ) .

Совмещенный разъем XRL-TRS (комбо)
Этот разъем используется для экономии места и позволяет включать в него либо микрофон, либо синтезатор, либо гитару.
Устройства звука в Windows
В Windows 7,8 и 10 звуковая система устроена так, что звук выводится на текущее «устройство по умолчанию» . Откроем панель управления звуком, для этого нажимаем правой кнопкой по значку динамика возле часиков и выбираем «Звуки» и перейдём на вкладку «Воспроизведение» :

На скриншоте указано, что звук будет выводиться на «Динамики – Устройство High Definition Audio» , потому что оно выбрано как «Устройство по умолчанию» . Также есть «Устройство связи по умолчанию» , оно используется в мессенджерах типа Skype, Viber, WhatsApp:

Когда вы подключили наушники, здесь может появиться новое устройство, и если оно не помечено как «по умолчанию» , тогда нажмите по нему правой кнопкой и выберите «Использовать по умолчанию» :

Обычно в списке всего одно устройство, но если у вас есть телевизор или монитор, подключенный по HDMI, то вы увидите его в списке звуковых устройств Виндовс. Можно легко понять, к какому устройству вы подключили наушники, для этого нажимайте правой кнопкой по очереди на каждое устройство и выбирайте «Проверка» . В наушниках должен прозвучать тестовый сигнал. Запись микрофона настраивается аналогично.
На некоторых звуковых картах Realtek можно разделять задние и передние гнёзда компьютера, т.е., чтобы задние и передние гнёзда отображались как одно общее, или же как два отдельных устройства. Для этого перейдите в «Панель управления -> Оборудование и звук» и поищите там «Диспетчер Realtek HD» :

В правом верхнем углу нажмите на «Дополнительные настройки устройства» :

Можно выбрать из двух режимов: классический и многопотоковый. В многопотоковом режиме задние и передние выходы работают отдельно, т.е. можно настроить вывод разного звука на колонки, подключённые сзади, и на наушники спереди. В классическом режиме эти гнёзда настроены на одинаковый звуковой поток. Также, в Диспетчере Realtek бывает доступно переназначение гнёзд, таким образом вы сможете назначить для наушников не зелёное, а, например, чёрное гнездо.
Видео

DisplayPort
Этот интерфейс в основном создан для того, чтобы подключать мощные видеокарты персональных компьютеров к мониторам, а также для домашних кинотеатров и обычных телевизоров. DisplayPort использует технологию TMDS (Transition Minimized Differential Signaling), которая позволяет передавать по такому кабелю аудио- и видеосигнал высочайшего качества.
Актуальными версиями DisplayPort можно считать 1.3, 1.4, 1.4a и 2.0. Версия 1.3 позволяет передавать изображение в разрешении 4K (3840×2160 пикселей) с частотой развертки до 120 Гц — этого хватит для абсолютного большинства телевизоров и мониторов на рынке.
DisplayPort 1.4 /1.4a поддерживает передачу картинки в разрешении 8K (7680×4320 пикселей) с частотой до 60 кадров в секунду. Такое подключение пригодится в топовых 8K-телевизорах, которые совсем недавно начали выпускать Samsung и LG.
Спецификацию DisplayPort 2.0 финализировали совсем недавно, и первые устройства с такими портами должны будут начать появляться в продаже к концу 2020. DP 2.0 обеспечит передачу 8K-сигнала с частотой 60 Гц без компрессии, а максимальное разрешение поддерживаемых дисплеев достигнет целых 16K (15360×8640 пикселей). Увеличенная пропускная способность очень пригодится для передачи сигналов на VR-устройства и экраны с очень высокой частотой развертки (подключить можно будет сразу три 4K-монитора с частотой 144 Гц).

HDMI
High Definition Multimedia Interface — улучшенная версия старого стандарта DVI (о нем чуть ниже), которая позволяет передавать цифровое аудио и сигналы управления мультимедиа-устройствами. Такие 19-пиновые коннекторы можно найти практически в любом телевизоре и мониторе, но стоит отметить, что за их использование производители платят лицензионные отчисления. DisplayPort таких отчислений не требует.
Актуальные версии HDMI — 2.0, 2.0a, 2.0b и 2.1. HDMI 2.0 поддерживает экраны с разрешением 4K и частотой развертки 60 Гц, а в HDMI 2.0a была добавлена поддержка HDR. 2.0b отличается поддержкой стандартов HDR10 и HLG.
В HDMI 2.1 пропускную способность увеличили в несколько раз — такие коннекторы позволяют передавать сигнал на экраны с разрешением до 10K и частотой развертки до 120 Гц.

HDMI Micro
HDMI Micro (или HDMI Type D) — уменьшенный коннектор размером 6.4 х 2.8 мм. Его иногда можно встретить в планшетах и других небольших портативных устройствах. Это самая компактная версия HDMI с теми же 19 пинами, которую с помощью адаптера можно превратить в обычный HDMI.

HDMI Mini
HDMI Mini (HDMI Type-C) — уменьшенный коннектор размером 10.42 х 2.42 мм. Он предназначен для использования с портативной электроникой — например, сверхтонкими ноутбуками. HDMI Mini тоже можно превратить в обычный HDMI с помощью адаптера.

DVI-D
Это коннектор с 24 пинами, расположенными в три ряда по 8 в каждом. Это старый стандарт, который даже в конфигурации dual-link ограничен разрешением 3840х2400 пикселей с частотой развертки 30 Гц. Встретить его сейчас можно разве что в старых мониторах, телевизорах и DVD-плеерах.
Выбор места для колонок
Прежде, чем подключать акустику к компьютеру, необходимо выбрать подходящее место для системы. Существуют определенные правила размещения колонок, которые действуют не только для мультиканального звука, но и для стереосистем. Только так можно получить максимум качества от звучания.
- Рекомендуемое расстояние между колонками — не меньше полутора метров. Кроме того, они должны находиться параллельно друг другу. Чтобы пользователь получил необходимый звук, колонки должны «смотреть» на место прослушивания, например, на диван или рабочий стол. Размещенные сателлиты должны визуально напоминать треугольник.
- Ставить девайсы по углам комнаты — это ошибка, из-за которой ощутимо теряются низкие басы.
- Для «правильного» звука рекомендуется использовать стойки, которые располагают так, чтобы сателлиты находились в 40-50 см от пола. Идеальный вариант расположения — на уровне ушей. не следует загораживать мебелью или монтировать в ниши. Это приведет к нарушению движения звуковой волны и к потере качества звука.
- Ставить колонки вплотную к стене тоже не рекомендуется, так как это нарушает частотный баланс.
Совет для владельцев систем 2.1: не стоит ставить сабвуфер в центре — получится звуковая каша. Подробнее о размещении саба — ниже.

Мультиканальный звук 5.1
- Пара «фронтов» устанавливается идентично стереопаре 2.0, как было описано выше.
- Пара тыловых колонок в идеале должна быть зеркальным отражением фронтальной стереопары.
- Центральный — речевой — канал устанавливается как можно ближе к монитору, что дает возможность комфортно и целостно воспринимать диалоги, вокальные партии.
- Сабвуфер устанавливается на полу. Не следует ставить его в центре, так как мощный бас заглушит другие частоты, а низкие получатся слишком насыщенными. Можно поэкспериментировать при выборе оптимального места, исходя из конкретного помещения.

Введение – Про разъемы
Способов вывести звука с компьютера на телевизор – несколько. Некоторые из них завязаны на обычное аналоговое подключение разъемов, некоторые же требует определенных настроек – как простых, так и сложных. А часть из них – не более чем мифы. Наша задача в одной статье очень кратко разложить это все по полочкам. Поэтому и предлагаю сразу обо всем и понемногу.
Основные варианты подключения:
- HDMI – самый популярный способ. Передает и видео, и звук. Требует небольшой настройки в Windows (вывод звука и наличие драйвера на видеокарту).
- DVI, VGA – разъемы для вывода цифрового и аналогового (соответственно) видеосигналов на экран (монитор или телевизор). НЕ ПЕРЕДАЮТ ЗВУК. Т.е. через стандартный кабель DVI или VGA вывести звук нельзя!
- Локальная сеть – Wi-Fi или провод (RJ-45) – здесь чуть сложнее, т.к. сначала нужно завести компьютер и телевизор в одну локальную сеть (не только физически, но и логически), а затем, используя те же медиа-серверы, организовать передачу звука – это особенно актуально при воспроизведении фильмов.
- Аудиокабели – «тюльпаны» RCA, джек 3,5 мм – здесь все просто, нужно лишь как-то соединить по проводу аудиовыход компьютера со входом телевизора, и можно пользоваться.
А вот теперь о каждом из этих методов и хотелось рассказать побольше.
Полезные сведения для установки и настройки микрофона
Как выглядят аудиовыходы в системном блоке на материнской плате
На картинке ниже показаны стандартные разъемы «Jack» (они характерны для персональных компьютеров со встроенными звуковыми платами).

Стандартные разъемы jack
Следующая картинка. Так называемые раздельные разъемы.

Раздельные разъемы для подключения наушников и микрофона
Данная система расположения может слегка изменяться, но это не играет большой роли. Основная черта раздельных звуковых выходов – возможность раздельного подключения наушников и микрофона.
Далее стоит рассмотреть установку разного системного оборудования.
Штекеры от наушников можно подсоединять к вышеобозначенным разъемам на материнской плате. Однако совмещенные устройства могут быть подключены лишь через отдельный переходник. Если его не использовать — в таком случае микрофон не включится.
Как подключить колонки к компьютеру через S/PDIF
Также для подключения акустики 5.1 или 7.1 может использоваться цифровой выход SPDIF. В этом случае вам понадобится SPDIF-кабель (оптический или коаксиальный).
Входы и выходы коаксиального SPDIF выглядят как обычные разъемы типа тюльпан или RCA. При этом цифровой сигнал транслируется по обычному коаксиальному кабелю с соответствующими разъемами. В коаксиальном SPDIF информация передается в виде электрических импульсов, которые могут подвергаться всевозможным помехам и наводкам. принимающее устройство обычно фильтрует такие наводки, но вероятность потери части информации все равно присутствует.

В оптическом SPDIF для передачи информации применяется оптический кабель. Для его входов и выходов используются разъема типа Toslink, которые прикрываются заглушками, по которым этот тип интерфейса очень легко узнается. Передача по оптическому кабелю не реагирует на электромагнитные помехи, поскольку информация передается в виде световых импульсов. Благодаря этому оптический интерфейс передачи намного лучше защищен от внешнего воздействия, чем коаксиальный, и обеспечивает максимальное качество звучания.
Способ подключения колонок (коаксиальный или оптический) будет зависеть от того, какой тип интерфейса SPDIF имеется на вашей звуковой карте. Сам процесс подключения предельно прост, вам достаточно воткнуть кабель в цифровой выход вашей звуковой карты и соединить его с цифровым входом на акустической системе. После этого нужно будет зайти в настройки драйвера звуковой карты и изменить порт выхода сигнала с аналогового на цифровой. Хотя, возможно, драйвер сам определит подключение к цифровому выходу и перейдет в нужный режим работы. Что касается подключения остальных колонок, то здесь все точно также, как и при использовании обычного аналогового подключения.












