Для чего линейный выход на компьютере?
Линейный выход — это аналоговый выход акустического сигнала, не требующий дополнительной обработки. Такой разъем в персональном компьютере предназначен для подключения дополнительного акустического оборудования, такого как головные телефоны, активные колонки, усилители звука и прочее.
Для Windows 7: Пуск > Панель управления > Оборудование и звук > под надписью «Звук» нажать: «настройка громкости». Далее под надписью «Линейный вход» поднять ползунок громкости до необходимого уровня.
Аудиоустройства
Большинство звуковых карт имеют разъёмы одинакового количества. Через эти миниатюрные (1/8 дюйма) разъемы сигналы подаются с платы на акустические системы, наушники и входы стереосистемы; к аналогичным разъемам подключается микрофон, проигрыватель компакт-дисков и магнитофон. Ноутбуки обычно оборудованы всего двумя разъемами: линейным входом и линейным выходом. Некоторые звуковые адаптеры высокого класса дополнительно содержат разъемы для подключения устройств воспроизведения объемного и цифрового звука стандартов 5.1 и 7.1.
На рисунке показаны четыре типа разъемов, которые обязательно должны быть установлены на вашей звуковой плате. А на втором рисунке представлены стандартные разъемы звуковых карт , которые обычно присутствуют на задней панели материнской платы с интегрированным звуком.

Во многих современных системах с интегрированным звуком используется и другой метод: установка универсального разъема, поддерживающего версию AC’97 стандарта 2.3. Когда в этот разъем подключается звуковое устройство, драйвер открывает диалоговое окно, запрашивающее тип подключенного оборудования: микрофон, наушники, акустическая система и т.п. Драйвер автоматически назначает этому разъему сигнал, поддерживающий данное устройство. В таком случае даже при вставке штекера в неверный разъем (т.е. не в соответствии с цветовой кодировкой) драйвер все равно подведет к нему нужный сигнал. Эту функцию иногда называют автоматическим распознаванием.
Совет!
Чтобы не запутать функцию распознавания, вставляйте штекеры устройств последовательно, затем определяйте тип устройства и только после этого вставляйте следующий штекер.
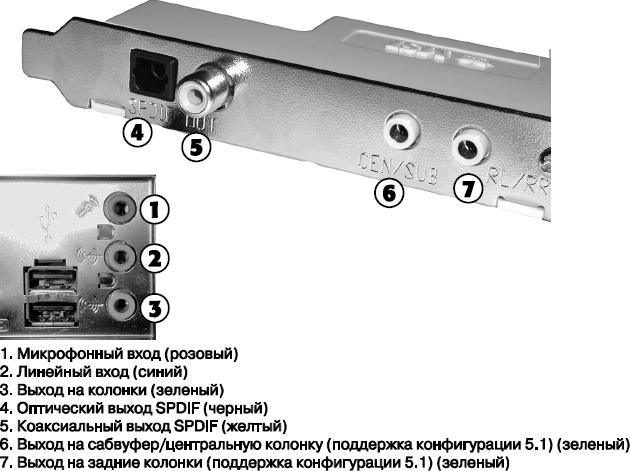
Разъемы системного блока
Здравствуйте мои дорогие читатели, сегодня мне бы хотелось затронуть такую важную тему, как базовые разъемы системного блока.Посмотрим для чего они нужны и что в них можно подключить?
Я лично считаю, что каждый пользователь, более-менее часто пользующийся компьютером, просто обязан знать основные разъемы системного блока для того, чтобы в последствии уметь подключить к компьютеру новое оборудование или суметь собрать компьютер на новом месте.
Многие из вас наверняка уже сталкивались со сборкой компьютера, но наверняка мало кто делал все правильно с первого раза. В данной статье я бы хотел рассмотреть основные разъёмы системного блока и разобраться для чего они служат, чтобы в дальнейшем у вас не возникало проблем при сборке компьютера или при установке нового оборудования.
Итак начнем. Ниже я приведу типичный системный блок с пояснениями. В последствии разберемся для чего каждый конкретный порт служит.

На картинке мы видим типичный системный блок, немного устаревший, но для наших думаю подойдет.
Разъемы под сетевые кабели
В самом верху системного блока мы видим разъем блока питания (или сокращенно БП) для подключения компьютера к сети. Под ним обычно еще лепят наклейку с разрешенным входным напряжением. Например 220 В. Под разъемом находится тублер, который можно переключать в позицию «0» и «I». Соответсвенно 0 — подача тока не разрешена, I — подача тока разрешена.
Теперь немного о том, что такое блок питания. Блок питания это такой преобразователь напряжения, который присутсвует в каждом системном блоке. Он получает ток от вашей домашней сети и преобразует его в необходимый для работы компьютера, так же он распределяет его с помощью своей проводки между внутренними компонентами вашего системного блока. Такими как материнская плата, жесткие диски, видеокарта и внешние куллеры. Выглядит он примерно вот так:

А более производительные и современные вот так:

Как и у основного системного блока, у него тоже есть свои специализированные разъемы для подключения к нему внутренних компонентов уже самого системного блока. На жесткие диски одни, на куллеры другие, а на материнскую плату третьи. Но подробно углубляться в раъемы блока питания мы сегодня не будем, т.к статья не об этом. Да и если блок питания уже установлен в ситемном блоке, значит все уже подключили до вас.
Однако сам блок питания просто так в розетку не вставляется. Нужен специальный сетевой кабель. Выглядит он вот так:

Одним концом кабель втыкаеться в обычную розетку, а другим подключается к разъему в блоке питания. Следовательно для того, чтобы запитать током наш системный блок со всеми его внутренними компонентами, нам нужно подключить блок питания к розетке с помощью кабеля и переключить тумблер на блоке питания в положение подачи тока — «I».
Разъемы материнской платы
Так, с блоком питания разобрались. Теперь переходим к разъемам материнской платы. Это самая большая и самая основная плата внутри вашего системного блока, поэтому от нее и идет самое большое количество различных разъемов. Кстати выглядит она примерно вот так:

А из раъемов на ней чаще всего встречаются ps/2 порты, usb гнезда, графические разъемы, разъем под сетевой кабель и выходы для аудиоустройств (микрофон, колонки, усилитель и.т.п)
Разъемы для клавиатуры и мышки
В самом верхнем ряду разъемов материнской платы располагаются два PS/2 порта.
.jpg)
Они находятся всегда рядом и служат для подключения клавиатуры и мыши. Зеленый для подключения мыши, фиолетовый для подключения клавиатуры. Разъёмы абсолютно одинаковые, отличаются только цветом. Поэтому их часто путают между собой. Даже цветовое различие не помогает. Ведь у большинства пользователей компьютер стоит внизу, под столом, повернутый своей задней панелью к стене, где царит кромешная тьма. Выход из данного положения один — карманный фонарик. Но есть и маленькая хитрость. Разъем для мышки чаще всего находится с правой стороны, а для клавиатуры с левой. Этот разъем давно устарел, последнее время встретить его можно все реже. На последних моделях где он еще используется эти два порта скомбинированы в один и могут подключать как мышку так и клавиатуру.
После PS/2 раъемов под мышку и клавиатуру на современных материнских платах обычно сразу идут порты usb 2.0 и usb 3.0, но на более ранних материнских платах все еще встречаются вот такие вот непонятные современному пользователю монстры:

Это параллельный LPT разъем. Он является морально устаревшим разъемом и на смену ему уже давно пришел универсальный порт USB, который я опишу ниже. LTP pазъем был в свое время разработан компанией IBM и использовался для подключения периферийных устройств (принтеры, модемы и прочее) в системе MS-DOS.
Еще вам может встретится вот такой вот порт:

Это последовательный COM порт. Тоже является морально устаревшим. Слово последовательный означает, что данные по нему передаются последовательно, по одному биту. Раньше он использовался для подключения терминалов, сетевых устройств и мыши. В настоящее время иногда используется для подключения спутниковых ресиверов, источников бесперебойного питания и охранных систем.
Ниже идут уже знакомые большинству из вас USB порты. Это именно те, в которые мы вставляем свои флешки, принтеры, usb зарядки для телефонов и много чего прочего. В настоящий момент существует несколько разновидностей данных портов. Самые популярные из них это usb 2.0 и usb 3.0

Отличаются они цветом и скоростью передачи данных. USB 2.0 порт черный и эффективная скорость передачи данных у него около 30 Мбайт/сек, тем временем у USB 3.0 порта порядка 300 Мбайт/с. USB 3.0 порты всегда синего или ярко голубого цвета.
Конечно, делить с моей стороны все usb порты на 3.0 и 2.0 метод варварский, т.к существовали и существуют еще много различных подмодификаций типа usb 2.0 full-speed, usb 2.0 high-speed и usb 3.1, но для наших целей думаю деления на 2.0 и 3.0 будет более чем достаточно. Если вам вдруг станет интересно узнать о переходных вариантах, можете открыть википедию. Там все подробно расписано.
Останавливаться более подробно на usb портах я пожалуй не буду, ибо сегодня каждый школьник знает для чего они используются. Скажу лишь, что эти порты умеют не только передавать данные, но могут также передавать ток небольшого напряжения. Отсюда как раз все эти usb зарядки для мобильных устройств. А еще они поддерживает ветвление. Это значит что при достаточном напряжении и наличии usb хаба (бытовым языком удлиннителя) к одному usb порту можно подключить до 127 устройств.
Под usb портами или рядом с ними находится гнездо Еthernet.

Оно используется для подключения компьютера к какой-либо внутренней сети или глобальной сети Ethernet. Все зависит от обстоятельств и желаний владельца. Подключаются компьютеры к глобальной сети или объединяются в локальные сети, разумеется, не просто так, а по средствам сетевого кабеля. На обоих концах которого присутствуют коннекторы RJ 45 для подлкючения к разъемам сетевых устройств. Вот вид стандартного сетевого кабеля:

На данной плате представленны разъемами Jack 3.5 . Находятся в самом нижнем ряду разъемов материнской платы и служат для подключения различных акустических устройств ввода/вывода звука к компьютеру.

Розовый разъём служит для подключения микрофона, точнее для устройств ввода звука. Зеленый является линейным выходом и необходим для устройств вывода звука (наушники, колонки). Голубой разъём служит для приема звукового сигнала от внешней подсистем(радио, портативного или другого плейера, либо телевизора)
Если на вашей материнской плате 6 разъемов, то ваша звуковая карта расчитана на работу и в 4-х канальном режиме. Ораньжевый разъем, в таком случае, предназначен для подключения сабвуфера (низкочастотной калонки). Серый для дополнительных боковых. Черный для тыловых (задних).
В последнее время цветовые обозначения разъемов весьма условны и, в случае необходимости, при помощи драйверов перенастраиваются по мере необходимости под другие функции. К примеру что бы подключить в разъем микрофона дополнительные наушники — достаточно при подключении указат драйверу что данное устройство является устройством вывода (колонки или наушники).
Ну и в самом низу, отдельно от разъемов материнской платы, мы видим видео разъемы, идущие от внешней видеокарты или между разъемами материнской платы если у вас она встроенная. Короткое пояснение различий. Внешняя (дискретная) видеокарта это та, которая отделяется от материнской платы. Т.е она туда не впаяна, а подключается с помощью разъема PCI-Express на материнской плате. Как правило, внешняя видеокарта значильно мощьнее видеокарты встроенной. Встроенная же видеокарта в материнскую плату впаяна и по сути является ее неотделимой частью. Последние несколько лет встроенные видеокарты является частью процессора и при работе забирает у него мощьность и отделяет себе часть оперативной памяти.
Видеоразъемы нужны для подключения мониторов или телевизоров к компьютеру. Иногда можно встретить и TV-выход для подключения телевизионной антенны, но это чаще только в тех случаях когда для приема TV сигнала в системный блок докупается и устанавливается еще одна дополнительная плата. Обычно можно встретить только видео разъемы для подключения мониторов.
Самым распространенным, на данный момент, является HDMI (High Definition Multimedia Interface) интерфейс.

Данный интерфейс присутствует в современных видеокартах, мониторах и телевизорах. Главная особенность HDMI — возможность передавать по одному кабелю аудио и видео цифровой видеосигнал высокой четкости (HDTV с разрешением до 1920×1080 точек), а так же многоканальный цифровой звук, и сигналы управления.
Немногим менее распространенным, но так же довольно часто встречающимся, является DisplayPort.

По техническим характеристикам он мало чем отличается от разъема HDMI, но в отличие от предыдущего не требует от производителя никаких лицензионных выплат. Благодаря чему быстро набирает популярность у производителей. В настрящее время данный порт активно вытесняется разъемом Thunderbolt, который выглядит точно так же, поддерживает обратную совместимость и при этом имеет значительно больше возможностей. Скорость передачи данных разъема Thunderbolt достигает 40 Гбит/с. Он имеет меньшее энергопотребление и позволяет подключать до двух мониторов с разрешением 4K, либо один с разрешением 5K.
Первый из устаревающих разъемов для подключения мониторов называется DVI

Это разъем созданный для передачи изображения на высокоточные цифровые устройства отображения. Был разработан компанией Digital Display Working Group
Аналоговый разъем для подключения устаревших мониторов называется VGA

Разъем считается устаревшим. А используется он для подключения аналоговых мониторов. В таких мониторах сигнал передается построчно. Причем при изменении напряжения изменяется яркость экрана. Разработан был этот разъем в далеком 1987 году компанией IBM
для приема звукового сигнала от внешней подсистем(радио, портативного или другого плейера, либо телевизора), далее этот сигнал мы можем прослушать через колонки компьютера
для центральной низкочастотной колонки(или сабвуфера)
для дополнительных колонок, так называемых «боковых», если предусмотрено сборкой(когда используется несколько выходных каналов), в поддержку «Линейному выходу»
Аудиокарта — аналоговые выходы

Линейный выход — это выход, позволяющий выводить из звуковой карты сигналы стандартного уровня (250 милливольт).
Обычно звуковая карта имеет 2 моно линейных выхода или один стерео. Но если Вы будете делать 5.1 / 7.1 — фонограмму, то и количество требуемых линейных выходов может возрастисоответственным образом.

Мониторный выход — это линейный выход на наушники музыканта при записи, или на усилитель концертных мониторов на сцене во время выступления.
Если Вы собираетесь работать со звуковой картой на концерте, то основные линейные выходы подключаются к акустике идущей в зал. Желательно иметь дополнительные мониторные выходы для вывода звука на сцену, чтобы музыканты хорошо слышали, что они играют. Если Вы используете внешний микшерный пульт, то такие выходы могут быть в нем. Тогда в аудиокарте — они излишни.

INSERT — это точки подключения аппаратных внешних модулей обработки звука (ревербератор, вокальные и гитарные процессоры и пр.). Insert представляет собой совокупность выхода звуковой карты на внешний модуль обработки и вход в аудиоплату с модуля обработки (уже обработанный сигнал).
Аналоговые входы и выходы могут быть балансными (симметричными) и не балансными (не симметричными). Балансные входы менее чувствительны к помехам, чем не балансные, поэтому при использовании балансных входов на записи меньше шумов).
Решение проблем






На первый взгляд задача простая и не вызывает много проблем. Однако бывают такие случаи, когда на материнской плате много разнообразных разъёмов. Может быть установлена внешняя звуковая плата, на которой нет обозначений в виде символов и цвета.
Что же делать в таком случае:
1. Самый простой метод – перебор.
Включите на компьютере музыку и просто вставляйте колонки/наушники в разные гнезда. Перед проверкой убедитесь, что звук не выключен. Проверьте бегунок громкости.
2. Подключите наушники в разъём Line Out.
Если нужно подключить микрофон, то штекер надо вставить в разъём Line In.
3. На большинстве материнских плат все гнезда разных цветов, каждый цвет выполняет свои функции, а именно:
— синий разъём — линейный вход. Отвечает за подключение внешних звуковых устройств. Например, CD проигрывателя или электрогитары;
— красный или розовый цвет — разъём для подключения микрофона;
— зеленый или салатовый разъём — линейный выход. Он предназначен для подключения колонок / наушников, акустических систем 2.0/2.1. Если нужно подключить колонки, то вставляйте штекер именно в этот разъем. Разъём предназначен для использования фронтальных колонок;
— белый порт – программно-управляемый порт. При подключении в этот разъем, система спросит, какое устройство запустить. Для подключения звука выберите линейный выход.
В программном обеспечении аудиокарты можно переназначить каждый разъем на своё усмотрение. Если настройки сбиты, то верните их по умолчанию, чтобы восстановить стандарты.
4. Скачайте мануал / инструкцию для своей материнской платы.
Узнайте из данного справочника важную информацию по подключению внешних устройств к разъёмам материнской платы.
5. Что делать, если всё подключено правильно, но нечего не работает, и звука нет?
— Если используются колонки с усилителем, то проверьте, чтобы устройство было запитано от сети 220 Вольт или по разъему USB.
— Проверьте, работают ли сами наушники / колонки.
— В правильном ли положении находится регулятор громкости на колонках.
— Для проверки самих колонок можно использовать мобильный телефон /смартфон / планшет.
— Проверьте настройки драйвера и правильность его работы.
— Проверьте настройки специализированного программного обеспечения для вашего чипа звуковой карты / сбросьте настройки по умолчанию.
— Проверьте, включен ли звук в микшере.
Возможно, до начала проблем со звуком вы меняли настройки в BIOS и случайно отключили звуковые настройки? В данном случае нужно вернуть настройки по умолчанию. За настройки звука в биосе отвечают пункты Onboard Devices Configuration. Необходимо заменить Disabled (отключено) на Enabled (включено).
Проверьте контакт / надёжность подключения штекеров колонок и сам разъём. Если звук работал, но потом резко исчез, то попробуйте перезагрузить компьютер.
Переустановите драйвера. Скачайте их для своей материнской платы с официального сайта или в надёжном источнике. Желательно установить свежую версию драйверов. В материнской плате могут использоваться разные аудио-чипы, поэтому скачивайте драйвера для своей ревизии.
Зайдите в настройки звука. Пуск > Панель управления > Звук или введите в поиске «Звук» и перейдите в новое окно, отвечающее за воспроизведение. Проверьте правильность выбранного устройства. Для воспроизведения звука на колонках необходимо выбрать по умолчанию — «Динамики». Не забывайте, что при подключении телевизора по HDMI звук с компьютера может перенаправиться в звуковые колонки телевизора автоматически.
Надеюсь, что после перепроверки, по моим вышеизложенным рекомендациям, у вас получилось вернуть нормальный звук динамиков/наушников на компьютере. Если же что-то не получилось или вы решили проблему по-своему, то оставляйте комментарии. Я думаю, что они будут полезны для других людей, которые столкнулись с подобной ситуацией.
Желаю Вам добра и хорошего настроения. Спасибо за внимание!
Уважаемые пользователи!
Если у вас возникли вопросы по данному материалу — оставьте свой комментарий, помощь рядом.
С уважением, Администратор сайта snapcomp.ru
Дорогой друг! Возможно, тебе будут интересны следующие статьи:









