Почему компьютер включается сам при включении в розетку. Непонятные проблемы с компьютером
Произвольное включение ПК или ноутбука чаще всего связано с аппаратными неисправностями. К ним относятся проблемы с переключателем питания и замыкание проводов, подведённых к нему. Среди программных ошибок, вызывающих включение ПК без участия пользователя — неправильные настройки параметров BIOS и электропитания Windows.
Причины неполадок
Бесконечное включение и выключение настольного компьютера или ноутбука может возникать по следующим причинам:
-
Загрязнение внутреннего пространства с комплектующими у ноутбуков и системного блока у стационарных ПК. Часто “внутренности” машины не прочищаются годами, что вызывает большое количество проблем с производительностью и работоспособностью устройства. Пыль отлично блокирует передачу электрических сигналов, что вполне может стать причиной бесконечного самопроизвольного включения и выключения компьютера – к важным компонентам просто не поступает достаточное количество энергии.


Чаще всего причины такого поведения компьютера кроются в неполадке с комплектующими. Перед тем, как нести устройство в ремонт, рекомендуется очистить его от пыли изнутри, проверить, насколько корректно вставлены модули ОЗУ и нет ли деформаций на конденсаторе.
Способ 1: настройка корректной работы BIOS
Если вы ранее вносили изменения в BIOS и после этого компьютер перестал корректно включатся, плюс вы уверены в исправности остальных его компонентов, то проблема точно кроется в последних настройках.
Есть два вида решения этой проблемы:
- Лёгкий. Если компьютер самостоятельно перезагружается только спустя некоторое время, то вы сможете войти в BIOS стандартным методом.
- Сложный. Компьютер не входит в BIOS или перезагружается/выключается сразу же после включения. Придётся сбрасывать настройки при помощи вскрытия корпуса и “возьни” с материнской платой. Рекомендуется доверить эту работу специалисту, дабы не сделать ещё хуже.
Решение проблемы лёгким способом:
- Войдите в BIOS. Как только начнёт включаться компьютер жмите на Delete или клавиши от F2 до F8 (на какую именно клавишу нажимать зависит от вашей материнской платы).
- Во вкладке “Exit” найдите строчку с названием “Load setup defaults” (перевод “загрузить настройки по умолчанию”), название может меняться в зависимости от модели материнской платы и версии BIOS.

- Вскройте корпус компьютера и найдите на материнской плате специальную перемычку. Обычно находится рядом с батарейкой и микросхемой CMOS. На ней должно быть написано “Clear” или “Clear CMOS”, “CLRTC”. На большинстве материнских плат есть кнопка сброса настроек


Делайте всё максимально аккуратно, дабы не повредить сами штекеры и колпак, что может привести материнскую плату в полную неработоспособность. Любую работу с комплектующими лучше доверить специалисту.
Способ 2: проверка отдельных компонентов
В первую очередь, проведите очистку внутренностей компьютера/ноутбука от пыли. Если пыли очень много, то после её удаления есть шанс, что компьютер включится нормально. Очищайте пыль при помощи кисточки, сухих салфеток из микрофибры, пылесоса. Делайте это аккуратно, желательно в перчатках. Пылесос используйте на минимальной мощности. Если очистка от пыли не помогла, то обратите внимание на модули с оперативной памятью и блок питания.
Решение проблем с ОЗУ:
- Посмотрите, хорошо ли модули установлены в слотах. Если они плохо зафиксированы, то вставьте их снова до щелчка, после убедитесь, что они находятся в неподвижном положении. В первую очередь обратите внимание на целостность креплений.


Чтобы проверить, не является ли причиной проблемы неисправный блок питания, одолжите его на время у кого-нибудь и установите вместо своего. Замена блока питания несложная процедура, единственное что вам необходимо сделать это воткнуть в него проводки по аналогии с тем как они были воткнуты в предыдущий блок.
Если с новым блоком питания компьютер без проблем включился, то это говорит о необходимости полной замены данного элемента. Хороший блок питания стоит не очень дорого. Рекомендуется проконсультироваться со специалистом при выборе, т.к. желательно учесть характеристики основных комплектующих компьютера (материнская плата, система охлаждения и т.д.).
Способ 3: устранение неполадок при перегреве
Если причиной является перегрев, то выключение/перезагрузка компьютера происходит не сразу, а через 10-30 минут. При этом ОС загружается без особых проблем, что позволяет сделать проверку нагреваемости оборудования. Для этого скачайте на компьютер утилиту AIDA64. Она весит около 50 Мб, быстро скачивается и устанавливается, однако, программа платная, поэтому ей можно пользоваться только ограниченный период.
В интерфейсе программы, в левом меню откройте вкладку “Компьютер” и там выберите “Датчики”, после вам будет показана текущая температура процессора и видеокарты. Если она выше 60 градусов (процессор) и 80 (видеокарта), то нужно принимать меры.

-
Проверка нагрузки системы. Откройте “Диспетчер задач” и посмотрите, не включено ли каких-либо “левых” программ, которые сильно нагружают процессор и ОЗУ. Если таковые есть, то выключите их через диспетчер. Во вкладке “Автозапуск”, показаны приложения, которые автоматически включаются при загрузке системы. Отключите автозапуск лишних приложений. По возможности также рекомендуется проверить свой компьютер на наличие вирусов.

Аппаратная неполадка, влияющая на автоматическое включение компьютера
Прежде всего, если вы подозреваете аппаратную проблему, повлиявшую на автовключение компьютера, следует заподозрить кнопку питания, в которой могло возникнуть замыкание цепи из-за окисления контактов.
Проверить это можно, если отключить провода, соединяющие кнопку питания с материнской платой. Подтвердив проблему, кнопку питания потребуется заменить.
Как правило, это основные причины автоматического включения компьютера, но при условии, если вы именно выключаете его, а не отправляете в спящий режим или гибернацию.
Компьютер выключается во время работы и снова включается
Итак, одна из самых частых проблем, когда компьютер или ноутбук внезапно выключается во время работы, а потом снова включается.
Причина выключения может быть в перегреве, если компьютер гаснет и снова включается, и при этом корпус горячий.
Теперь главная задача выяснить откуда именно идет перегрев. Если много тепла от блока питания, то скорее всего он не справляется с нагрузкой или вентилятор внутри него плохо работает. Проверьте воздушный поток вентилятора у блока питания.
Если жесткий диск горячий, то поставьте его в более прохладное место и установите на него дополнительно охлаждение.
Ну и банально, если материнская плата и кулер процессора горячий — сделайте профилактику системы охлаждения. Поменяйте старую засохшую термопасту на новую и почистите вентиляторы от пыли. Если у вас жидкая система охлаждения — проверьте нанос подачи воды.

Эта профилактика поможет сбавить температуру на несколько десятков градусов, а от и больше. Все это касается и видеокарты.
Меры профилактики
Следите за температурой своего компьютера при больших нагрузках. Для комплектующих от разных производителей есть свои пограничные температуры работы.

Также вы можете скачать специальные утилиты для регулировки оборотов кулеров. Например, для видеокарт ASUS есть утилита GPU TWEAK, которая позволяет повышать частоты и обороты кулеров, а также следить за температурой на кристалле.
По возможности регулярно меняйте термопасту на комплектующих примерно раз в год.
Не забывайте и о системном блоке. Его надо регулярно чистить, чтобы горячий и холодный воздух быстро циркулировали в корпусе между комплектующими. Еще проверяйте работу корпусных вентиляторов.
Причины неполадок
Бесконечное включение и выключение настольного компьютера или ноутбука может возникать по следующим причинам:
-
Загрязнение внутреннего пространства с комплектующими у ноутбуков и системного блока у стационарных ПК. Часто “внутренности” машины не прочищаются годами, что вызывает большое количество проблем с производительностью и работоспособностью устройства. Пыль отлично блокирует передачу электрических сигналов, что вполне может стать причиной бесконечного самопроизвольного включения и выключения компьютера – к важным компонентам просто не поступает достаточное количество энергии.


Чаще всего причины такого поведения компьютера кроются в неполадке с комплектующими. Перед тем, как нести устройство в ремонт, рекомендуется очистить его от пыли изнутри, проверить, насколько корректно вставлены модули ОЗУ и нет ли деформаций на конденсаторе.
Способ 1: настройка корректной работы BIOS
Если вы ранее вносили изменения в BIOS и после этого компьютер перестал корректно включатся, плюс вы уверены в исправности остальных его компонентов, то проблема точно кроется в последних настройках.
Есть два вида решения этой проблемы:
- Лёгкий. Если компьютер самостоятельно перезагружается только спустя некоторое время, то вы сможете войти в BIOS стандартным методом.
- Сложный. Компьютер не входит в BIOS или перезагружается/выключается сразу же после включения. Придётся сбрасывать настройки при помощи вскрытия корпуса и “возьни” с материнской платой. Рекомендуется доверить эту работу специалисту, дабы не сделать ещё хуже.
Решение проблемы лёгким способом:
- Войдите в BIOS. Как только начнёт включаться компьютер жмите на Delete или клавиши от F2 до F8 (на какую именно клавишу нажимать зависит от вашей материнской платы).
- Во вкладке “Exit” найдите строчку с названием “Load setup defaults” (перевод “загрузить настройки по умолчанию”), название может меняться в зависимости от модели материнской платы и версии BIOS.

- Вскройте корпус компьютера и найдите на материнской плате специальную перемычку. Обычно находится рядом с батарейкой и микросхемой CMOS. На ней должно быть написано “Clear” или “Clear CMOS”, “CLRTC”. На большинстве материнских плат есть кнопка сброса настроек


Делайте всё максимально аккуратно, дабы не повредить сами штекеры и колпак, что может привести материнскую плату в полную неработоспособность. Любую работу с комплектующими лучше доверить специалисту.
Способ 2: проверка отдельных компонентов
В первую очередь, проведите очистку внутренностей компьютера/ноутбука от пыли. Если пыли очень много, то после её удаления есть шанс, что компьютер включится нормально. Очищайте пыль при помощи кисточки, сухих салфеток из микрофибры, пылесоса. Делайте это аккуратно, желательно в перчатках. Пылесос используйте на минимальной мощности. Если очистка от пыли не помогла, то обратите внимание на модули с оперативной памятью и блок питания.
Решение проблем с ОЗУ:
- Посмотрите, хорошо ли модули установлены в слотах. Если они плохо зафиксированы, то вставьте их снова до щелчка, после убедитесь, что они находятся в неподвижном положении. В первую очередь обратите внимание на целостность креплений.


Чтобы проверить, не является ли причиной проблемы неисправный блок питания, одолжите его на время у кого-нибудь и установите вместо своего. Замена блока питания несложная процедура, единственное что вам необходимо сделать это воткнуть в него проводки по аналогии с тем как они были воткнуты в предыдущий блок.
Если с новым блоком питания компьютер без проблем включился, то это говорит о необходимости полной замены данного элемента. Хороший блок питания стоит не очень дорого. Рекомендуется проконсультироваться со специалистом при выборе, т.к. желательно учесть характеристики основных комплектующих компьютера (материнская плата, система охлаждения и т.д.).
Способ 3: устранение неполадок при перегреве
Если причиной является перегрев, то выключение/перезагрузка компьютера происходит не сразу, а через 10-30 минут. При этом ОС загружается без особых проблем, что позволяет сделать проверку нагреваемости оборудования. Для этого скачайте на компьютер утилиту AIDA64. Она весит около 50 Мб, быстро скачивается и устанавливается, однако, программа платная, поэтому ей можно пользоваться только ограниченный период.
В интерфейсе программы, в левом меню откройте вкладку “Компьютер” и там выберите “Датчики”, после вам будет показана текущая температура процессора и видеокарты. Если она выше 60 градусов (процессор) и 80 (видеокарта), то нужно принимать меры.

-
Проверка нагрузки системы. Откройте “Диспетчер задач” и посмотрите, не включено ли каких-либо “левых” программ, которые сильно нагружают процессор и ОЗУ. Если таковые есть, то выключите их через диспетчер. Во вкладке “Автозапуск”, показаны приложения, которые автоматически включаются при загрузке системы. Отключите автозапуск лишних приложений. По возможности также рекомендуется проверить свой компьютер на наличие вирусов.

Проблема с софтом
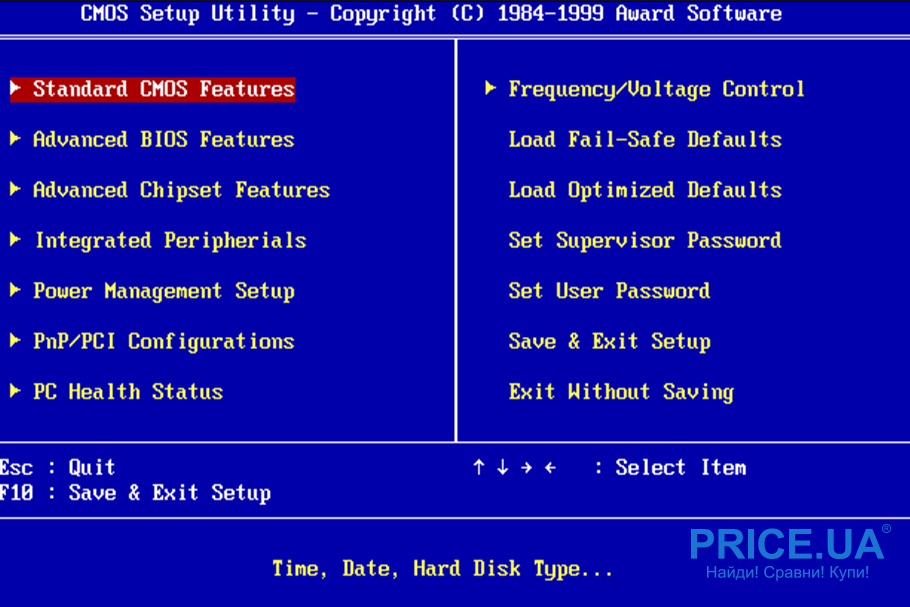
Самостоятельное включение компьютера может быть связано с сочетанием двух факторов – старый блок питания и неправильно настроенный Биос на материнской плате. Дело в том, что старые блоки запускали ПК сразу же, когда на них поступало напряжение в 220 В. Современные компьютеры могут быть включены в сеть 24 часа в сутки, но при этом не запускаться самопроизвольно.
Если формат вашего блока питания АТ, а не АТХ, то для того, чтобы компьютер сам не включался, вам придется вручную убрать эту настройку.
Для этого нужно выполнить следующие шаги:
- Зайдите в Биос. Для этого перезагружаете ПК и в самом начале загрузки нажимаете клавишу F2 или F10. После этого появится синий (или черный) экран с настройками.
- Найдите пункт Power Management Setup. Опции Wake Alarm, RTC Alarm, Power on by Alarm должны быть отключены, то есть напротив них должно быть написано Disabled. Впрочем, здесь же вы можете настроить включение компьютера по расписанию и использовать ПК в качестве будильника.
- Пункты Power On By Keyboard/Mouse означают, что компьютер будет включаться при нажатии клавиши клавиатуры или по движению мышки. Это тоже стоит отключить, особенно, если в доме есть животные или маленькие дети.
- Пункт Power On After PWR-Fail – это как раз и есть включение компьютера при подаче напряжения на блок питания. Отключите его.
Если вы перепробовали все настройки BIOS, но после этого компьютер все еще включается сам, то попробуйте просто сбросить настройки до установок по умолчанию – Reset to Default Settings. Если и это не помогло, то, возможно, проблема не в Биосе.
«Железные» проблемы

Самопроизвольные включения могут провоцироваться неполадками системной платы, кнопки включения компьютера, неисправностями блока питания. Эти случаи не представляются простыми для диагностики. Например, системная плата может провоцировать самопроизвольное включение по причине, вышедших из строя кварцевых резонаторов.
В домашних условиях продиагностировать эту поломку очень сложно, так как специалисты выполняют такую диагностику, применяя осциллографы. При наличии определенного опыта можно взять пинцет и легонько дотронуться поверхности резонатора, если системная плата запустится, тогда именно резонаторы являются провокаторами проблемы.

Такой контакт подключает кнопку питания к системной плате:

А подключать M/B SW надо к таким «штырькам» на системной плате. Красным квадратиком обозначен контакт PWRBTN для зеленого проводка, ниже расположен GROUND (земля).

Случай с блоком питания, очевидно, немного полегче, так как для диагностики его можно просто заменить. Также, проблему могут провоцировать контакты кнопки включения питания ПК, подсоединенные к системной плате. Их отключение можно использовать с целью диагностики проблемы. Если их отключение не стало решением проблемы, тогда абсолютно понятно, что ее наличие не связано с кнопкой включения ПК.

На этом изображении продемонстрирован кварцевый резонатор. Так он выглядит на системной плате.
А так кварцевый резонатор выглядит отдельно от системной платы.

Как узнать, почему Windows 10 просыпается (выходит из режима сна)
Для того, чтобы узнать, по какой причине компьютер или ноутбук выходит из режима сна, пригодится Просмотр событий Windows 10. Для того, чтобы открыть его, в поиске на панели задач начните набирать «Просмотр событий», а потом запустите найденный элемент из результатов поиска.
В открывшемся окне в панели слева выберите «Журналы Windows» — «Система», а затем в правой панели нажмите по кнопке «Фильтр текущего журнала».
В настройках фильтра в разделе «Источники событий» укажите «Power-Troubleshooter» и примените фильтр — в окне просмотра событий останутся лишь те элементы, которые нам интересны в контексте самопроизвольного включения системы.

Информация о каждом из таких событий будет, помимо прочего, включать поле «Источник выхода», указывающее на причину того, что компьютер или ноутбук проснулся.

Возможные варианты источников выхода:
- Кнопка питания — когда вы сами включаете компьютер соответствующей кнопкой.
- Устройства ввода HID (может обозначаться иначе, обычно содержит аббревиатуру HID) — сообщает о том, что система вышла из режима сна после действий с тем или иным устройством ввода (нажали на клавишу, подвинули мышь).
- Сетевой адаптер — говорит о том, что ваша сетевая карта настроена таким образом, чтобы могла инициировать пробуждение компьютера или ноутбука при входящих соединениях.
- Таймер — говорит о том, что запланированная задача (в планировщике заданий) вывела Windows 10 из сна, например, для автоматического обслуживания системы или загрузки и установки обновлений.
- Крышка ноутбука (ее открытие) может обозначаться по-разному. На моем тестовом ноутбуке — «Устройство USB Root Hub».
- Нет данных — тут информации, кроме времени выхода из сна, не найти, причем такие пункты встречаются в событиях почти на всех ноутбуках (т.е. это штатная ситуация) и обычно последующие описываемые действия успешно прекращают автоматический выход из сна, несмотря на наличие событий с отсутствующей информацией об источнике выхода.
Обычно, причинами того, что компьютер сам включается неожиданно для пользователя, являются такие факторы, как способность периферийных устройств выводить его из режима сна, а также автоматическое обслуживание Windows 10 и работа с обновлениями системы.
Самопроизвольное включение компьютера из-за аппаратных проблем
Наиболее распространенная проблема, которая приводит к самопроизвольному включению компьютера, это неисправность кнопки включения. Чаще всего кнопка включения расположена на лицевой панели компьютера, и на нее достаточно нажать, чтобы подать питание на компоненты PC и началась загрузка системы. Но износ кнопки питание или окисление ее контактов способны привести к самопроизвольному включению компьютера.

Убедиться, что компьютер включается сам по себе из-за неисправной кнопки питания, достаточно просто. Нужно отключить кнопку от материнской платы, чаще всего она подключена двумя контактами, которые подходят к выводам с надписью PWR (Power) на плате. Отключите кнопку питания и понаблюдайте за поведением компьютера в выключенном состоянии. Если он более не будет включаться сам по себе, это говорит о неисправности кнопки. Неисправную кнопку нужно заменить или очистить ее контакты, если на них имеются следы окисления.
Еще одной аппаратной проблемой, которая может приводить к включению компьютера без нажатия на кнопку Power со стороны пользователя, является блок питания. Некоторые модели могут включать компьютер при появлении напряжения, если кнопка их включения переведена в режим «On». Чтобы определить, имеет ли место подобная функциональность в вашем компьютере, нужно ознакомиться с инструкцией к материнской плате. Чаще всего подобная проблема связана с настройками BIOS, и ниже пойдет речь о том, что именно в них отключить, чтобы исправить ситуацию.












