Оперативная память: оптимизация, очистка, советы программистов
На самом деле это одна из самых сложных проблем, с которыми сталкиваются как нынешние пользователи, так и разработчики приложений. В частности, мы имеем в виду высокое потребление ресурсов, которое определенные программы делают из ПК, что влияет на производительность всего остального. Конечно, если мы загружаем определенное программное обеспечение, которое само по себе потребляет значительную часть ОЗУ или CPU / ЦЕНТРАЛЬНЫЙ ПРОЦЕССОР нашего оборудования, это серьезная проблема.
Кроме того, мы должны помнить, что ситуации такого типа не изолированы, поскольку они становятся все более распространенными, как, например, происходит с браузерами. Как наверняка многие из вас уже слышали не раз, такие программы, как популярный Google Chrome, сделайте чрезмерное потребление Оперативная память , Но это не только происходит с этим предложением от Google , но в последнее время это также было обнаружено в Firefox или во многих других приложениях ежедневного использования.
- Высокое потребление оперативной памяти, проблема, с которой приходится сталкиваться ежедневно
- Свободное ОЗУ из функций Windows
- Программы для освобождения оперативной памяти на ПК с Windows Автор: Soft FreeRAM
- RAMMap
- AVG TuneUp
- CleanMem
- Razer Cortex
- Wise Memory Optimizer
- Ashampoo WinOptimizer
1 способ: Виртуальная оперативная память в Windows
1. Первое действие с вашей стороны – это вставить USB флешку в компьютер. После этого перейдите в Мой компьютер, щелкните правой кнопкой мыши, затем выберите «Свойства».

2. В левой панели нажмите на «Дополнительные параметры системы».

3. Откройте вкладку «Дополнительно», и в разделе «Быстродействие» нажмите на кнопку «Параметры».

4. Дальше откройте вкладку «Дополнительно». Здесь вы увидите раздел «Виртуальная память». Нажмите на кнопку «Изменить».

5. Снимите флажок рядом с «Автоматически выбирать объем файла подкачки». Затем выберите свою USB флешку в списке ниже.

6. Ниже впишите объем памяти флешки. Обратите внимание, вы должны писать на 10 МБ меньше, чем фактический объем флешки. Например, у меня USB флешка на 4 ГБ, но в полях написано 3700 МБ. Таким образом, я пишу 3690 МБ, или даже меньше. Если вы укажите больше, это может повредить устройству.
7. Перезагрузите компьютер или ноутбук. Теперь USB флешка будет работать в качестве виртуальной памяти.
Расшифровка модуля оперативной памяти (ОЗУ)
Теперь давайте расшифровать название модуля памяти, представленного в одном из популярных интернет-магазинов:
Crucial Ballistix Sport XT BLS2C4G3D18ADS3CEU DDR-III DIMM 8Gb KIT 2*4Gb PC3-14900 CL10
Изменение тайминга в настройках BIOS
Если посмотреть на проблему того, как увеличить ОЗУ на ноутбуке, где нет возможности установить дополнительные планки памяти, можно воспользоваться настройками BIOS (правда, это в большей мере касается увеличения объема видеопамяти).
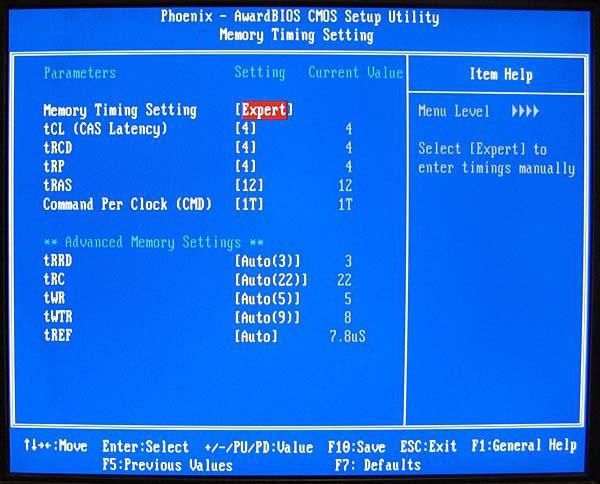
В разделе дополнительных настроек нужно найти строку Shared Memory и изменить параметр DRAM Read Timing (чем меньшее значение установлено, тем выше быстродействие системы).
Подбор новых модулей оперативной памяти для компьютера
Подбор новых модулей — это самый ответственный этап увеличения объема оперативной памяти. Здесь легко ошибиться и купить память, которая не подходит для вашего компьютера.
Для начала, определите какой тип оперативной памяти используется на вашем ПК. В современных персональных компьютерах вы можете встретить такие типы ОЗУ:
Все эти четыре типа оперативной памяти не совместимы друг с другом. Поэтому, для того чтобы увеличить оперативную память компьютера вам необходимо точно знать, какой тип поддерживает ваша материнская плата. Как уже было сказано, это можно узнать на странице материнской платы на официальном сайте ее производителя.
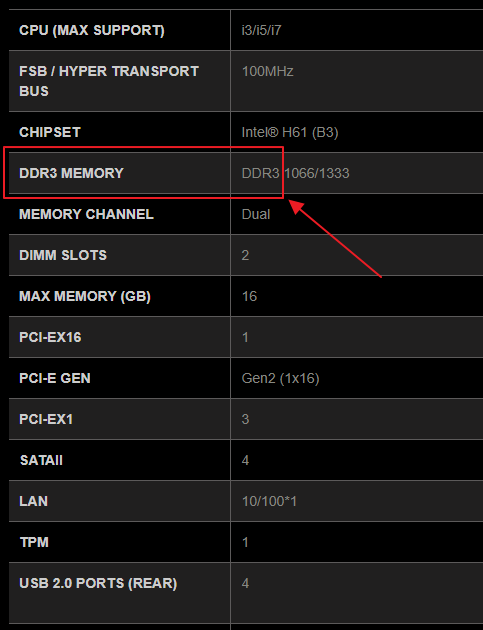
Также здесь можно узнать, какие частоты памяти поддерживает материнская плата. Хотя эта информация не так важна, поскольку мы будем подбирать память не с нуля, а к уже установленным модулям.
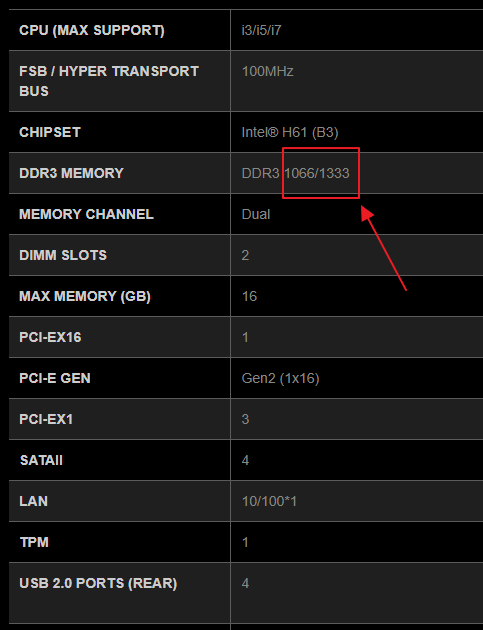
Что действительно важно, так это количество слотов под память, которые присутствуют на вашей плате. Эта информация также есть на странице со спецификациями материнской платы.
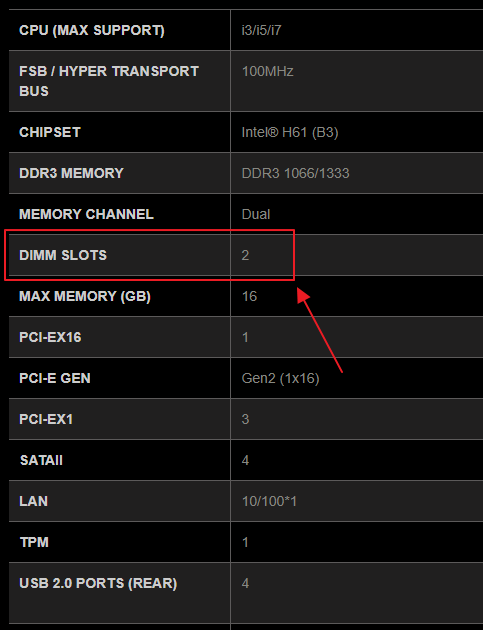
После того как вы ознакомились с характеристиками материнской платы, нужно изучить модули (планки) оперативной памяти, которые у вас уже установлены. Для этого можно просто открыть боковую крышку компьютера и посмотреть.
Но, если вам не хочется лишний раз разбирать компьютер, то можно обойтись программой CPU-Z. Для этого запустите CPU-Z, перейдите на вкладку «SPD» и откройте выпадающее меню. Здесь будут указаны все слоты под оперативную память, которые доступны в вашем компьютере. Переключаясь между слотами, вы сможете посмотреть характеристики всех установленных модулей.

Самая важная информация о модулях оперативной памяти находится в верхней части окна. Здесь указывается объем модуля (Module Size), его тип и частота (Max Bandwidth), производитель (Manufacturer), номер партии (Part Number) и ранг (Ranks).
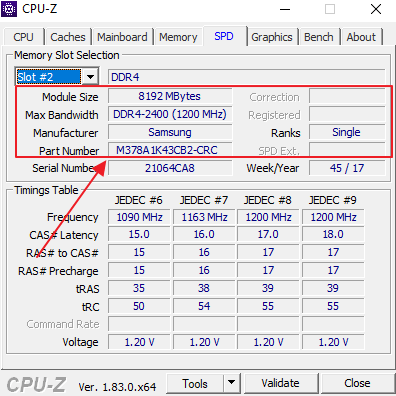
Самый оптимальный вариант увеличения оперативной памяти на компьютере, это найти точно такие же модули памяти, от того же производителя, с теми же частотами, объемом и рангом. В этом случае вы застрахованы от любых неожиданностей связанных с совместимостью модулей, так как одинаковые модули гарантированно будут работать вместе без каких-либо проблем.
Например, у вас установлено две одноранговых планки SAMSUNG DDR4-2400 на 8 Гб и у вас есть еще два свободных слота под ОЗУ. В этом случае самым лучшим вариантом будет купить еще две точно таких же планки SAMSUNG DDR4-2400 на 8 Гб и установить их в свободные слоты. При таком подходе можно быть уверенным в том, что все будет нормально.
Но, к сожалению, реализовать такой подход получается далеко не всегда. Обычно, когда появляется необходимость увеличить оперативную память на компьютере, то нужных модулей в продаже уже нет. В этом случае следует подбирать модули памяти таким образом, чтобы они были максимально похожи на те, которые уже установлены. В частности, нужно ориентироваться на производителя, тактовые частоты, ранг, тайминги и объем модулей.
Например, у вас установлено две одноранговых планки SAMSUNG DDR4-2400 на 8 Гб, есть еще два слота под память, но найти точно такую же ОЗУ не получается. В этом случае можно приобрести две планки SAMSUNG DDR4-2666 на 8 Гб. Да, у них разные частоты, но в большинстве случаев это не проблема. Материнская плата запустит планки памяти на самой низкой общей частоте. В данном случае, все 4 планки заработают на частоте 2400 МГц.
Также можно пойти другим путем, можно купить модули с точно такими же характеристиками, но от другого производителя. Например, можно взять два модуля Kingston DDR4-2400 на 8 Гб. В любом случае, не стоит слишком бояться разных модулей памяти, при схожих параметрах проблемы с несовместимостью крайне маловероятны.
Если же у вас на компьютере заняты все слоты под ОЗУ, то для того, чтобы увеличить оперативную память нужно будет заменить один или несколько уже имеющихся планок памяти. В этом случае, скорее всего, придется устанавливать модули разного объема. Например, если у вас два слота под память и оба заняты модулями на 4 Гб, то вы можете заменить один из модулей на 8 Гб. Такая конфигурация нежелательна, но в большинстве случаев она вполне рабочая.
4 способа увеличить оперативную память ПК
Рассмотрим все способы увеличения ОЗУ. Наверняка один из них окажется вам полезным.

Самый удобный и легкий способ – приобретение дополнительного модуля оперативки. Если вы выбрали именно этот вариант, решив не заморачиваться с другими, будьте готовы к тому, что для установки модуля придется «залезть» в системный блок. Но перед этим необходимо учесть несколько важных критериев.
При покупке обязательно следует обратить внимание:

- На производителя. Чтобы выбрать модуль, который не только добавит столько оперативной памяти, сколько нужно, но и прослужит долго, стоит предварительно выбрать производителя. Для этого можно изучить отзывы или характеристики продукции того или иного бренда.
- На объём оперативной памяти. Здесь всё индивидуально. Если ПК используется для учебы или работы, не связанной с компьютерной деятельностью, чаще всего достаточно объёма в 2 — 4 Гб. Для скачивания большого количества программ, для работы с фото и видеофайлами, для игр этого уже будет мало. Тут нужен модуль с объёмом 4 — 8 Гб.
Перед покупкой ОЗУ изучите характеристики материнской платы, потому что каждая имеет ограничение по объёму. - На тип памяти. Это еще один параметр, который необходимо узнать перед покупкой дополнительного модуля. Сделать это можно с помощью предназначенных для данной цели программ, которые есть в открытом доступе. Например, удобен Everest. Сейчас самым популярным является DDR4, но возможно у вас DDR3 или DDR2.
Еще способ узнать тип оперативной памяти – «залезть» под крышку компьютера и посмотреть надпись на установленном ОЗУ. - На частоту памяти. Это параметр, от которого во многом зависит быстродействие. Его также необходимо знать для покупки дополнительного ОЗУ. Как правило, частота есть на установленном ОЗУ, поэтому вместе с типом памяти следует записать и ее. Покупать нужно модуль с такой же частотой.
Если вы решили поставить два новых ОЗУ, то есть извлечь старый, необходимо выяснить, какую максимальную частоту потянет ваш компьютер.
Как установить дополнительную планку ОЗУ в компьютер
Итак, если дополнительный модуль оперативки приобретен, можно приступать к его установке. Для этого:

- Отсоединяем от системного блока все подключенные внешние устройства, а сам блок – от сети.
- Открываем крышку и находим разъемы для ОЗУ.
- Освобождаем выбранный разъем для нового модуля от фиксаторов и вставляем наше устройство. Модуль должен быть вставлен таким образом, чтобы его вырез совпадал с выступающей частью разъема. То есть он не должен болтаться. Необходимо убедиться, что модуль зафиксирован в разъеме.
- Теперь закрываем блок и обратно подключаем внешние устройства.
- Включаем компьютер и проверяем, работает ли новый модуль оперативной памяти. Сделать это можно тремя различными способами:
- Открываем меню «Пуск», жмем «Компьютер» и правой кнопкой мыши открываем «Свойства». Здесь будет отображаться вся информация о компьютере, в том числе, сколько у него памяти. Если объём увеличился, значит, мы все сделали правильно, если же нет, скорее всего, модуль просто не зафиксирован. В этом случае нужно снова отсоединить внешние устройства от системного блока, открыть его и проверить модуль.
- Открываем меню «Пуск», выбираем «Диспетчер задач» и заходим в раздел «Быстродействие». Здесь также должен отображаться объём памяти. Если его стало больше, значит все правильно сделано.
Если у вас все же не получилось самостоятельно увеличить оперативную память своего ПК с помощью дополнительного модуля, стоит сначала убедиться в исправности самого модуля и уже после этого обратиться к специалисту за помощью в установке.
Новый модуль — довольно дорогое удовольствие, особенно для некоторых моделей ПК, поэтому не стоит спешить его покупать. Возможно, проблему получится решить бесплатными способами.
SuperRam
Продукт SuperRam – это плоды трудов разработчиков предыдущего проекта. На данный момент программа очень актуальна, так как на неё регулярно выходят доработки.
Из последних обновлений доступна версия 7.1 для операционной системы Windows. Графический интерфейс современный и понятный, так как разработчики ориентировались на максимальный комфорт пользователей. С очисткой ОЗУ утилита справляется на 10 баллов из 10.

- Поддержка со стороны разработчиков.
- Низкие требования к системе.
- Высокий уровень информативности.
Обратите внимание! Минусов, как таковых нет. Одна из особенностей – это отсутствие русского языка, но стоит лишь раз изучить интерфейс, и вы сможете всё делать на интуитивном уровне.
Функция Ready Boost
Некоторые из более опытных пользователей, желая ускорить работу своего компьютера или ноутбука, используют функцию Ready Boost, предусматривающую использование возможностей флешки, позволяющих расширить память аппарата. Благодаря свободному месту на внешнем носителе (кстати, можно использовать не только флешку, но и Micro-SD), пользователь может расширить память системы. Преимущества этого способа заключаются в том, что данные накопители способны работать быстрее обычного жесткого диска, и поэтому способны значительно быстрее загружать файлы из Интернета и мониторить саму систему.
Стоит отметить, что флешка, должна располагать определенными параметрами, чтобы справляться с этой задачей:
- пропускная способность не менее 2,5Мб/с;
- не менее 256 Гб памяти;
- форматирование в exFAT или NTFS;
- соотношение оперативной памяти и флеш-накопителя не менее 1:3.
Запуск функции осуществляется в следующем порядке: «Мой компьютер»-> «Свойства»-> «Ready Boost». При этом появится вкладка «Предоставить устройство для работы Ready Boost»: ставить лучше всего на максимум. Выбирается эта функция и нажимается «Применить».
Возможно ли увеличить оперативную память на компьютере с Windows 10
На Windows 10, как и на семь, можно увеличить память компьютера. Используйте перечисленные выше способы:
- инструменты жесткого диска;
- через флешку;
Лучше всего добавьте модуль ОЗУ в компьютер и тогда его не придется дополнять средствами Windows.












