Компьютер выключается во время игр: что делать?
Довольно частым явлением стало то, что компьютер выключается во время игр. Каковы могут быть причины подобного поведения? Что стоит делать в данной ситуации? Все ли так плохо, как может показаться на первый взгляд? Обо всем этом мы сейчас и узнаем. Кроме того, стоит изучить и несколько полезных советов, которые помогут избежать сложившейся ситуации.
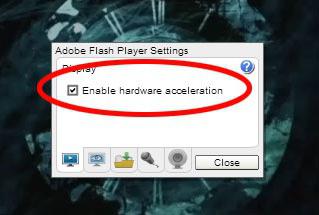
Почему, когда играешь, вырубается компьютер

Каждый геймер подтвердит, что нет ничего хуже, чем внезапно вырубившийся комп во время перестрелки в бою или прохождения ответственной миссии. Сегодня мы хотим вам подробно рассказать, почему выключается компьютер во время игры, и что делать в такой ситуации.
Надеемся, что наша статья поможет вам самостоятельно разобраться с проблемой и устранить её в кратчайшие сроки. Если по какой-то причине сами не справились или просто нет желания возиться, то всегда можете обратиться к нам и вызвать мастера компьютерной помощи на дом.
Хотелось бы отметить, что все наши советы и рекомендации многократно проверены специалистами нашего сервиса. Т.е. это не просто теоретические рассуждения, а действительно работающие практические советы. Кроме этой статьи рекомендуем вам еще прочитать общую статью о том, почему может выключаться компьютер.
Если у вас выключается компьютер, когда вы играете в игры, то имейте ввиду, что скорее всего проблема кроется в «железе», а не в программной части. Да, бывает, что глючит винда или сильное вирусное заражение. Но в этом случае вас будет просто выкидывать из программы, будут появляться окна с ошибкой, комп может зависать. Но, если компьютер вырубается, то дело в «железе».
Мы расскажем обо всех наиболее популярных причинах проблемы. Так что советуем дочитать статью до конца.
Первое, о чем хотелось бы упомянуть, это перегрев центрального процессора. Наверное, 90% геймеров даже не задумываются о том, что внезапные выключения могут быть связаны именно с этим.
Для того, чтобы процессор мог эффективно охлаждаться во время максимальной нагрузки, к нему крепится отдельная система охлаждения. Между процессором и радиатором охлаждения наносится слой термопасты для более эффективного теплоотвода.

Рекомендуется менять термопасту каждые 1-2 года, т.к. она высыхает и теряет свои свойства. Также пылью может забиваться и кулер находящийся на радиаторе охлаждения.
Читайте нашу отдельную статью о том, что делать, если перегревается процессор, и как поменять термопасту.
Видеокарта имеет свой собственный видеопроцессор, который скрыт от нас за системой охлаждения. Точно также, как и CPU. Он может быть причиной того, что компьютер будет выключаться во время игр. Также это может сопровождаться появление «синего экрана смерти».
Ни в коем случае не рекомендуем вам продолжать эксплуатировать свой компьютер, если у вас наблюдается подобный симптом. Иначе это может привести вашу видеокарту в полностью нерабочее состояние.
Что делать в такой ситуации? Нужно вытащить «видюху» из системного блока и аккуратно почистить её от пыли. После этого снять систему охлаждения и заменить термопасту на видеочипе. В этой статье можете подробнее прочитать, что делать, если перегревается видеокарта.
Надеемся, вы знаете, что системный блок нужно регулярно чистить о пыли, которая собирается внутри корпуса. Простая пыли может стать причиной того, что температура внутри системного блока будет гораздо выше нормально рабочей температуры для комплектующих — вот почему комп может вырубаться, когда играете в игры.

Также пыль может стать причиной короткого замыкания внутри системника. В этом случае всё может закончиться еще плачевнее. Так что не ленитесь и посмотрите, как обстоит ситуация в вашем случае.
Когда вы запускаете компьютерную игру, компьютер вынужден работать в полную силу. Процессор и видеокарта начинают развивать максимальную мощность. Как известно, за энергообеспечение отвечает блок питания. Если он достаточно старый или его мощности просто недостаточно для обеспечения потребностей других комплектующих, то компьютер выключится прямо посреди игры.
Если вы недавно проводили модернизацию, установили новый мощный процессор и видеокарту, а о блоке питания забыли, то дело может быть именно в нем. Также большое количество внешних периферийных устройств может вызывать подобную проблему.

Рекомендуем вам узнать, как рассчитать мощность блока питания для компьютера. При необходимости задумайтесь о покупке нового БП.
Данная причина чаще всего сопровождается появлением «синего экрана смерти», перед тем, как компьютер отключится. Связано это с тем, что во время игр ОЗУ задействуется максимально, а в обычной работе только частично. Так что не удивляйтесь, если в играх комп вырубается, а при работаете с документами в интернете — нет.
Проверить оперативную память можно с помощью программы Memtest. Скачать саму программу и инструкцию к ней можно в интернете. Если во время проверки будут ошибки, то придется менять ОЗУ.
Надеемся, что наша статья помогла вам разобраться, почему во время игры выключается компьютер, и теперь вы знаете, что делать. Если остались какие-то вопросы, то задавайте их в комментариях — мы обязательно ответим вам. Также можете заказать услуги компьютерной помощи в нашей компании.
Аппаратные причины перегрузки
Несмотря на расхожее заблуждение, «железо» редко является причиной перегрузки процессора. Процессор скорее уведет систему в перезагрузку или зависнет полностью, чем будет долгое время работать на 100% мощности. Тем не менее такие случаи иногда происходят и пользователю необходимо знать, как от них защищаться.
Устаревшее оборудование
Самой распространенной причиной перегрузки процессора становится устаревание ПК или ноутбука. Программное обеспечение не стоит на месте: если пять лет назад для комфортной работы Google Chrome хватало одноядерного процессора с парой сотен мегабайт оперативной памяти, то теперь несколько тяжелых вкладок могут использовать ресурсы нескольких ядер и несколько гигабайт. В 2018 году для комфортной работы потребуется 4-ядерный процессор с 6-8 гигабайтами памяти.

Меняем устаревшее оборудование
Если на новое железо денег нет, постарайтесь следовать этим советам:
- не запускайте несколько приложений сразу. Это не только затрудняет работу процессора само по себе — заполненная до упора оперативная память создает дополнительную нагрузку;
- по возможности используйте старые версии программ. Да, это может быть неудобно и небезопасно, но старые версии приложений будут гораздо менее требовательны;
- отключите лишние службы и программы в автозагрузке. Это можно сделать во вкладках «Автозагрузки» и «Службы» «Диспетчера задач»;
- старайтесь избегать ситуаций, в которых процессор будет загружен на 100% без особой нужды. Например, не открывайте много вкладок в браузере или видео в 4К-разрешении на небольшом экране ноутбука.

Не запускайте много программ
Оверклокинг
Следующей ситуацией, которая может вызвать перегрузку, является разгон или оверклокинг. В самом по себе разгоне характеристик устройств нет ничего плохого, все крупные производители предоставляют программы для настройки частот работы процессора и видеокарты. Однако, превышение допустимых пределов для процессора может привести к:
- перегреву;
- артефактам изображения;
- ошибкам и вылетам приложений;
- зависаниям;
- 100% загрузке процессора при тривиальных задачах.
Здесь для проверки следует использовать диагностические утилиты, записывающие результаты в лог. Для подробной статистики по всем компонентам подойдет MSI Afterburner.

Программа MSI Afterburner служит для подробной статистики по всем компонентам
Перегрев процессора
Сама по себе высокая температура редко становится причиной перегрузки напрямую, гораздо чаще она выводит процессор из строя или запускает механизмы, снижающие частоты и напряжение на устройстве для его защиты. Температуру на датчиках можно посмотреть в AIDA64.

Смотрим температуру на датчиках с помощью программы AIDA64
Как решить проблему с перегревом?
- очистите корпус системного блока от пыли. Обратите особое внимание на радиатор и вентилятор процессора. Для ноутбука процедуру очистки нужно проводить как минимум раз в полтора-два года;
- если компьютер находится в эксплуатации два года и более, удалите термопасту между вентилятором и крышкой процессора. Нанесите новую равномерным слоем;
- в случае, когда стандартное охлаждение не справляется или кулер не работает — замените его на более мощный. Желательно, с массивным алюминиевым радиатором с медными трубками;
- не закрывайте вентиляционные отверстия системного блока при его установке на место.

Следите за чистотой в системном блоке
Обратите внимание! Нормальная температура работающего процессора -около 40 градусов, при 70-80 включаются защитные механизмы BIOS.
Решаем проблему с периодическими подтормаживаниями
И так. Если видеокарта или процессор все же сбрасывают частоты во время подтормаживания в играх (это должно быть видно по графикам частот), то нужно сделать следующее:
- Проверить не перегревается ли в данные моменты видеокарта или процессор. Проверить это можно по тем же графикам или по показаниям утилиты HWMonitor. Если температуры выше 90-95 градусов, то имеет смысл проделать манипуляции, которые описаны в руководстве по охлаждению ноутбука.
- Если температуры невысокие, а частоты все равно сбрасываются, то необходимо в первую очередь обновить драйвера для видеокарты, а также установить план энергопотребления «Высокая производительность». За новыми драйверами на видео вы можете обратиться в данную тему на форуме: Решение проблем с драйверами на видеокарту. Также можно попробовать отключить nVidia PoweMizer или ATI PowerPlay, а также тротлинг процессора.
Для отключения nVidia PoweMizer существует утилита PoweMizer Switch. Ее вы также можете найти в арзиве по ссылкам выше. Работа с ней предельно проста:

Для отключения ATI PowerPlay нужно зайти в Catalyst Control Center и перейти на соответствующую вкладку.
Для отключения тротлинга для процессоров Intel есть утилита ThrottleStop. Ее вместе с инструкцией вы также найдете в архиве по ссылкам выше.
Эти меры должны помочь преодолеть переодический сброс частоты процессора или видеокарты во время игр. Но вот что делать, если частота не сбрасывается, а игрушки все равно тормозят? Для этого нужно посмотреть на параметр APM жесткого диска. Об этом расскажу ниже.
Для чего нужна перезагрузка
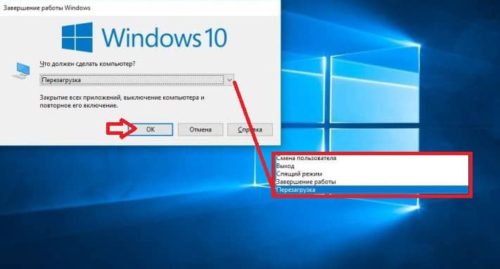
Чтобы дать ответ на этот вопрос, нужно разбираться в принципах работы прибора. Основные в нём это ядро, винчестер и оперативная память. Говоря простым языком, жёсткий диск – это склад всей имеющейся информации, ядро – это обработчик данных, а ОП – связующее звено между всеми деталями.
Чем мощнее жёсткий диск и ядро, тем активнее работает прибор, но память – величина наполняемая. Чем больше функционирует ПК, тем больше информации сохраняется. В итоге объем заполняется, производительность снижается, в программах происходит сбой.
При этом могут утратиться очень важные данные, которые будет или очень проблематично восстановить или вообще невозможно. Вот именно чтобы избежать этой проблемы нужно регулярно переустанавливать компьютер.
И ещё одна причина, по которой необходимо проводить эту операцию, связана с деятельностью внутренних сервисов. Чтобы настройки конфигурации работали четко и без перебоев, нужно проводить перезагрузку. Конечно, причин на осуществление этой функции намного больше, но все они вытекают из этих двух.
Вывод
При сборке ПК всегда следует думать о будущем, чтобы подобные проблемы не возникали часто. Некоторые отключения ПК могут быть смертельными, и вы можете в конечном итоге сломать все оборудование, которое у вас есть, если вы позволите этому продолжаться дольше, чем следовало бы.
В других случаях, таких как регулярные обновления, они безвредны, но вы обязательно должны знать об этом, чтобы не играть, когда появляются обновления. Это можно изменить в настройках, но игроки обычно забывают обновить это, и это также может быть неудачей.











