Что делать, если компьютер сам выключается
Нередко бывает ситуация, когда у простого пользователя, после длительного периода нормальной эксплуатации, компьютер, внезапно, начинает самостоятельно отключаться. Довольно часто причина этого достаточно легко устранима собственными силами. Попробуем разобраться – от чего это происходит, и как исправить возникшие неполадки.
Отключаться компьютер может из-за множества различных причин, среди которых можно выделить как программные, так и аппаратные. В целом можно примерно определить – какова причина, по поведению. Так, если операционная система не успевает начать загружаться – то высока вероятность именно аппаратных проблем.
В противном случае могут быть проблемы любого характера, в том числе и программные, чаще из-за различного рода вредоносного ПО. Однако в первую очередь необходимо узнать — почему такое происходит.
Вредоносные программы
Различного вида программ, создающих многие неприятности для пользователей, притом самостоятельно распространяющихся, существует великое множество. Есть и такие, которые после своей загрузки производят отключение ПК.

Разберём – что делать, чтобы либо исключить такой вариант, либо устранить проблему.В первую очередь необходимо создать загрузочный диск, или флэш-накопитель с антивирусным ПО.
На сайтах производителей антивирусных программ бесплатно предлагаются такого рода образы, с полной инструкцией по созданию загрузочных дисков.
Хотя для этого и потребуется «здоровый» компьютер, с доступом в интернет.

Создав такой накопитель, следует:

- загрузить с него «проблемный» компьютер (возможно, потребуется включить в BIOS загрузку с оптического накопителя или флэш-диска, но на многих ПК достаточно просто нажать F8 во время старта и выбрать необходимый накопитель);
- после успешной загрузки, следует запустить проверку на вирусы, воспользовавшись антивирусным ПО;
- в случае успешного удаления вредоносных программ перезагрузиться – обычно система начинает работать стабильно;
- если же после лечения ОС не смогла загрузиться, то требуется её переустановка.
Примечание. Полная проверка может происходить длительное время, вплоть до нескольких суток – зависит от количества и характера записанной информации, а также от общей производительности системы.
Если же после проверки система аналогично отключается при работе, или вовсе не успевает загрузиться – то проблема однозначно аппаратного характера.
Низкое питание или неисправность БП
Когда ПК даже ещё не успевает начать загрузку, либо предыдущий вариант однозначно указал на аппаратную проблему, то нередко виновником проблем становиться источник вторичного питания в самом компьютере. Или, как вариант, попросту слишком низкое напряжение в сети переменного тока 220В.

В первую очередь необходимо проверить напряжение сети переменного тока. Помочь в этом может либо «знакомый электрик», либо универсальный прибор – мультиметр. В идеале напряжение сети должно быть 220 Вольт, однако допускаются отклонения в размере 10%. Т.е. при 240 или 200 В блок питания должен работать нормально.

В случае отклонения напряжения за допустимые пределы, необходимо либо решать проблему, обращаясь к электрикам, либо установить стабилизатор напряжения, коих в продаже представлено достаточное количество.
В самом блоке питания, если проблема не в розетке, могут быть неисправности следующего характера (когда компьютер периодически отключается):
- аварийное отключение, в результате перегрева – возможно, вышел из строя вентилятор охлаждения, либо внутренняя часть блока питания сильно загрязнилась;
- физическая деградация компонентов схемы (чаще конденсаторов) – обычно после «прогрева» начинает работать нормально;
- чрезмерная нагрузка компонентов системного блока – аварийное отключение, в результате перегрузки;
- сигнал аварии от материнской платы – неисправности работы встроенных преобразователей или др. (хоть это уже и не сам БП).
Что необходимо делать, чтобы исправить ситуацию:
- очистить БП от пыли и грязи – лучше всего использовать сжатый воздух, которым «выдуть» пыль изнутри блока (пылесос для этого случая неэффективен);
- проверить работоспособность вентилятора охлаждения – при включении (даже если он имеет систему автоматической регулировки оборотов) он должен вращаться, что видно через вентиляционные прорези корпуса;
- отключить несколько не важных на данные момент потребителей внутри системного блока – привод оптических дисков, дополнительные жёсткие диски (кроме системного);
- попробовать заменить БП компьютера на заведомо исправный, с большей мощностью – один из самых эффективных методов.
По большому счёту, если очистка от пыли решила проблему, то хорошо. В остальных случаях (кроме варианта, когда система не работает с заведомо исправным БП) источник вторичного питания лучше всего заменить. А вот в варианте неработоспособности системы при заведомо исправном блоке питания проблема кроется в иных компонентах.
Перегрев процессора или видеокарты
После длительной эксплуатации, либо же при изначальном браке некоторых комплектующих, возможна ситуация, когда компьютер отключается из-за перегрева важных компонентов. К примеру – радиаторы охлаждения центрального или графического процессора могут «зарасти» пылью и перестать выполнять свои функции.

Если компьютер выключается сам по себе, через 5 минут работы, то в первую очередь необходимо проверить именно системы охлаждения.
На что изначально обратить внимание, подскажет характер поведения ПК:

- отключение происходит практически сразу, после загрузки ОС (при этом сперва ощущаются «подтормаживания» и «подвисания») – наиболее вероятная причина – неисправность системы охлаждения центрального процессора;
- компьютер прекрасно работает, пока не получит сколь-нибудь существенную нагрузку – недостаточное охлаждение ЦП или видеокарты;
- работа возможна до тех пор, пока нет серьёзной нагрузки графической части (какая-либо трёх мерная игра) – недостаточное охлаждение графического процессора.
Когда воспользоваться, программными средствами для определения повышенной температуры возможности нет, а в BIOS отображаются вполне адекватные значения (ведь нагрузка в этом режиме отсутствует), то следует просто провести визуальный осмотр и профилактику систем охлаждения.
В первую очередь необходимо убедиться, что охлаждающие системы надёжно зафиксированы на своих местах, а вентиляторы на них (если есть) вращаются без посторонних звуков и усилий. Когда вентилятор сильно шумит, или трудно вращается, то его следует заменить.
Профилактика СО производится следующим образом (достаточно просто):

- демонтируются системы охлаждения с процессора и видеокарты;
- производится очистка (продувка, промывка) радиаторов от загрязнения и пыли;
- очищаются контактные поверхности радиаторов от слоя старого термоинтерфейса (часто говорят — термопасты);
- очищаются контактирующие поверхности на графическом и центральном процессоре;
- на процессоры наносится тонкий слой свежей теплопроводной пасты;
- СО монтируются обратно.
Однако возможны случаи, когда профилактика не помогает (либо компьютер вовсе новый). В таком случае возможно система охлаждения попросту не справляется с поставленной задачей, т.к. ей не хватает производительности. Это может быть как неверный расчёт ещё при производстве, так и потеря эффективности, ввиду износа.
Потому необходим более тонкий подход, который пригодиться также в случае разовых неполадок, которые ещё не «вылились» в серьёзную проблему. К тому же такой контроль поможет не допустить появления проблем.
Видео: Компьютер отключается
Завышена температура, значения узнаём в AIDA
Все основные системы ПК оснащены встроенными компонентами контроля и самодиагностики. Так и центральный процессор, видеокарта и чипсет, оснащены температурными датчиками. Их показания можно увидеть в BIOS, либо же воспользоваться специальными программами в среде ОС.
Одна из наиболее распространённых программ такого рода (а также обладающая многими другими полезными функциями) – это AIDA. Потому ей и воспользуемся. Установки она не требует – достаточно скачать, и можно сразу запускать. Программу скачивать необходимо соответствующей версии. Если у вас 64 битная версия ОС (сейчас таковых уже большинство), то и программа необходима AIDA64.
Сам запуск осуществляется двойным кликом по исполнительному файлу программы (aida64.exe или aida.exe, соответственно для 64 битной и 32 битной версии).
После запуска, в левой части окна программы (озаглавлено «Меню») необходимо выбрать пункт «Датчики», после чего справа отобразятся показания всех температурных датчиков, имеющихся в системе.
Полезно проверить температурные показания при работе ресурсоёмких приложений, т.к. при нагрузке они повышаются.
Температура не должна (в идеале) превышать 70 градусов по Цельсию. Однако многие мощные решения допускают нагрев кристалла вплоть до 100 градусов. Однако чем ниже температура – тем лучше. Когда же она подходит к критической отметке – то вывод явный – система охлаждения соответствующего компонента не справляется.
Почему самопроизвольно выключается компьютер
Выше перечислены лишь основные, наиболее часто встречающиеся проблемы. Однако всё может быть и значительно проще. Например, может запросто западать кнопка включения на системном блоке. Обладая небольшим опытом – можно такой дефект запросто определить на ощупь, но не помещает исключить этот вариант более точными методами.
К примеру, можно её попросту отключить от материнской платы, запустив ПК вручную замкнув соответствующие контакты. Если компьютер перестал выключаться – то причина определена. Останется лишь устранить дефект.
Во многих случаях необходимо начать проверку именно с этой позиции. Но если причина не в кнопке, то переходить к проверке других возможных вариантов, описанных выше.
Отключается через некоторое время, что делать…
Разберём – по какому алгоритму определять неисправность такого рода:
- проверка кнопки включения ПК – если неисправна, то устраняем;
- визуальный осмотр компонентов охлаждающих систем – при наличии сильного загрязнения, производим профилактику;
- контролируем входное напряжение сети и производим диагностику БП;
- проверяем программную составляющую – загружаем ОС со специально подготовленного внешнего носителя и ищем вредоносное ПО;
- контролируем температуру основных компонентов во время работы, воспользовавшись программным продуктом AIDA – выявленные несоответствия устраняем.
Для того, чтобы произвести все вышеописанные операции, необходимо обладать хотя бы минимальными познаниями строения ПК. Если же устранить проблему не удалось (что маловероятно), то следует обратиться к специалистам. Хотя можно и заменить ПК целиком, что тоже выход.
В итоге рассмотрена основная часть возникающих проблем с самопроизвольным отключением, согласно статистическим данным. В 99% случаев проблемы носят именно такие, относительно простые причины. Устранить их также труда не составляет.
Однако возможны и неисправности другого рода, с аналогичными симптомами, например – нестабильная работа преобразователя тока на материнской плате (справедливо и для видеокарты).
В таком случае можно либо заменить основной компонент, либо обратиться в сервисный центр.
Причина
Чаще всего, компьютер резко выключается при:
- Перегреве — это позволяет предотвратить сгорание комплектующих;
- Дефекта блока питания;
- Вирусе или некорректно работающей и настроенной программы;
#2 Высокая температура аппаратной части
При перегреве срабатывает аварийная система отключения. Есть множество программ для проверки текущего состояния, например CPUID HWMonitor. Что делать, если компьютер выключается сам по себе для Windows 7 – инструкция:

- Скачайте программу с сайта https://www.cpuid.com/softwares/hwmonitor-pro.html
- Установите и откройте. В разделе «Temperature» вы увидите нужные показатели.

- Если температура материнской платы или видеокарты выше установленной нормы, следует поменять само по себе место размещения ПК и почистить вентиляторы.
Внимание, если у вас ноутбук, приобретите подставку и не ставьте его на мягкие поверхности.
Обратитесь к специалисту, чтобы поменять термопасту на процессоре. Слишком большой слой вреден так же, как и высохший, так что самостоятельно новичку это делать не рекомендуется.

Проблема с питанием
Вы не замечали перебоев с напряжением? Компьютер бесперебойно работает в диапазоне 200-240 вольт. Если больше или меньше срабатывает защита и компьютер выключается. 1, 2, 3, 5 раз нормально, а потом ПБ компьютера выходит из строя.
Так же, стоит попробовать включить компьютер в другую розетку, лично у меня такое было. Кроме того, разберите компьютер и проверьте, плотно ли подключены провода и шлейфы.
Клавиатура
На некоторых «продвинутых» клавиатурах присутствует кнопка выключения или перезагрузки системы. Нередко случается так, что она западает или в ней происходит замыкание. Это тоже приводит к выключению ПК без ведома пользователя или к его постоянной перезагрузке. В случае возникновения подобных симптомов нужно попробовать запустить компьютер, подключив к нему другую клавиатуру. Если это не помогло, значит, неисправность вызвали иные факторы.
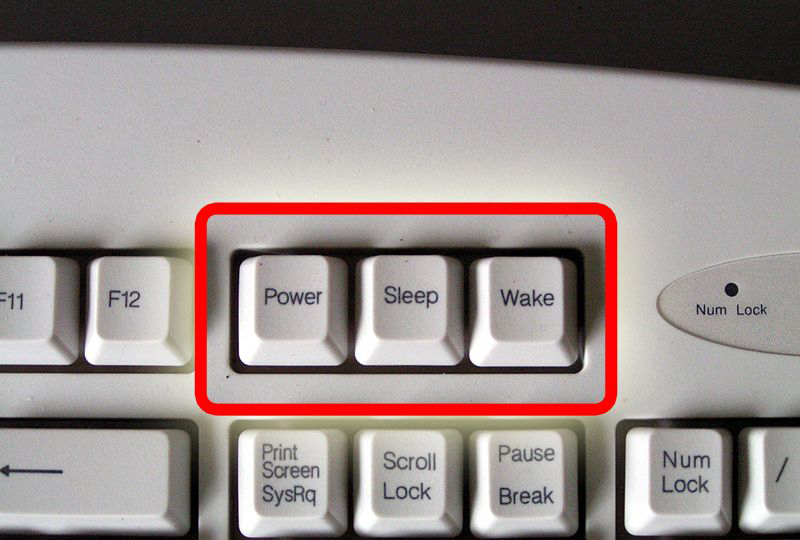
При неисправности кнопки «Power» компьютер может выключиться
Используйте этот специальный инструмент Windows Shutdown Assistant
Windows Shutdown Assistant – это специальный инструмент, который предотвращает случайное выключение компьютера. С простым в использовании интерфейсом и автоматизированными задачами.
Он позволяет автоматически выключать компьютер в нужное время. Кроме того, вы можете настроить его на выключение компьютера в других ситуациях, таких как простой системы, чрезмерное использование процессора или низкий уровень заряда батареи. Программное обеспечение также позволяет автоматически выходить из системы, перезагружать и блокировать компьютер.

Этот инструмент поддерживает все операционные системы Windows и имеет следующие функции:
- Автоматическое выключение в различных ситуациях
- Расписание для запуска программ или открытия файлов
- Несколько функций для управления задачами Windows
- Безопасные компьютерные файлы и данные
- Создайте напоминание и установите его для автоматического отображения на рабочем столе в установленное время.
Питание
Часто юзеры даже не понимают, что делать, когда компьютер почему-то сам внезапно выключается.
Одной из потенциальных причин может стать проблема с питанием. Причём это достаточно общее понятие, куда входит сразу несколько возможных ситуаций:
- Перебои напряжения. Довольно часто, когда компьютер сам по себе внезапно выключается, но потом запускается без проблем снова, причина кроется в нестабильном напряжении. Обычно ПК нормально работают в диапазоне от 200 до 240 Вт. Если эти параметры меняются в большую или меньшую сторону, срабатывает защита, и устройство отключается. Вот почему хорошо иметь стабилизатор напряжения, а также блок бесперебойного питания. Учтите, что блок питания может выдержать ряд таких внезапных отключений, но в какой-то момент просто выйдет из строя.
- Плотность подключений. Также нельзя исключать, чтобы шлейфы или провода при сборке были недостаточно плотно вставлены в свои гнёзда. Из-за этого и возникают перебои. Просто попробуйте всё заново отключить, продуть, соединить контакты, и снова запустить ПК.
- Розетка. Бывает и так, что вина в самой розетке. Она вышла из строя, разрушилась со временем, либо это просто заводской брак. Стоит попробовать подключиться к другой розетке. Если дело в этом, вызывайте электрика, либо ставьте новую розетку своими руками.

Сразу после включения компьютер выключается
Если вы включаете компьютер, и как только загружается операционная система, он перезагружается, то причина может быть одна из вышеописанных. Помимо проблем с блоком питания и процессором, также возможны неполадки оперативной памяти и даже материнской платы.
Оперативная память
Оперативную память проверить легче, чем материнку, поэтому начнем выявление причины перезагрузки компьютера именно с нее. Помимо выключения компьютера, поломка оперативки может привести и к зависаниям, появлению различных глюков и тормозов в системе, особенно при выполнении требовательных задач.
Материнская плата

Если компьютер включается и сразу выключается, то вполне возможно, что в этом виновата материнская плата. Проверить материнку «непосвященному» человеку будет тяжело, однако элементарные проблемы он выявить самостоятельно сможет. Но для начала постараемся проверить, действительно ли в выключении компьютера виновата «мать».
Материнская плата к сожалению не бессмертна, и со временем она вырабатывает свой ресурс. Правда в большинстве случаев раньше устаревают или ломаются другие комплектующие, и поэтому материнка меняется или выбрасывается вместе с ними. Если же накрылась именно материнская плата, а процессор, видеокарта, оперативная память еще не устарели и отлично работают, то есть смысл в покупке новой «матери». Такая покупка, конечно, будет затратной, поэтому нужно наверняка убедиться, что она неизбежна.
Возможно, что в пайке материнки образовались микротрещины . Подобные неприятности вряд ли сами пройдут, да и ремонт окажется дороже самой материнской платы. Поэтому и в этом случае придется покупать новое комплектующее.
Перегорели конденсаторы на материнской плате – это тоже одна из причин, почему компьютер включается и сразу выключается. Благо хоть в этом случае можно обойтись довольно не затратным ремонтом и заменить конденсаторы новыми. Перегоревшие конденсаторы можно обнаружить визуально – они вздутые. Следующая беда материнки, приводящаяся к выключению ПК – перегрев чипсета.
Синий экран смерти Windows

Чаще всего дело может быть либо в неисправности жесткого диска, либо в материнской плате. Когда заметите синий экран, обязательно запишите цифры ошибки. В интернете есть подробная информация о каждом случае.
И тем не менее, отчаиваться не стоит, если вы получили «блу скрин». Может быть и такое, что SATA кабель отошел от материнской платы. Проверьте соединения всех кабелей и шлейфов. Также по возможности проверьте жесткий диск программой Victoria.
Неисправность материнской платы можно подтвердить при помощи донорских деталей. Достаточно поставить жесткий диск на другую материнскую плату, или наоборот. Результат не заставит себя долго ждать.












