LiveInternetLiveInternet
Как сделать схему на Лиру Всем здравствуйте. )) Сегодня подсказка также по вашей просьб.
Первомай, Первомай! Ты его не забывай! Решила снова поместить свой пост, чтобы было побольш.
Как сделать гифку из ролика с Youtube онлайн Всем Здравствуйте. Сегодня подсказка по п.
Скрап набор Happy Easter Фотографии в альбоме «Happy Easter» клипарта_скрапа на Яндекс.Фо.
Если проблема возникла после сборки или чистки компьютера, замены материнской платы
Если проблема с выключением компьютера сразу после включения появилась на только что собранном ПК или после того, как вы меняли компоненты, при этом при включении не отображается экран POST (т.е. на экране не отображается ни логотип БИОС, ни какие-либо другие данные), то прежде всего убедитесь, что вы подключили питание процессора.
Питание от блока питания к материнской плате обычно идет по двум шлейфам: один «широкий», другой — узкий, 4 или 8-контактный (могут быть помечены как ATX_12V). И именно последний обеспечивает питание процессора.

Без его подключения возможно поведение, когда компьютер выключается сразу после включения, при этом экран монитора остается черным. При этом в случае 8-контактных разъемов от блока питания может подключаться два 4-контактных коннектора к нему (которые «собираются» в одни 8-контактный).
Еще один возможный вариант — замыкание материнской платы и корпуса. Возникать может по разным причинам, но для начала убедитесь, что материнская плата крепится к корпусу с помощью монтажных стоек и они крепятся именно к монтажным отверстиям материнской платы (с металлизированными контактами для заземления платы).
В том случае, если вы перед появлением проблемы чистили компьютер от пыли, меняли термопасту или кулер, при этом монитор что-то показывает при первом включении (еще один симптом — после первого включения компьютер не выключается дольше чем при последующих), то с большой вероятностью вы что-то сделали не так: это похоже на резкий перегрев.
Подобное может быть вызвано воздушным зазором между радиатором и крышкой процессора, толстым слоем термопасты (а порой приходится видеть и вовсе ситуацию, когда на радиаторе заводская полиэтиленовая или бумажная наклейка и он помещается на процессор вместе с нею).

Примечание: некоторые термопасты проводят электричество и при их неправильном нанесении могут замыкать контакты на процессоре, в этом случае также возможно появление проблем с включением компьютера. См. Как нанести термопасту.
Дополнительные пункты для проверки (при условии, что они применимы в вашем конкретном случае):

- Хорошо ли установлена видеокарта (иногда требуется усилие), подключено ли к ней дополнительное питание (если необходимо).
- Проверяли ли вы включение с одной планкой оперативной памяти в первом слоте? Хорошо ли вставлена оперативная память.
- Был ли установлен процессор правильно, не были ли погнуты ножки на нем?
- Подключен ли кулер процессора к питанию.
- Правильно ли подключена передняя панель системного блока.
- Поддерживает ли ваша материнская плата и ревизия БИОС установленный процессор (если менялся CPU или материнская плата).
- Если вы устанавливали новые SATA-устройства (диски, приводы), проверьте, сохраняется ли проблема, если их отключить.
Обнуление настроек БИОСа
В некоторых случаях может потом помочь восстановление стандартных настроек BIOS. К примеру, если вы сами случайно изменили конфигурацию компьютера (после которой и начались проблемы с включением) или это произошло вследствие каких-то других причин. Делать это можно несколькими путями, первый из которых куда легче второго. Но воспользоваться им будет реально только при возможности вызова меню БИОСа. Поэтому, если ваш компьютер самопроизвольно выключается не сразу же, а через несколько минут после включения, то в ходе последнего нажимайте клавишу F2 или Del (чаще всего), что повлечет включение BIOS. Потом на последней вкладке «Exit» должна находиться строка «Load Setup Defaults» (название может немного варьироваться в зависимости от модели БИОСа). Клацаем по ней, подтверждаем применение команды и выбираем «Exit & Save Changes». Потом ждем включения компьютера для проверки.
Если же компьютер включается и сразу выключается, когда запускается, не давая вам возможности зайти в меню БИОСа, то обнуление придется делать вручную. Сразу же стоит отметить, что для неопытных пользователей данный метод может оказаться сложным, так что, если вы не уверены, лучше попросите делать это одного из знакомых или обратитесь к профессионалу.
Итак, делать обнуление вручную можно через специальную перемычку на материнской плате. Последняя обычно находится рядом с батарейкой CMOS. Батарейка эта выглядит прямо как обычная круглая батарейка, а CMOS — это специальная микросхема компьютера, в которой находятся ключи по запуску ПК и данные о комплектующих его в себе. Именно память CMOS и проходит через обнуление при возвращении БИОСа к стандартным настройкам. Перемычка же сделана в виде 3 маленьких штекеров, на первые два из которых надет на себе специальный «колпак». Чтобы вернуть заводские настройки BIOS, вам нужно снять этот колпак с первых двух штекеров и надеть его на «второй — третий» примерно на 10 — 15 секунд. После чего опять надеть его на первые два. Делать это нужно очень осторожно, дабы после подобного не повредить сами штекеры, не спешить сделать это за несколько секунд, лучше потратить какое-то количество минут. Также рядом со штекером обычно присутствует надпись «Clear», «Clear CMOS», «CLRTC» и т. п.
Если же у вас дорогая и качественная материнская плата, то на ней скорее всего будет специальная кнопка с подобными надписями, после нажатия которой настройки будут автоматически обнулены.
ПК выключается, даже если не было работ внутри него

Компьютер функционировал нормально, но вдруг начал выключаться при включении, хотя каких-либо действий внутри корпуса нет. В том случае, когда не выполнялись работы, при выполнении которых нужно было вскрыть корпуса, а также отключить или подключить оборудование, проблема может быть вызвана такими причинами.
— Компьютер старый. Проблемы создают пыль, замыкания, контакты.
— Вышел из строя блок питания. Признаком того, что дело именно в этом может стать следующее. Ранее компьютер включался не с первого раза, а со второго-третьего и т.д. Нет сигналов БИОС о проблемах, если они присутствуют.
— Проблемы с оперативной памятью, контактами на ней.
— Проблемы БИОС. Особенно в том случае, когда он обновлялся. Есть смысл сбросить БИОС материнской платы.
Реже встречаются проблемы с самой материнской платой или с видеокартой. Если вдруг появились проблемы с видеокартой, то, когда есть интегрированный видеочип, рекомендуем снять дискретную видеокарту и подключить монитор к встроенному выходу.
Есть и такой дополнительный вариант. Отключаем все оборудование за исключением кулера и процессора. То есть извлекаем оперативную память, дискретную видеокарту и отключаем диски. А потом пытаемся включить компьютер.
Когда он включается и не выключается, а, допустим, пищит, то в конкретном случае это нормально. И потому затем уже можно производить установку компонентов по одному. Обращаем внимание на то, что каждый раз перед этим необходимо обесточивать компьютер. Тогда можно будет установить, какой из элементов дает сбой.
ВАЖНО! Если у вас блок питания проблемный, то метод, о котором мы только что рассказали, может не подойти. Тогда, если есть такая возможность, попробуйте включить компьютер с другим блоком питания, который будет гарантированно рабочим.
Причины, когда может выключаться компьютер или ноутбук
Запыление компьютера приводит к перегреванию, что ухудшает работу кулеров, увеличивает температуру и приводит к внезапным выключениям персонального компьютера.
Чистку от пыли рекомендуется делать несколько раз в год. Я чищу свой ноутбук раз в пол года, разбирая до винтика и прочищая все от пыли.
Если вы — владелец ноутбука, то иногда, чтобы не разбирать полностью, можно воспользоваться балончиком со сжатым воздухом, продув им выходное отверстие системы охлаждения на ноутбуке.

Чаще всего, процесс чистки компьютера или ноутбука от пыли не требует больших усилий и вполне может быть выполнен самостоятельно, но я советую обратиться в центр обслуживания, если компьютер/ноутбук еще на гарантии.
Для чистки системного блока необходимо открутить крышку системного блока, а затем аккуратно удалить пыль с компонентов компьютера.
Внимание! Сначала обесточьте компьютер, отключив питание или сетевой фильтр. Чтобы почистить компьютер, вам понадобится мягкая щеточка или пылесос. Последний необходимо использовать крайне аккуратно(!), лучше на минимальной мощности. Также будьте аккуратны с силой нажатий — сильные действия могут вызвать механические повреждения!

Если у вас ноутбук, то разборка может быть более деликатной. Основной проблемой разборки компактного персонального компьютера, как бы иронично это не звучало, является его компактность.
Разбирая ноутбук следует быть очень внимательным. Если вы делаете это впервые — советую сделать фотографии процесса, а болты положить на белый лист и подписывать откуда вы их выкрутили. Такие небольшие манипуляции окажут большую помощь в сборке ноутбука после его очистки.
Чаще всего основная проблема пыли и связанного с ней перегрева ноутбука находится в самом конце разборки — в системе охлаждения.

Соблюдая осторожность, вы легко сможете почистить свой ноутбук, но добравшись до кулера может быть один нюанс — кулер может быть неразборным.
Разборные кулеры имеют болты и крышки легко откручиваются, что позволит почистить внутреннюю сторону радиатора и лопасти вентилятора. Неразборные же, могут крепиться без болтов, как например в моделе AB0805HX-GK3 (3 PIN). Используется она в ноутбуках пятилетней давности ASUS K55.

В таких случая разобрать кулер, не повредив, будет довольно трудно. В таких случаях лучше использовать балончик со сжатым воздухом и прочистить кулер, не разбирая.
«Синий экран смерти»
BSoD — Blue Screen of Death, Blue Screen of Down. Или же просто — синий экран смерти.
Красным выделена вся необходимая для поиска информация. Исправлять желательно в безопасном режиме.
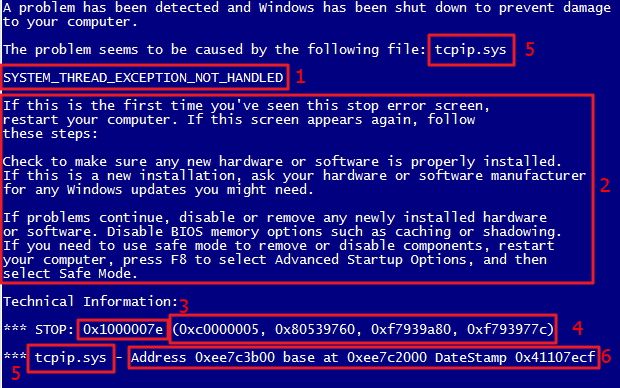
Появляется такой экран после внезапного выключения компьютера, связанного с повреждением каких-либо драйверов или железа. Запишите номер ошибки который будет на этом экране, а затем стоит искать способы устранения этих ошибок.
Неправильное пользование
Чаще всего неправильное пользование касается ноутбуков.
При перекрытии отверстий вентиляции ноутбука, расположенных снизу и сбоку — на выходном отверстии системы охлаждения.
Так как отвод тепла происходит хуже, в связи с близким расположением поверхности, на которой стоит ноутбук, он может сильнее греться.
Устранение такой неполадки очень простое — не нужно перекрывать вентиляцию. Во избежании перегрева, не стоит класть ноутбук на колени, неровные, мягкие поверхности и т.д.
Заметить перегрев можно легко — ноутбук будет издавать громкий и странный шум — усиленная нагрузка на кулер, ноутбук будет очень горячим, а также работа системы может быть более медленной.
А после этого при крайней точке нагрева срабатывает защита, которая встроена в систему. Кое-какие машины могут отключаться, другие — переходить в гибернацию, как например, ноутбук модели HP Pavillion g6. Но это не единственная модель с такой защитой.
После такой реакции, ноутбук охлаждается и его работоспособность восстанавливается по мере охлаждения.

Одним из способов устранения такой неполадки, когда правильная эксплуатация не помогает полностью устранить неполадку, является покупка охлаждающей подставки для ноутбуков. Это будет хорошим подспорьем к встроенной системе охлаждения.
Подставка обеспечивает дополнительный отвод тепла, благодаря дополнительным вентиляторам. Перед покупкой произведите чистку от пыли внутри ноутбука.
Основные причины
Чтобы понять, в чём именно кроется проблема, нужно вспомнить, после чего она появилась. Причиной неполадок с загрузкой могут являться:
- Неправильная установка компонентов (например, материнской платы или процессора). Возможно, вы недавно сменили термопасту, провели плановую чистку ПК или установили новое оборудование. При неправильном проведении этих действий возможно короткое замыкание или резкий перегрев процессора в момент загрузки.
- Проблемы после обновления биоса. Если во время обновления что-то пошло не так, компьютер не сможет запуститься.
- Несовместимость новых SATA-устройств с установленным оборудованием. Возможно, новый привод или HDD-накопитель конфликтует с какой-то из комплектующих.
- Загрязнение системного блока. Пыль является проводником электричества и, забивая контакты, может стать причиной проблем с оборудованием.
- Вирусная активность. Такое случается, хотя и редко — обычно вирусные программы проявляются иначе. Однако может быть и так, что ваш антивирус вовремя не среагировал на угрозу, и после заражения вы успели перезагрузиться. Как известно, большинство вирусов окончательно прописываются в системе только после перезагрузки и только в том случае, если пользователь работает под учётной записью администратора. В большинстве случаев проблем с запуском заражённой системы не возникает (они появляются уже после загрузки), но в отдельных случаях при включении компьютер выключается из-за повреждения важных системных файлов.
Если вы не можете припомнить никаких предшествующих событий (другими словами, неполадки появились внезапно), но компьютер включается и выключается сам бесконечно, причины нужно искать в самом железе. Скорее всего, у вас проблемы с оперативной памятью, блоком питания, видеокартой или материнской платой.
Возможные причины неисправности
Если компьютер отказывается загружаться, то причиной такого поведения часто могут быть следующие неисправности:
- Блок питания вышел из строя.
- Короткое замыкание.
- Перегрев.

Последняя причина наиболее часто проявляется, когда неисправен кулер процессора, перегрев которого, в этом случае, может быть вызван в течение непродолжительного времени работы без охлаждения.
Иногда отключение системника может произойти после нескольких минут работы компьютера с неисправным вентилятором.
Вышедший из строя блок питания также может вызвать выключение системника, когда он будет запускаться. Короткое замыкание может быть вызвано различными металлическими предметами, которые могли оказаться на плате компьютера. В этом случае будет срабатывать постоянная защита чувствительной электроники и энергоснабжение замкнутого участка цепи будет прекращено. Если продолжать попытки запуска компьютера, то защита будет срабатывать снова, и запустить компьютер не получится.
Почему при запуске игры выключается компьютер
Начнем с описания проблемы, когда запуск игры невозможен, выключается ПК и при повторной перезагрузке все повторяется. Пользователь пытается зайти в приложение (только установленное, или установленное ранее и без проблем до этого функционирующее), система отображает признаки загрузки на экране, затем монитор и системный блок резко прекращают работать. Пример: после запуска Warface выключается компьютер. Реже ПК отключается во время игрового процесса. Разберемся, почему при запуске игры выключается компьютер. Первопричины отключения можно разделить на два направления:
- Механические ошибки (Рисунок 2);
- Программные ошибки.
Механические ошибки в данном случае являются более распространенными, нежели сбои в программе. По какой причине? Правильная работа системы напрямую зависит от того, как работают все составляющие ПК: от видеокарты и «кулера», до материнской платы и блока питания. Среди них выделяют самые популярные:
- Перегрев (засорение корпуса и неправильная работа системы охлаждения);
- Сбои в работе блока питания (подача недостаточной мощности).

Программные ошибки вызваны чаще всего вредоносными файлами или несовместимостью игровых компонентов с работой Windows. Среди программных ошибок выделяют:
- Вирусы (которые запускаются вместе с приложением);
- Синий или черный экран (связано с невозможностью запуска программы системой).
Проблема того, что после запуска игры компьютер выключается, решается достаточно легко, главное, уметь грамотно определить причину ее появления.
Видео: Компьютер отключается

- Нестабильность напряжения в электропитании;
- Драйвера могут конфликтовать друг с другом;
- Слабенький блок питания (у меня раньше из-за слабого БП компьютер включался только со второго раза);
- От блока питания может отходить кабель электросети;
- В жестком диске появились проблемы (неисправность);
- Термопаста вашего процессора выгорела (старайтесь до этого не доводить);
- Конденсаторы вздулись (это может случиться, если вы никогда не чистили системный блок);
- Проблемы с Северным мостом, он может перегореть;
- Конфликт между программами. По сути, похож на конфликт между драйверами. К примеру, если вы поставили несколько антивирусов, то 90%, что они будут конфликтовать друг с другом. Один будет принимать другого за вирус. Конечно, есть не конфликтные антивирусы, но, большинство друг друга не любят;
- Устаревшая операционная система. Неприятности могут происходить, если у вас новое железо, и установлена старая ОС, например, Windows XP;
- Ваша ОС установлена неправильно, или во время установки происходили сбои. Сюда же можно отнести операционку плохого качества. Чаще всего, это происходит, когда вы устанавливаете ОС незнакомого производителя;
- Элементы компьютера плохо вставлены в свои слоты. Выход довольно простой. При выключенном компьютере проверьте все его составляющие. Как они сидят, плотно, или нет?;
- Системная плата и процессор несовместимы. Обычно, в это случае, компьютер выключается примерно через полчаса. Может чаще;
- Компьютер сильно запылен. В этом случае остаётся одно, просто почистите компьютер от пыли;
- Не нужные приборы подсоединены к разъёму USB. Раньше, когда компьютеры оборудовались входом для дискеты, то, из-за оставленной дискеты компьютер мог не включиться. Такое случается и из-за флешек и других приборов. Если у вас к USB подключена флеш-карта и вы её редко используете, то лучше флешку вынуть. У меня были случаи, когда компьютер из-за флешки не запускался, совсем как из-за дискеты.












