Отключается клавиатура и мышь одновременно: в чем причина?
Понятно, что каждому устройству со временем эксплуатации свойственно терять свои технические характеристики. Причин этому может быть множество. Следовательно, предварительно следует разобраться с возможными из них. В данной же статье попробуем не только узнать источники дефектов, но и методы по их устранению.
Начните операцию по «спасению» мыши и клавиатуры с перезагрузки ПК или ноутбука. После нового запуска проверьте, не появилась ли возможность шевелить курсором и вводить символы. Очень часто ответ на вопрос, почему мышка и клавиатура одновременно перестают работать, — банальный системный сбой, исправляемый во время перезагрузки или процесса полного выключения и включения.
Когда первый шаг будет сделан, попробуйте извлечь контакты устройств из разъёмов и подключить заново. Затем, если ничего не произошло, переподключите оборудование в другие разъёмы. Проще всего это сделать, если вы пользуетесь мышью и клавиатурой нового поколения — подсоединяемыми к USB-портам. Если же вы применяете для работы порты PS/2, каждый из которых представлен на панели системного блока в единственном числе (на ноутбуке они вовсе могут отсутствовать), используйте переходник на USB-разъём — так вы сможете ликвидировать проблему, связанную с выходом устаревших портов из строя.

Если свободных разъёмов нет, отключите на время не слишком нужное периферийное оборудование: принтер, сканер, веб-камеру. Кроме того, можете использовать хаб, позволяющий «подцепить» на исходный USB-порт несколько дополнительных — но в этом случае велика вероятность столкнуться с другой проблемой: отсутствием достаточного для работы мыши или клавиатуры напряжения.
Если проблема возникла после сборки или чистки компьютера, замены материнской платы
Если проблема с выключением компьютера сразу после включения появилась на только что собранном ПК или после того, как вы меняли компоненты, при этом при включении не отображается экран POST (т.е. на экране не отображается ни логотип БИОС, ни какие-либо другие данные), то прежде всего убедитесь, что вы подключили питание процессора.
Питание от блока питания к материнской плате обычно идет по двум шлейфам: один «широкий», другой — узкий, 4 или 8-контактный (могут быть помечены как ATX_12V). И именно последний обеспечивает питание процессора.

Без его подключения возможно поведение, когда компьютер выключается сразу после включения, при этом экран монитора остается черным. При этом в случае 8-контактных разъемов от блока питания может подключаться два 4-контактных коннектора к нему (которые «собираются» в одни 8-контактный).
Еще один возможный вариант — замыкание материнской платы и корпуса. Возникать может по разным причинам, но для начала убедитесь, что материнская плата крепится к корпусу с помощью монтажных стоек и они крепятся именно к монтажным отверстиям материнской платы (с металлизированными контактами для заземления платы).
В том случае, если вы перед появлением проблемы чистили компьютер от пыли, меняли термопасту или кулер, при этом монитор что-то показывает при первом включении (еще один симптом — после первого включения компьютер не выключается дольше чем при последующих), то с большой вероятностью вы что-то сделали не так: это похоже на резкий перегрев.
Подобное может быть вызвано воздушным зазором между радиатором и крышкой процессора, толстым слоем термопасты (а порой приходится видеть и вовсе ситуацию, когда на радиаторе заводская полиэтиленовая или бумажная наклейка и он помещается на процессор вместе с нею).

Примечание: некоторые термопасты проводят электричество и при их неправильном нанесении могут замыкать контакты на процессоре, в этом случае также возможно появление проблем с включением компьютера. См. Как нанести термопасту.
Дополнительные пункты для проверки (при условии, что они применимы в вашем конкретном случае):

- Хорошо ли установлена видеокарта (иногда требуется усилие), подключено ли к ней дополнительное питание (если необходимо).
- Проверяли ли вы включение с одной планкой оперативной памяти в первом слоте? Хорошо ли вставлена оперативная память.
- Был ли установлен процессор правильно, не были ли погнуты ножки на нем?
- Подключен ли кулер процессора к питанию.
- Правильно ли подключена передняя панель системного блока.
- Поддерживает ли ваша материнская плата и ревизия БИОС установленный процессор (если менялся CPU или материнская плата).
- Если вы устанавливали новые SATA-устройства (диски, приводы), проверьте, сохраняется ли проблема, если их отключить.
Причины отказа клавиатуры
Перед тем, как рассказывать об основных способах починки клавиш, рассмотрим наиболее распространенные ситуации, почему не работают некоторые кнопки на клавиатуре. В зависимости от причины проблемы вариант ее решения может сильно различаться.
1. Отказали клавиши правого блока клавиатуры — в данном случае не стоит спешить к мастеру или начинать разбирать лэптоп.
Частой причиной сбоя является случайное отключение функции Num Lock, что приводит к блокировке этой части клавиатуры.
Чтобы узнать, включен ли Num Lock, необходимо проверить включение индикатора (имеет обозначение «1»): если лампочка горит — функция активна, если подсветка отсутствует — необходимо повторно нажать на соответствующую клавишу.

2. Одна или несколько клавиш залипают.
- Наиболее распространенной причиной этой ошибки является загрязнение клавиш. Проблема легко устраняется в процессе чистки лэптопа. Отличительный признак загрязнения девайса — необходимость более сильного нажатия для работы определенной клавиши.
- Проблема может быть связана с износом устройства: любая клавиша рассчитана на определенную нагрузку (обычно — около 50 тысяч нажатий). Со временем и при активном использовании происходит изнашивание тонких проводов и замыкающих дорожек, закисление токопроводящих контактов. При этой причине поломки в первую очередь отказывают наиболее используемые клавиши.
3. Ряд клавиш полностью не функционируют. Если клавиатура почищена, а кнопки продолжают не реагировать на нажатие, то причина сбоя более серьезная: скорее всего, сломаны дорожки.
Contents [show]
(Спрашивайте) компьютер выключен при нажатии вкладки этого имени ошибки, которая содержит информацию об ошибке, в том числе, почему это произошло, что компонент системы или приложение неисправности в связи вызвать эту ошибку вместе с какой-либо другой информацией. Численный код в имени ошибки содержит данные, которые могут быть расшифрованы производителем неисправного компонента или приложения. Ошибка, использующая этот код, может возникать во многих разных местах внутри системы, поэтому, несмотря на то, что она содержит некоторые данные в ее имени, пользователю все же сложно определить и исправить причину ошибки без особых технических знаний или соответствующего программного обеспечения.
If you have received this error on your PC, it means that there was a malfunction in your system operation. Common reasons include incorrect or failed installation or uninstallation of software that may have left invalid entries in your Windows registry, consequences of a virus or malware attack, improper system shutdown due to a power failure or another factor, someone with little technical knowledge accidentally deleting a necessary system file or registry entry, as well as a number of other causes. The immediate cause of the «(ask) computer shut down when pressing tab» error is a failure to correctly run one of its normal operations by a system or application component.
Выключение компьютера командой Shutdown
При желании вы можете выключить компьютер с помощью клавиатуры выполнив команду « shutdown -s -t 00 ». Для этого вы можете сначала открыть « Командную строку » комбинацией клавиш Win-R и выполнить команду « shutdown -s -t 00 » уже в командной строке.

Либо вы можете выполнить команду « shutdown -s -t 00 » прямо в меню « Выполнить », которое открывается с помощью Win-R . Так или иначе, после выполнения этой команды система немедленно выключится.

Используя команду «shutdown» вы можете завершать работу разными способами. Ниже мы приводим несколько примеров по основным возможностям данной команды.
| shutdown /s | Параметр S – выключение системы через 60 секунд. |
| shutdown /r | Параметр R – перезагрузка системы через 60 секунд. |
| shutdown /l | Параметр L — завершение сеанса пользователя (logout). |
| shutdown /r /t 0 | Параметр T – указание отсрочку по времени. Если указать 0 – команда выполняется сразу. |
| shutdown /s /c «Этот ПК будет выключен через 60 секунд.» | Параметр C – вывод сообщения для пользователя. |
| shutdown /a | Отмена выполнения предыдущей команды shutdown. |
Разновидности клавиатур
Ассортимент данных гаджетов в магазинах компьютерной техники широк, и отличаются они отнюдь не только дизайном и цветом. Знание того, каким именно видом устройства вы пользуетесь, поможет понять, почему не работает клавиатура на компьютере.
По виду

По виду подключения к компьютеру клавиатуры бывают:
- проводными;
- беспроводными.
Устройства с проводным интерфейсом подсоединяют к системному блоку через USB-порт или PS/2. Беспроводные — более современное решение. Они работают от батареек, подключение осуществляется через Bluetooth и WiFi.
По конструкции
По конструктивному исполнению клавишные панели подразделяются на:
- механические (их принцип работы основан на сжатии и возвращении в исходное положение пружин клавиш, чем достигается их высокая прочность и надежность работы);
- полумеханические, отличием которых, от предыдущих является использование вместо пружин резиновых упругих элементов или им подобных материалов;
- мембранные, в которых механические движущие части отсутствуют, а для контактной площадки использован пленочный электропроводный материал.
Последний из упомянутых видов является наиболее бюджетным и компактным вариантом, при этом полностью защищенным от влаги и загрязнений, поскольку клавиши на нем нанесены в виде рисунка. Это же является и его недостатком: отсутствие тактильного «ответа» затрудняет работу, в том числе с помощью «слепого» набора.
Как выключить компьютер или ноутбук если он не выключается через кнопку «Пуск»?
Если компьютер или ноутбук не выключаются обычным способом нужно завершить работу по иному — на системном блоке нажать и держать кнопку включения/выключения, пока не погаснет. На ноутбуке дополнительно можно вытащить батарею из корпуса, если кнопка питания не реагирует.
Если проблема с кнопкой питания — проверяем ее настройки в текущем плане электропитания:
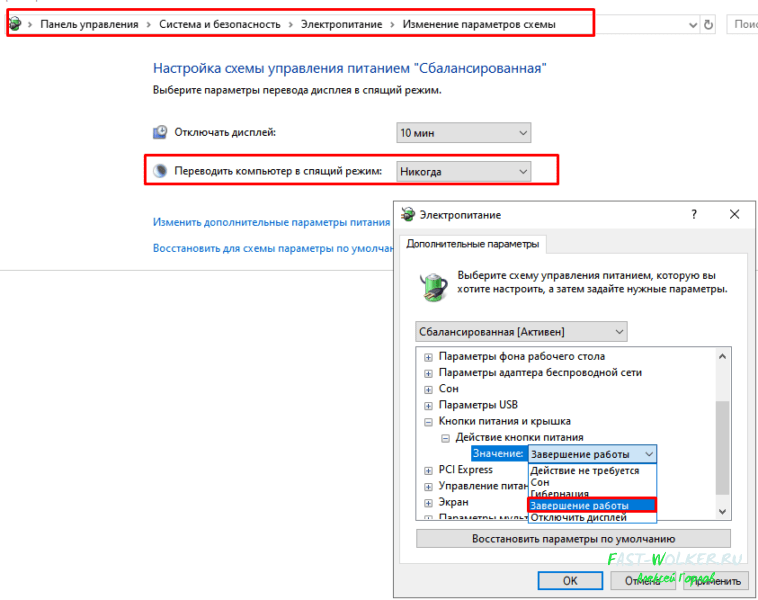
В ноутбуке проверяем и «настройки крышки» — при ее опускании исправный ноутбук должен переходить в спящий режим (или совсем выключается), а при открытии крышки должен просыпаться, если (если была выбрана гибернация). Потому как, если невыключенный ноутбук положить в сумку — он будет перегреваться и выйдет из строя.
Чистка компьютера
Если ничего из вышеперечисленного не помогает, а комп не отключается все равно, то скорее всего система побита или в ней завелись вирусы. Так что в первую очередь нужно проверить машину свежей антивирусной программой. Проверка должна идти всей системы и всех разделов, и дисков.
После этого ещё раз зайдите в «Автозагрузку» и проверьте, чтобы ничего лишнего не висело при запуске системы. Также я бы советовал удалить лишние и ненужные программы с компьютера. Можно также скачать программу «Cleaner» и почистить комп от временных файлов.
Последнее что бы я попробовал сделать, так это «откат» системы. Откройте меню «Пуск» и в поисковой строчке введите название службы: «Восстановление системы». После запуска нужно будет выбрать одну из точек восстановления и запустить службу. Смотрите по дате – когда данной проблемы ещё не было. После этого система должна будет попробовать выполнить процедуру и перезагрузиться.

Если даже откат системы не помогает, то можно попробовать сбросить БИОС до заводской конфигурации. Во время перезагрузки нужно зажать вспомогательную клавишу. Подсказку можно увидеть на начальном загрузочном экране в BIOS. Часто используемые клавиши: Delete , F2 , F1 , Esc .

Чаще всего данный пункт называется, как «Load Fail-Safe Defaults». После выбора пункта надо будет подтвердить действие нажатием на кнопку Y .
Сочетание клавиш
Всё что требуется – запомнить одно, а лучше несколько сочетаний клавиш, которые нужно будет нажать на клавиатуре (все вместе одновременно) в момент «забастовки» компьютера.
Ctrl + Alt + Del
Ctrl + Alt + Del – эта комбинация известна многим ещё со школьной скамьи, она помогает запустить Диспетчер задач, чтобы снять зависшие задачи или выключить компьютер.

После нажатия этих кнопок, на экране на синем фоне появится меню, а вместе с ним в правом нижнем углу круглая кнопка выключения. Добраться до неё можно посредством клавиши Tab. Когда она выделится, нужно нажать Enter, а в развернувшемся списке команд стрелками выбрать «Завершение работы» и ещё раз нажать Enter.

Если проблема не только с мышкой, но и с монитором, то выключить компьютер можно без него, также с клавиатуры, только выполняя эти действия вслепую. Например, в Windows 8.1 нужно нажать:
- Ctrl + Alt + Del.
- Пять раз на Tab.
- Один раз на Enter.
- Два раза на стрелочку вниз.
- Ещё раз Enter.
Alt + F4
Alt + F4 – это сочетание можно по праву назвать лучшим, так как с его помощью можно отключить машину буквально в два нажатия.

Если в случае возникновения проблемы были открыты какие-либо окна, то нажатие на Alt + F4 приведёт к их поочерёдному закрытию (сколько окон открыто, столько раз нужно нажать на клавиши). Последнее нажатие приведёт к появлению системного окошка с предложением выключения ПК.

Внимание! В сроке с выпадающим списком должно стоять значение «Завершение работы». Если это не так, то стрелочками вниз и вверх следует переместиться к нужному пункту и подтвердить действие нажатием Enter.
Отключить ПК можно и стандартным способом через «Пуск», но раскрыв его посредством кнопки Win (похожа на плывущее окошко).

После раскрытия пускового меню следует:
- Посредством стрелок вниз/вверх добраться до выпадающего списка завершения.
- Нажать на Enter.

Собственное сочетание
Чтобы в следующий раз при схожей ситуации не испытывать никаких затруднений, можно создать собственную комбинацию клавиш для выключения ПК. Для этого следует:
- Правым щелчком мыши по пустому пространству Рабочего стола и выбором соответствующих пунктов в списке создать «Новый ярлык».

- В строку появившегося окна вписать команду shutdown -s -t 0 и нажать «Далее».

- Придумать ярлыку имя, например, «ВЫКЛ» и закончить создание кнопкой «Готово».

- Правым щелчком мыши по ярлыку перейти к его свойствам.

- Поставить курсор в строку «Быстрый вызов», и нажать клавиши Ctrl + Alt + ещё одну любую, например, Z как на фотопримере.

- Дальнейшее нажатие заданных клавиш будет запускать ярлык, а он – выключать компьютер.
Последний метод не поможет отключить машину «здесь и сейчас». Для этого придётся использовать один из предыдущих описанных способов. После устранения проблемы стоит всё-таки создать такой ярлык для отключения, чтобы быть готовым к следующим сбоям.












