
Способ 1: Применение средства устранения неполадок
Встроенное в ОС средство устранения неполадок позволит решить базовые проблемы, возникающие при попытке отправить документ в печать. Использовать его нужно в первую очередь, чтобы исключить эти самые распространенные сбои.
- Запустите приложение «Параметры», нажав по его значку в «Пуске».


Выберите категорию «Устранение неполадок» через меню слева.

Среди доступных средств устранения неполадок найдите «Принтер» и нажмите по этой строчке.


Начнется проверка служб и остальных параметров, связанных с работой принтеров в Windows.

При отображении списка со всем установленным оборудованием найдите проблемное, выделите его и следуйте далее.

Сейчас происходит сканирование выбранного устройства, что займет меньше минуты, а по завершении на экране отобразится результат. Если какие-то исправления можно внести, подтвердите действие и приступайте к повторной попытке печати на этом принтере.

Процедура не всегда оказывается эффективной, поэтому если никаких изменений в работе принтера не произошло, рассмотрите следующие методы.
Способ 2: Проверка устройства по умолчанию
В некоторых случаях крайне важно, чтобы используемое печатающее оборудование находилось в состоянии «По умолчанию». Это связано с запуском печати разными приложениями, когда они автоматически определяют устройство, для которого создавать очередь. Проверить, установлен ли этот атрибут для проблемного принтера, можно самостоятельно, выполнив следующие действия:
-
В том же приложении «Параметры» на этот раз выберите меню «Устройства».

Откройте раздел «Принтеры и сканеры».

Нажмите по строчке с используемым принтером.

Отобразятся функциональные кнопки, среди которых найдите «Управление» и кликните по ней.

Активируйте использование этого принтера по умолчанию.

Способ 3: Запуск службы «Диспетчера печати»
Следующая причина, по которой отображаемый в Windows принтер не печатает, — отключенная служба «Диспетчера печати», управляющая этим процессом. Для ее проверки понадобится запустить соответствующее приложение, посмотреть и по необходимости изменить свойства службы.
-
Проще всего открыть «Службы» через поиск в «Пуске».

Список рассортирован по алфавиту, поэтому найти там «Диспетчер печати» нетрудно.

Щелкните по надписи для перехода к окну «Свойства», где в поле «Тип запуска» установите значение «Автоматически», а затем запустите службу, если она отключена.

Способ 4: Проверка состояния устройства
Существуют определенные причины, по которым принтер может приостановить печать или перейти в автономный режим. Они заключаются в аппаратных и системных сбоях, периодически случающимися практически с каждым устройством. Если печать приостановлена, значит, добавляемые в очередь документы там и останутся, пока юзер вручную не исправит настройки.
-
Щелкните по строке принтера в меню «Принтеры и сканеры».

Используйте кнопку «Открыть очередь» для отображения соответствующего окна.

Разверните выпадающее меню «Принтер».

Снимите галочки с пунктов «Приостановить печать» и «Работать автономно».

Если после этого печать не запустилась автоматически, очистите очередь при помощи инструкций из следующего способа, а затем повторно выберите документ, который хотите распечатать.
Способ 5: Очистка очереди печати
Очистка очереди печати позволяет наладить нормальную работу принтера тогда, когда помещенные туда документы не обрабатываются из-за внутренних или системных ошибок. Обычно для выполнения поставленной задачи необходимо нажать всего по одной кнопке в рассмотренном ранее меню, однако иногда перечень задач зависает и для ее удаления требуется произвести целый алгоритм действий, о чем развернуто читайте в статье далее.

Способ 6: Исправление переменных среды
В Windows есть ряд переменных среды, отвечающих за выполнение системных задач, часть из которых обрабатывает отправленные в печать документы. Если программа, вирус или пользователь внес изменения в эти файлы, начнутся неполадки, затрагивающие и работу принтера.
-
Для проверки переменных среды перейдите к разделу «Система» в «Панели управления», отыскав ее через поиск в «Пуске».

Нажмите «Дополнительные параметры системы».

Отобразится окно «Свойства системы», где на первой же вкладке «Дополнительно» щелкните на «Переменные среды».

Найдите две переменных «TEMP» и «TMP», убедитесь, что их значения соответствуют примеру на следующем изображении.

Если какие-либо изменения были внесены, обязательно перезагрузите компьютер для их применения.
Способ 7: Временное отключение брандмауэра и антивируса
Метод подходит только тем пользователям, кто взаимодействует с сетевым принтером или печатает по локальной сети. Как известно, для обмена данными используется порт, который автоматически открывается через стандартный брандмауэр и сторонний антивирус, если он установлен. Однако иногда из-за специфики модели принтера или его драйвера этот процесс дает сбой, в результате порт блокируется и печать становится невозможной. Для проверки этой ситуации временно отключите антивирус и брандмауэр, следуя инструкциям из статей ниже.

Если вдруг оказалось, что проблемой действительно является заблокированный брандмауэром порт, его следует повторно открыть, выставив все исключения. Процесс детально описан в другом материале на нашем сайте.
Способ 8: Настройка общего доступа к принтеру
Еще один метод, подходящий только пользователям сетевых устройств. Каждый принтер должен быть правильно настроен для корректного взаимодействия с компьютерами локальной сети. Для этого сначала открывается общий доступ на главном ПК и организовываются правила локальной сети, о чем читайте далее.

На остальных компьютерах, подключенных к локальной сети, производятся одинаковые действия, связанные с добавлением самого принтера. Руководство по этому поводу вы найдете ниже.
Способ 9: Программная чистка принтера
Разберем последнюю причину, по которой отображаемый в ОС принтер может не печатать документы. Она связана с засорением печатающей головки, барабана подачи бумаги или сопел. Самый простой способ избавиться от таких неприятностей — запустить программную чистку.
-
Откройте список принтеров, выберите используемый и перейдите к управлению им.

Нажмите по строке «Настройки печати».

Переместитесь на вкладку «Обслуживание» и запустите стандартные операции очистки.

Развернутую информацию о том, как пользоваться каждым доступным инструментом обслуживания, вы найдете далее.
 Мы рады, что смогли помочь Вам в решении проблемы.
Мы рады, что смогли помочь Вам в решении проблемы.
Добавьте сайт Lumpics.ru в закладки и мы еще пригодимся вам.
Отблагодарите автора, поделитесь статьей в социальных сетях.
 Опишите, что у вас не получилось. Наши специалисты постараются ответить максимально быстро.
Опишите, что у вас не получилось. Наши специалисты постараются ответить максимально быстро.
Какие нужно предпринять меры, чтобы принтер начал печатать документы
Сегодня мы с вами постараемся ответить на вопрос следующего содержания: почему не печатает принтер и что делать с возникшей ситуацией. Причин здесь может быть очень много, связанных как с техническими неполадками устройства, которые можно легко устранить вручную, либо с программной частью Windows. Я рассмотрю несколько возможных вариантов проблем и подробно разберу пути решения каждой из них.
Забегая вперед, хочу сказать, если у вас не печатает принтер: Epson, HP, Canon, Samsung или любая другая модель принтера и вы думаете, что проблема именно в вашей модели принтера, то скорее всего это ошибочное мнение. Есть конечно некоторые модели принтеров, к которым нужен индивидуальный подход, но таких принтеров очень мало. Поэтому данная инструкция скорее всего поможет найти проблемную часть в сегодняшней ситуации.
Первая причина, как бы это смешно не звучало, связана с плохими контактами, перебоями в сети и другими подобными нюансами. Поэтому прежде чем читать дальше, удостоверьтесь, что все вышеуказанное у вас находится в полном порядке.
Также на этом этапе надо проверить листы в принтере. Попробуйте вынуть часть из них, если вы засунули слишком много. Нужно попытаться засунуть их чуть глубже в приемное отверстие принтера. Если не помогло, тогда сдвиньте листы либо до упора вправо, либо влево. Лоток по-прежнему не хочет принимать А4? Выключите устройство, перезагрузите компьютер, затем подключите все заново. По-прежнему безрезультатно? Значит ситуация на самом деле серьезная. Давайте разбираться!
Проверка настроек Windows
Для начала проверим, не отключено ли данное устройство в самом компьютере. Заходим в «Пуск» — «Устройства и принтеры». В появившемся окне ищите вашу модель принтера и обращаете внимание на значок принтера, если он так сказать обесцвеченный, то надо проверить контакты. Потому что это говорит о том, что на компьютере установлены драйвера, но компьютер не видит это устройство.

Необходимо также удостовериться в том, что принтер, на котором вы собрались распечатывать документ, является устройством по умолчанию. Делается это следующим образом: идем в те же «Устройства и принтеры» в меню «Пуск», слева внизу на значке должна быть установлена зеленая галочка. Если галочки нет, тогда нажмите на нужный принтер правой кнопкой мыши и выберите «Использовать по умолчанию».

Если ничего из вышеуказанного на решение проблемы, почему не печатает принтер с компьютера или ноутбука, никак не повлияло, тогда попробуем перезапустить диспетчер печати. Перед началом процедуры отключите все соединительные провода от принтера. Теперь зайдите в «Пуск» — «Панель управления» — «Система и безопасность» — «Администрирование». Нажимаем двойным щелчком на «Службы». Найдите в списке «Диспетчер печати» и зайдите в свойства при помощи правой кнопки мыши.

На вкладке «Общие», напротив пункта «Тип запуска» должно быть установлено значение «Автоматически». Если это не так исправьте. Также в «Состояние» должна быть активна кнопка «Остановить», если это не так, то нажмите на кнопку «Запустить» и сохраните изменения, нажав на «ОК». Теперь снова щелкните правой кнопкой мыши по названию службы «Диспетчер печати» и найдите надпись «Запустить». Нажмите ее. Нет такой надписи? Значит все в порядке и вы сделали все верно.
Установлены драйвера для принтера?
Итак, у вас до сих пор не печатает принтер, что делать вы не знаете? Если у вас все еще не установлены драйвера на принтер, в срочном порядке поставьте их с диска, поставляемого в комплекте. Выше вы видели, что в моем случае у меня все в порядке с драйверами, но если вы вообще не видите принтера, то скорее всего проблема в драйверах.
Нет диска? Идем на официальный сайт производителя вашего принтера и скачиваем драйвера непосредственно оттуда. Кстати, даже если у вас все было установлено, вам все равно не помешает туда заглянуть, поскольку программное обеспечение устаревает с невероятной скоростью. Чтобы научиться скачивать драйвера, вот вам статья: «Почему компьютер не видит принтер».
Иногда бывают проблемы даже с установленными драйверами! Если вы установили драйвера, но принтер все равно не печатает, тогда надо удалить драйвер от принтера и заново его установить. Эта проблема встречается очень часто, поэтому не стоит ее не рассматривать.
Очередь печати
Как вариант могу предложить еще очистку очереди печати. Для этого заходим в уже знакомые нам «Устройства и принтеры», находящиеся в «Пуске». Затем кликаем правой кнопкой мыши по нашему принтеру, выбираем «Просмотр очереди печати». Удаляем абсолютно все, что есть в появившемся окне, если оно пустое, просто закрываем его, проблема явно не в этом.

Если очередь не удаляется, тогда надо перезагрузить компьютер. После этого опять зайти в данное окно и попробовать удалить очередь. Возможно, что данные манипуляции ни к чему не приведут. Тогда отсоедините все провода от компьютера, которые относятся к принтеру и попробуйте сделать очистку.
Не идет на печать в определенной программе или проблема в портах
Например, вы хотите распечатать документ MS Word и все зависает (такая есть проблема), тогда надо открыть другую программу и попробовать с неё распечатать любой документ. Для этого откройте Блокнот, наберите несколько букв в этой программе и пустите на печать.
Если принтер распечатает, тогда дело в программе. Надо будет её удалить и заново установить. Если же печати не было, тогда скорее всего проблема в принтере.
Еще одни подводные камни, о которых следует вам рассказать – неправильное использование порта. Чтобы проверить это, давайте снова зайдем в «Устройства и принтеры». Правой кнопкой мыши кликаем по интересующему нас устройству, выбираем «Свойства». На вкладке «Порты» внимательно смотрим установленное значение. Оно должно быть вида USB, если используется неправильный порт, выберите подходящий по образцу из списка. Сохраните изменения и закройте все окна. Теперь отключите на пару секунд принтер от компьютера и подключите снова. Все должно заработать.
Для неопытных пользователей напоминаю: при печати документа, в какой — либо программе обратите внимание, на какой принтер вы отправляете этот документ. Иногда, пользователи выбирают не тот принтер, который им нужен.
Вот и все, что мне хотелось рассказать вам. Я искренне надеюсь на то, что один из описанных мною методов помог вам справиться с проблемой печати принтера.
Если на вашем устройстве появляется ошибка приложения Spoolsv.exe:
Решение проблемы с установкой принтера
Здравствуйте, мои друзья! Сегодня у нас пойдет разговор о том, почему компьютер не видит принтер. Я решил выбрать в качестве примера именно эту версию системы, так как она самая популярная на сегодняшний день, однако все проблемы, описанные здесь, применимы ко всем, включая Vista, XP и 8. Просто, возможно, что будут некоторые незначительные отличия, но в целом везде все одинаково.

Самое первое, что необходимо проверить это кабель устройства. В 90% случаев компьютер не видит принтер именно по причине плохого контакта, поэтому выньте все провода и воткните их снова по тщательнее, как со стороны системного блока, так и со стороны самого печатающего устройства. Во многих принтерах, кстати, не очень удобная кнопка включения (сзади или сбоку), поэтому, когда ее нажмете, удостоверьтесь, что загорелась специальная лампочка на корпусе.
Попробуйте подключить в другой USB разъем. Если все заняты (как обычно это бывает), то отключите на время проверки клавиатуру или мышку.

Установите драйвера
Теперь поговорим о том, что забывают начинающие пользователи. Вот вы можете говорить что угодно, но эти программки должны быть установлены в систему, иначе система не сможет опознать подключенный девайс как принтер. Для этого вставляем в привод диск, который шел в комплекте с принтером, и ставим драйверы, следуя интуитивно понятным инструкциям мастера установки на экране.
Если диска не нашлось, либо вы уже умудрились его где-то потерять, смотрим на принтере фирму производителя устройства (например, HP, Epson или Canon, могут быть и другие), далее, например, в поисковике Google вводите «драйвер HP (модель)» и переходим через него на официальный сайт компании, там ищем раздел скачивания драйверов.

Даже при таком запросе вы можете попасть на страницу об описании принтера. Найдите ссылку или кнопку «Драйвера».

Далее вас, возможно, попросят ввести модель принтера.

На следующей странице выберите вашу операционную систему и благополучно загружайте на свой компьютер необходимые драйвера с нужными утилитами.
Внимание. Скачивайте драйвера для вашей системы, то есть если у вас 32 битная, то скачивайте драйвер принтера именно для этой операционной системы.

После установки драйверов систему не нужно перезагружать, по крайней мере, я такого не делал. Но если вас попросят перезагрузить, то сделайте перезагрузку компьютера.
Чтобы удостовериться, что драйвера были установлены, зайдите «Пуск» — «Устройства и принтеры».

На скриншоте ниже модель HP LaserJet Professional M1132 MFP, но у вас будет ваш принтер.

Ошибки программного обеспечения
Прежде чем читать эту статью дальше, рекомендую обязательно ознакомиться со статьями, из которых узнаете о некоторых нюансах связанных с драйверами принтера:
Проблема может быть и немного другая: драйвер та у вас стоит, но работает с ошибкой, другими словами глючит. В таком случае проделайте ту же самую процедуру, о которой я написал выше, и установите свежие версии, предварительно удалив старые. Вначале делаем это через «Пуск», «Панель управления», во вкладке «Программы» — «Удаление программы», ищем название принтера и удаляем. Но это еще не все. Теперь в поисковой строке меню «Пуск» набираем фразу «Диспетчер устройств». Ищем в открывшемся окне наше устройство, правой кнопкой мыши кликаем по нему, выбираем «Свойства».

Открываем вкладку «Драйвер» и смело жмем по кнопке «Удалить».

О других моментах при удалении драйверов читайте по ссылкам выше.
Есть другие принтеры
Еще одна популярная причина, когда пользователи задаются вопросом, почему компьютер не видит принтер — у них по умолчанию выбран другой. Чтобы выбрать только что установленный принтер по умолчанию, нажмите по нему правой кнопкой мыши и выберите «Использовать по умолчанию».

Ну и последняя популярная проблема, о которой я хотел рассказать – это отключенная служба печати. Нам необходимо, чтобы она всегда работала. Проверить службу можно следующим образом: идем в «Панель управления» — «Администрирование» — «Службы» — «Диспетчер печати».

Если эта служба выключена, нажмите на неё двойным щелчком левой кнопкой мыши, нажмите «Запустить» и выберите «Автоматически». Должно быть, как у меня на изображении выше.
Иногда, система может дать сбой. Поэтому попробуйте этот же принтер подключить к другому компьютеру и посмотрите, увидит система принтер или нет. Если да, тогда стоит задумать переустановить её.
Принтер перестал печатать. Ищем решение проблемы

Тем людям, которым часто приходиться использовать принтер или мфу, будь то на работе или дома, порой приходится сталкиваться с необходимостью устранения следующей проблемы: почему не печатает принтер. Стоит сразу же сказать, что в большинстве случаев появление подобной неисправности не связано с поломкой оргтехники или ПК. Кроме того, если принтер перестал печатать, такая проблема не зависит от его типа или фирмы-производителя. Т.е. способы её устранения являются одинаковыми и для струйного, и для лазерного аппарата.
Если принтер не хочет печатать или компьютер не видит его, то для начала было бы неплохо проверить сам девайс. Для этого сделайте распечатку тестовой страницы, но если устройство отказывается печатать документ, то проверьте, правильно ли установлены расходный материал и бумага. Индикатор при печати, как правило, горит зеленым цветом, но если перечисленные действия не помогли, то проверьте контакт провода электропитания с аппаратом. Кроме того, проблема, связанная с тем, что принтер не печатает с компьютера, может быть связана с контактом кабеля, который соединяет девайс с системным блоком. Попробуйте подключить его к другим USB-портам или заменить на новое аналогичное изделие.
Также попробуйте использовать сканер. Если принтер сканирует, но не печатает, то значит проблема не в плохом кабеле. Для устранения проблемы ознакомьтесь с другими рекомендациями, описанными в данной статье.
Зависла очередь печати
Когда принтер не печатает, причиной неполадки может стать сбой в ОС, в результате чего очередь печати документов оказалась в подвисшем состоянии. Чаще всего устройство начинает переставать распечатывать по этой причине в ситуациях, когда к нему по локальной сети подключено несколько компьютеров, пользователи которых одновременно нагрузили его большим количеством задач. Возникает вопрос, как сделать, чтобы принтер снова печатал как раньше? Для восстановления его работы перейдите из панели управления в меню «Устройство и принтеры» и выберите нужное устройство. Затем откройте пункт «Просмотр очереди печати» и отмените в списке документов на печать все файлы, которые вы там найдёте. После такой простой процедуры девайс обычно начинает работать абсолютно нормально.
Выбрано не то устройство печати

Одна из самых банальных проблем того, что принтер перестал печатать, заключается в следующем: пользователь неправильно выбрал аппарат для печати. Ни для кого не секрет, что в операционных системах Windows имеется по несколько принтеров, некоторые из которых являются виртуальными. Следовательно, некоторые пользователи забывают посмотреть какой принтер они выбрали для того чтобы распечатать важные для них документы.
Проблема с драйверами
Если вопрос «что делать если принтер не печатает» по-прежнему является для вас нерешенным, то возможная причина неполадки кроется в драйверах устройства. Выберите через меню «Пуск» вкладку «Принтеры и факсы» и откройте при помощи правого клика мыши «Свойства». Затем перейдите на «Дополнительно» и полностью удалите данное устройство или выберите какой-нибудь другой драйвер. Выключите персональный компьютер и вытащите шнур USB. Перезагрузив ПК, включите аппарат для печати, вставив USB в другой разъем.
Чтобы убедиться в том, что причиной проблемы является именно драйвер, откройте диспетчер устройств и раскройте там вкладку с принтерами. Если рядом с нужным для вас устройством стоят восклицательные знаки желтого или красного цвета, то значит, причина заключается именно в драйвере. Устранив проблему, путем его переустановки, попробуйте распечатать несколько листов. Если устройство работает так, как надо, то поздравляем – проблема решена! Но если принтер не печатает, то рассмотрите другие возможные причины подобной ситуации.
Проблема с картриджем и бумагой
Если принтер подключен, но не печатает, то возможно, все дело в его расходном материале, т.е. картридже, в котором просто закончился тонер или чернила. Обычно в такой ситуации аппарат либо вообще не печатает, либо печатает, но абсолютно белые листы без какого-либо изображения. Поэтому проверьте количество красящего вещества в бункере картриджа, причем вне зависимости от того, используете ли вы струйный принтер или лазерный. Для этого откройте свойства нужного девайса, предварительно перейдя в раздел «Устройства и принтеры». Но учтите, что далеко не всегда операционная система может отображать верные сведения о количестве красящего вещества в картридже, поэтому полностью полагаться на подобную проверку не стоит.

Лучше всего, если прежде печатающий принтер вдруг перестал распечатывать, откройте его крышку и выньте картридж. Слегка потрясите расходный материал – благодаря этому красящее вещество внутри его бункера распределится достаточно равномерно, после чего вы сможете напечатать еще несколько листов. Главное не испачкайтесь тонером (если у вас лазерная модель принтера), который является довольно токсичным веществом!
Что касается ситуации с бумагой, то возможно печать принтер не хочет из-за ее замятия. Обычно в подобной ситуации операционная система выдает соответствующее предупреждение, но далеко не всегда. Само по себе замятие листов бумаги является достаточно частым явлением, особенно в организациях, где экономят на покупке бумаги, используя для распечатки старые листы. Последние чаще всего бывают мятыми, в результате чего их бывает довольно сложно уложить в лоток ровной стопкой.
Если ни одна из рекомендаций так и не помогла и печатать принтер отказывается, но при этом он может сканировать, тогда придется воспользоваться помощью профессионалов. Учтите, что при самостоятельной попытке устранения данной неполадки, не зная конкретной причины, вы можете нанести своей оргтехнике непоправимый урон, даже если этого не хотеть.
Что делать, если компьютер не видит принтер Canon при подключении?

- Как правильно подключать?
- Возможные проблемы и их устранение
- Советы
Вы стали обладателем принтера Canon и, конечно же, решили подключить его к своему персональному компьютеру. Что делать, если компьютер не видит принтер? Почему это происходит? По каким причинам принтер не печатает с компьютера? С этими вопросами нужно разобраться.
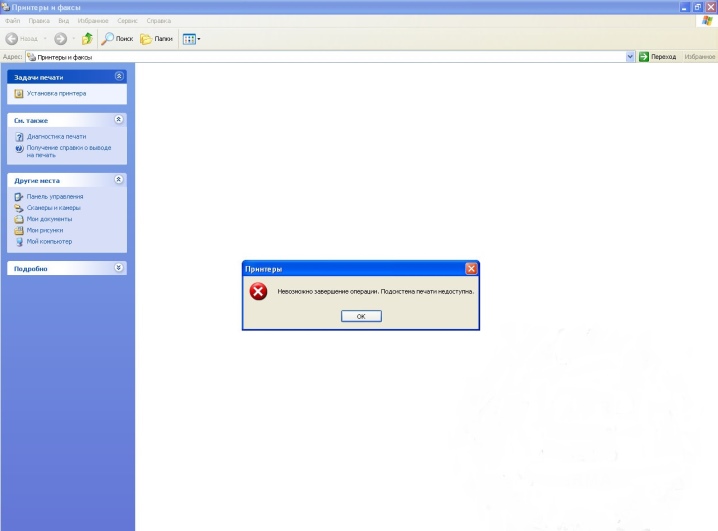
Как правильно подключать?
Зачастую ПК не видит принтер потому, что отсутствует контакт вследствие засорения портов, неисправного провода или неплотного подключения к разъему.
При подключении принтера к компьютеру с помощью usb-кабеля проверьте – всё ли правильно вы сделали. Следует соблюдать алгоритм действий.
- Установите принтер так, чтобы кабель свободно доставал до гнезда разъёма компьютера.
- Подключите принтер к источнику питания, нажав на кнопку включения.
- Компьютер подсоедините к принтеру с помощью usb-кабеля. Операционная система зачастую самостоятельно распознаёт и устанавливает необходимые драйвера к современным моделям оборудования. Если модель принтера достаточно старая, то, вероятнее всего, драйвера придется устанавливать с установочного диска либо скачивать их с сайта производителя.



При подключении устройства по Wi-Fi нужно убедиться, что принтер оборудован необходимым модулем.
Некоторые модели нужно подключать непосредственно к беспроводному маршрутизатору с помощью Ethernet-кабеля. Во избежание помех и плохого сигнала принтер и маршрутизатор должны находиться недалеко друг от друга. Для того чтобы выяснить, как правильно подключить принтер к беспроводной сети, нужно внимательно прочитать инструкцию.
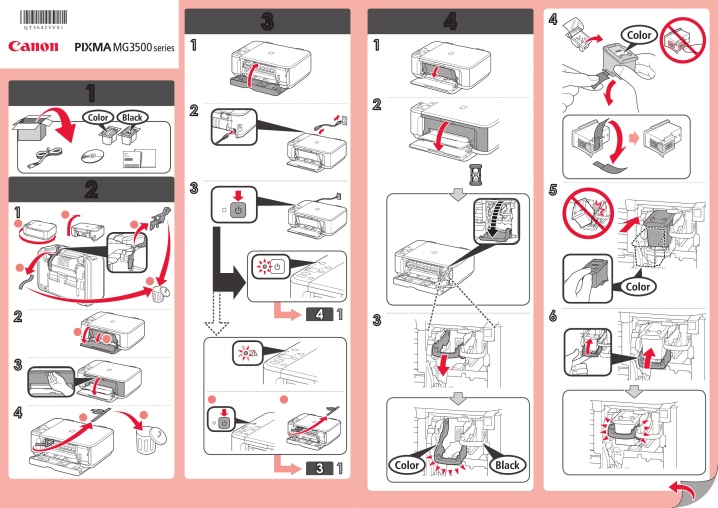
В целом для правильного подключения оборудования к компьютеру или ноутбуку необходимо ознакомиться с инструкцией, где прописано, как правильно подключать и работать с конкретной моделью принтера Canon или любого другого устройства.
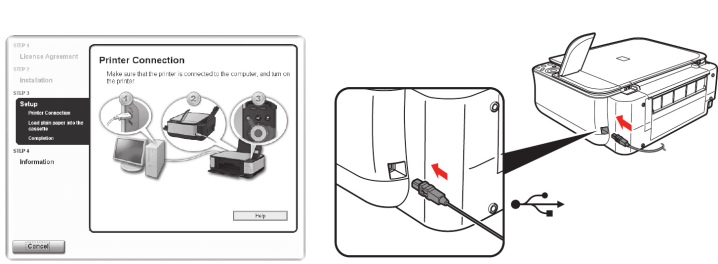
Возможные проблемы и их устранение
Самыми распространенными проблемами того, что система не видит принтер, являются:
- отсутствие или некорректная работа драйверов;
- отключение службы печати;
- несовместимость старой операционной системы с новыми моделями принтеров;
- неисправные разъемы и провода.

Рассмотрим проблемы и пути их решения подробнее.
- Неисправные разъемы и провода. Для решения этой проблемы нужно тщательно осмотреть USB-провод и разъемы, куда он вставляется. Если они загрязненные, то можно очистить их самостоятельно, для этого нам понадобится старая зубная щетка либо ватная палочка, которыми нужно аккуратно вычистить пыль. Включаем USB-провод в разъем и подключаем принтер, проверяем подключение принтера, запустив пробную печать. Если компьютер по-прежнему не видит принтер Canon, то пробуем подключить его к другому компьютеру или ноутбуку, установив на нём необходимые драйвера. Если же и в этом случае принтер не печатает, то проблема явно не в разъемах.

- При сбоях настроек необходимо проверить наличие драйверов и установить или переустановить их. Также необходимо проверить, какой принтер используется по умолчанию, иногда достаточно отметить необходимый вам принтер галочкой. Очень часто при системных сбоях появляются галочки в пунктах «приостановить печать» или «работать автономно», для возобновления печати достаточно убрать эти галочки. Следующая системная ошибка кроется в запуске принтера. Решение может быть таким – переходим в «панель управления» на вкладку «администрирование», затем открываем подменю «службы». В появившемся окошке находим вкладку «диспетчер печати» и отмечаем автоматический тип запуска. Перезагружаем компьютер, и все должно заработать.

- Если у вас стоит старая операционная система, например Windows XP или Windows Vista, подключить современный принтер будет крайне проблематично. Дело в том, что найти актуальные драйвера к таким операционным системам невозможно.


- Если всё вышеперечисленное вам не помогло, то, вероятнее всего, неисправность в самом принтере, устройство необходимо отдать в ремонт в сервисный центр либо мастерскую.

Советы
Для улучшения срока эксплуатации устройства необходимо внимательно изучать инструкцию по работе с техникой. Следуя нашим простым советам, вы сможете избежать многих проблем.
- Следите за исправностью USB-кабеля, не допускайте его перегибов и зажимов, тщательно оберегайте от домашних питомцев. Многие домашние звери, особенно щенки и котята, обожают грызть не только мебель, но и всевозможные провода. Во избежание такой неприятности можно установить прибор повыше или же защитить провода специальными оплетками.
- Периодически очищайте USB-порты от пыли и грязи. Это необходимо не только для улучшения работы, но и для увеличения срока службы самого разъема.
- Не используйте различные переходники. Многим пользователям не хватает количества стандартных разъемов для работы, поэтому приобретаются различные разветвители и другие девайсы, способные увеличить количество разъемов. Конечно, это неплохо, но стоит помнить, что нагрузка на основной разъем увеличивается, что может негативно сказаться на его работе.
- USB-кабель не должен быть слишком длинным. Он должен быть такой длины, чтобы не сильно натягивался и не слишком провисал.
- Устанавливайте драйвера только той модели устройства, какая у вас имеется, и для операционной системы, которая установлена на вашем компьютере или ноутбуке. Так же необходимо помнить о своевременном обновлении драйверов, актуальное обновление позволит вам сэкономить нервы и время.
- После обновления операционной системы либо драйверов устройства всегда проверяйте, какое печатающее устройство стоит по умолчанию. Настройка именно этого параметра сбивается больше всего.


Чаще всего все неисправности устраняются самостоятельно, но если ничего из рекомендованного вам не подошло, и проблема осталась нерешенной, то необходимо обратиться к специалистам для выявления вероятных неисправностей устройства.
Что делать, если компьютер не видит принтер Canon, смотрите далее.
Принтер перестал печатать. Ищем решение проблемы

Тем людям, которым часто приходиться использовать принтер или мфу, будь то на работе или дома, порой приходится сталкиваться с необходимостью устранения следующей проблемы: почему не печатает принтер. Стоит сразу же сказать, что в большинстве случаев появление подобной неисправности не связано с поломкой оргтехники или ПК. Кроме того, если принтер перестал печатать, такая проблема не зависит от его типа или фирмы-производителя. Т.е. способы её устранения являются одинаковыми и для струйного, и для лазерного аппарата.
Если принтер не хочет печатать или компьютер не видит его, то для начала было бы неплохо проверить сам девайс. Для этого сделайте распечатку тестовой страницы, но если устройство отказывается печатать документ, то проверьте, правильно ли установлены расходный материал и бумага. Индикатор при печати, как правило, горит зеленым цветом, но если перечисленные действия не помогли, то проверьте контакт провода электропитания с аппаратом. Кроме того, проблема, связанная с тем, что принтер не печатает с компьютера, может быть связана с контактом кабеля, который соединяет девайс с системным блоком. Попробуйте подключить его к другим USB-портам или заменить на новое аналогичное изделие.
Также попробуйте использовать сканер. Если принтер сканирует, но не печатает, то значит проблема не в плохом кабеле. Для устранения проблемы ознакомьтесь с другими рекомендациями, описанными в данной статье.
Зависла очередь печати
Когда принтер не печатает, причиной неполадки может стать сбой в ОС, в результате чего очередь печати документов оказалась в подвисшем состоянии. Чаще всего устройство начинает переставать распечатывать по этой причине в ситуациях, когда к нему по локальной сети подключено несколько компьютеров, пользователи которых одновременно нагрузили его большим количеством задач. Возникает вопрос, как сделать, чтобы принтер снова печатал как раньше? Для восстановления его работы перейдите из панели управления в меню «Устройство и принтеры» и выберите нужное устройство. Затем откройте пункт «Просмотр очереди печати» и отмените в списке документов на печать все файлы, которые вы там найдёте. После такой простой процедуры девайс обычно начинает работать абсолютно нормально.
Выбрано не то устройство печати

Одна из самых банальных проблем того, что принтер перестал печатать, заключается в следующем: пользователь неправильно выбрал аппарат для печати. Ни для кого не секрет, что в операционных системах Windows имеется по несколько принтеров, некоторые из которых являются виртуальными. Следовательно, некоторые пользователи забывают посмотреть какой принтер они выбрали для того чтобы распечатать важные для них документы.
Проблема с драйверами
Если вопрос «что делать если принтер не печатает» по-прежнему является для вас нерешенным, то возможная причина неполадки кроется в драйверах устройства. Выберите через меню «Пуск» вкладку «Принтеры и факсы» и откройте при помощи правого клика мыши «Свойства». Затем перейдите на «Дополнительно» и полностью удалите данное устройство или выберите какой-нибудь другой драйвер. Выключите персональный компьютер и вытащите шнур USB. Перезагрузив ПК, включите аппарат для печати, вставив USB в другой разъем.
Чтобы убедиться в том, что причиной проблемы является именно драйвер, откройте диспетчер устройств и раскройте там вкладку с принтерами. Если рядом с нужным для вас устройством стоят восклицательные знаки желтого или красного цвета, то значит, причина заключается именно в драйвере. Устранив проблему, путем его переустановки, попробуйте распечатать несколько листов. Если устройство работает так, как надо, то поздравляем – проблема решена! Но если принтер не печатает, то рассмотрите другие возможные причины подобной ситуации.
Проблема с картриджем и бумагой
Если принтер подключен, но не печатает, то возможно, все дело в его расходном материале, т.е. картридже, в котором просто закончился тонер или чернила. Обычно в такой ситуации аппарат либо вообще не печатает, либо печатает, но абсолютно белые листы без какого-либо изображения. Поэтому проверьте количество красящего вещества в бункере картриджа, причем вне зависимости от того, используете ли вы струйный принтер или лазерный. Для этого откройте свойства нужного девайса, предварительно перейдя в раздел «Устройства и принтеры». Но учтите, что далеко не всегда операционная система может отображать верные сведения о количестве красящего вещества в картридже, поэтому полностью полагаться на подобную проверку не стоит.

Лучше всего, если прежде печатающий принтер вдруг перестал распечатывать, откройте его крышку и выньте картридж. Слегка потрясите расходный материал – благодаря этому красящее вещество внутри его бункера распределится достаточно равномерно, после чего вы сможете напечатать еще несколько листов. Главное не испачкайтесь тонером (если у вас лазерная модель принтера), который является довольно токсичным веществом!
Что касается ситуации с бумагой, то возможно печать принтер не хочет из-за ее замятия. Обычно в подобной ситуации операционная система выдает соответствующее предупреждение, но далеко не всегда. Само по себе замятие листов бумаги является достаточно частым явлением, особенно в организациях, где экономят на покупке бумаги, используя для распечатки старые листы. Последние чаще всего бывают мятыми, в результате чего их бывает довольно сложно уложить в лоток ровной стопкой.
Если ни одна из рекомендаций так и не помогла и печатать принтер отказывается, но при этом он может сканировать, тогда придется воспользоваться помощью профессионалов. Учтите, что при самостоятельной попытке устранения данной неполадки, не зная конкретной причины, вы можете нанести своей оргтехнике непоправимый урон, даже если этого не хотеть.









