Как вставить фото (изображение) в Paint: 7 способов
При необходимости, неопытные пользователи ищут информацию о том, как в Paint вставить картинку, фотографию, скриншот, или другое изображение во время работы на компьютере. В наше время практически все пользователи сталкиваются с различными типами изображений на своих ПК.
Это могут быть снимки с цифровой фотокамеры, скриншоты, сделанные на ПК, изображения, скачанные из Интернета или присланные во вложении электронной почты. Так или иначе на компьютере оказываются файлы разных графических форматов.
В некоторых случаях, пользователю требуется выполнить редактирование снимка или картинки. Сделать это можно в специализированном приложении — графическом редакторе, например, в Paint.
Paint — бесплатный графический редактор, входящий в состав операционной системы Windows, предназначенный для решения простых задач с изображениями на компьютере. Программа вполне подходит для создания картинок, а также для редактирования и обработки изображений и фотографий.
Возможности программы Paint:
- Редактирование изображения.
- Ретуширование фото.
- Кадрирование (выравнивание части кадра).
- Нанесение текста на изображение.
- Поворот картинки на 90, 180 или 270 градусов.
- Пропорциональное изменение размера фотографии.
- Сохранение изображения в нескольких, в том числе сжатых форматах.
- Самостоятельное создание рисунков.
В большинстве ситуаций, пользователю достаточно функций, имеющихся во встроенном средстве, поэтому он может не устанавливать на свой ПК более продвинутую программу от сторонних разработчиков.
Программу Paint можно найти в операционной системе Windows, она находится в составе стандартных приложений. Microsoft планирует удалить Paint из состава операционной системы Windows 10. При этих обстоятельствах, пользователи смогут установить Paint на свой компьютер из Магазина Microsoft (Microsoft Store).
В случае необходимости редактирования, пользователя интересует, как вставить графический объект в Paint. Не все знают об этой программе или не пользовались ей на компьютере, поэтому и возникают подобные вопросы.
В этой статье мы разберем, как вставить рисунок, фото или другое изображение в Paint разными способами.
реклама
Фоток финального варианта пока не столь много, ибо буквально на днях закончил изготовление самого стола.

Сейчас я решил довести свой проект до ума и надеюсь, что остановлюсь на этом варианте, грубо говоря, это финальная модель. Предлагаю вам оценить мои труды.

ФотоСКРИН
ФотоСКРИН — это легкое и чрезвычайно эффективное средство, которое поможет быстро создать скриншот на компьютере или ноутбуке. С его помощью можно сфотографировать определенный участок рабочего стола, зафиксировать всю область или только активное окно. Приложение абсолютно бесплатно для загрузки и установки, в нем нет скрытых премиум-функций и рекламных вставок.
Пользователи могут вручную устанавливать комбинации горячих клавиш и показывать либо скрывать курсор на скрине, что делает софт отличным вариантом, если вы ищете программы для скриншотов в играх. Созданное изображение можно дополнить: добавить надписи и заголовки, встроить нумерованный список, наложить стрелки и линии, скрыть определенные части кадра при помощи размытия.

Медиафайл можно сохранить на жестком диске, а также загрузить на сервер и создать общедоступную ссылку, при этом регистрация не требуется. Также есть опция сохранения кадра в буфере обмена. ФотоСКРИН совместим со всеми версиями Windows (от XP до 10).
Установите программу ФотоСКРИН прямо сейчас:
Сохранение из фигмы файлов в формате PNG
PNG — это растровый формат изображений. Отличие PNG от JPG состоит в том, что этот формат подходит для сохранения изображений с прозрачным фоном.
Инструкция как сохранять в фигме в PNG на компьютер:
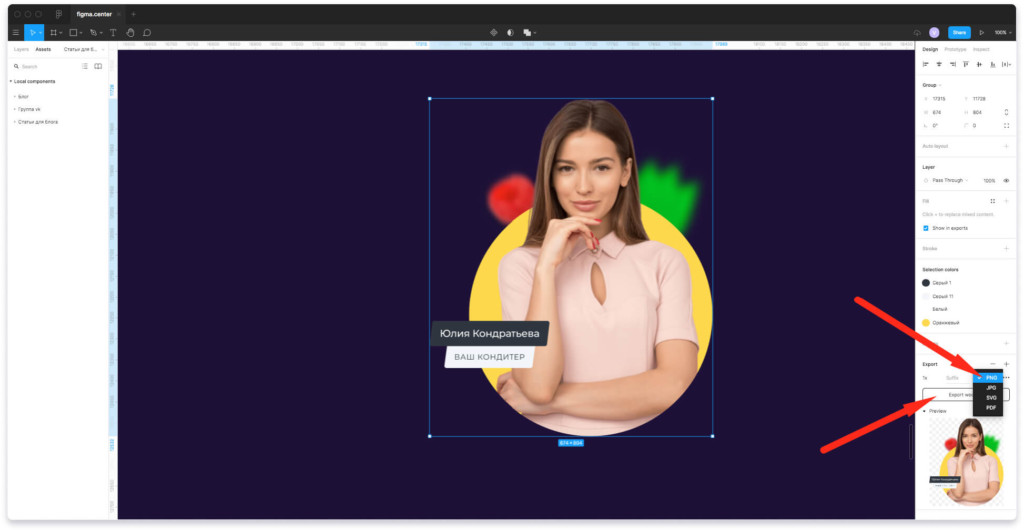
Выберите изображение или картинку для экспорта. Для наглядности возьмем изображение женщины, которая расположена в круге. Нажмите плюс рядом с надписью «Export» в правой панели и выберите формат PNG из списка.
Если нажмем на экспорт и сделаем предпросмотр нажав на надпись «Prewie», то будет видно, что вокруг изображения появился фон в виде шахматной доски. Это означает прозрачность.
Как сделать скриншот: горячие клавиши
Разработчики Windows хорошо понимают, что именно нужно потребителям их продуктов. Для большого количества пользователей возможность создания скриншота очень важна. Самый простой вариант — использовать инструменты ОС. Если вам не нужно обрабатывать изображение, и вы хотите зафиксировать всю область экрана на ноутбуке или мониторе компьютера, достаточно нажать определенные кнопки на клавиатуре.
Print Screen (сокращённо — PrtScr, PrtSc или Print Scrn)
Это горячая клавиша, которая копирует изображение текущего состояния экрана в буфер обмена. Обычно расположена в секции с клавишами «Break» и «Scroll Lock». На скриншоте ниже — пример.

После того, как вы нажали на «PrntScr», вы не увидите никаких визуальных изменений, однако скриншот уже создан и находится в буфере обмена. Далее нужно открыть любую программу для просмотра изображений. Подойдет даже стандартный Paint.
- Запустите его и нажмите комбинацию клавиш «Ctrl + V». Теперь изображение из буфера скопируется в утилиту, и вы увидите созданный ранее скриншот.
- Откройте меню «Файл» и найдите пункт «Сохранить как».
- Выберите желаемый формат и сохраните результат в любое место, которое вам удобно.
Данный способ полностью универсален и подойдет для любого компьютера или ноутбука, независимо от производителя (hp, asus, lenovo, acer, sumsung и так далее).
Кстати, многие сайты и мессенджеры умеют работать с буфером обмена. Например, если открыть диалог в VK и нажать ту же комбинацию клавиш «Ctrl + V», то изображение вставится. То же можно делать в Skype, Discord или Telegram. Это очень удобно, если вы не планируете как-то модифицировать снимок экрана, а его нужно быстро отправить.
Win + PrntScr
Если вам также не требуется редактура скриншотов, но вы хотите сохранить их для дальнейшего пользования, то проще воспользоваться комбинацией «Win + PrntScr». Таким образом, полученный результат будет сохраняться в папке «Снимки экрана». Проще всего ее найти через панель быстрого доступа, которая в Windows 10 находится в левой части окна проводника. Категория — «Изображения». Или же проследуйте по адресу: C:UsersИмя_пользователяPicturesScreenshots.

Этот способ сильно упрощает процесс создания скриншотов, которые потребуются в дальнейшем. Ведь вам не придется каждый раз открывать редактор изображений, вставлять в него картинку из буфера обмена и сохранять каждый файл вручную. Однако, если вам нужно много снимков экрана, которые потребуется отредактировать, то лучше воспользоваться сторонними средствами, о которых мы расскажем ниже.
Оба вышеописанных метода в автоматическом режиме создают изображение, полученное с нескольких экранов. То есть, если у вас установлено два или более мониторов, то картинка получится растянутой, и на ней будет отображаться два экрана, соединенных в один скриншот.
Win + S + Shift
Данная комбинация клавиш подойдет, если вы хотите захватить определенную область, а не весь экран целиком. На наш взгляд, лучше всего этот способ подойдет для пересылки изображений с помощью месенджеров, о которых мы писали выше. Просто заскринил что-то из браузера и с помощью «Ctrl + V» вставил картинку в диалог. Для того чтобы сохранить полученный результат потребуется также заходить в редактор изображений, что делает данный метод не удобным для создания большого количества снимков экрана. Стоит отметить, что скриншоты, созданные с помощью комбинации клавиш «Win + S + Shift» не сохраняются по адресу: «C:UsersИмя_пользователяPicturesScreenshots».

Ножницы
Для того чтобы каждый раз не загружать редактор, был придуман инструмент «Ножницы». В целом он полностью заменяет редактор и является более гибким инструментом. Вы все также сможете выбирать область для скриншота, редактировать полученное изображение и менять его формат. Просто потребуется меньше действий.
- Зайдите в строку поиска Windows и введите запрос «Ножницы».
- Откройте приложение. Чтобы каждый раз не искать эту утилиту, ее можно закрепить на начальном экране или в панели задач.
- Нажмите на пункт «Создать» в левом верхнем углу программы.
- Затем просто выделить нужную область. Затем «Файл» и «Сохранить как».
Если вы хотите выбрать не прямоугольную, а произвольную область выделения, то здесь присутствует данный функционал. В том же левом верхнем углу в меню «Режим».
На полученное изображение можно нанести свои маркеры с помощью инструментов: «Перо», «Маркер», «Резинка». Если требуется внести более весомые правки, можно интегрировать снимок экрана в утилиту Paint 3D. Подобная возможность здесь также присутствует.
Заключение
Как вы видите всё очень просто. Есть как стандартные возможности Windows, так и различные приложения со своими достоинствами. Какой способ использовать решайте сами. Ещё думаю вам будет очень интересно почитать как записать видео с экрана со звуком. Если вам статья понравилась, то поделитесь ею с друзьями в социальных сетях!
А теперь видео с наглядным «разбором полётов»
Делаем скриншоты на компьютере стандартными способами
 CollageIt
CollageIt
CollageIt создает фотоколлажи по заранее предустановленным шаблонам или сеткам. При этом вы можете сами распределять добавленные элементы по ячейкам и или применить случайное автонаполнение. Настроек здесь не так много: можно установить количество колонок и рядов, указать пространство между снимками, повернуть картинку и применить тень. Добавленные изображения также можно обрезать и повернуть.
CollageIt предельно прост в смысле функционала, поэтому из-за малого количества инструментов освоить его можно в считанные минуты. Однако из-за отсутствия русскоязычной локализации и маленького размера окна управления работать в ней довольно неудобно.
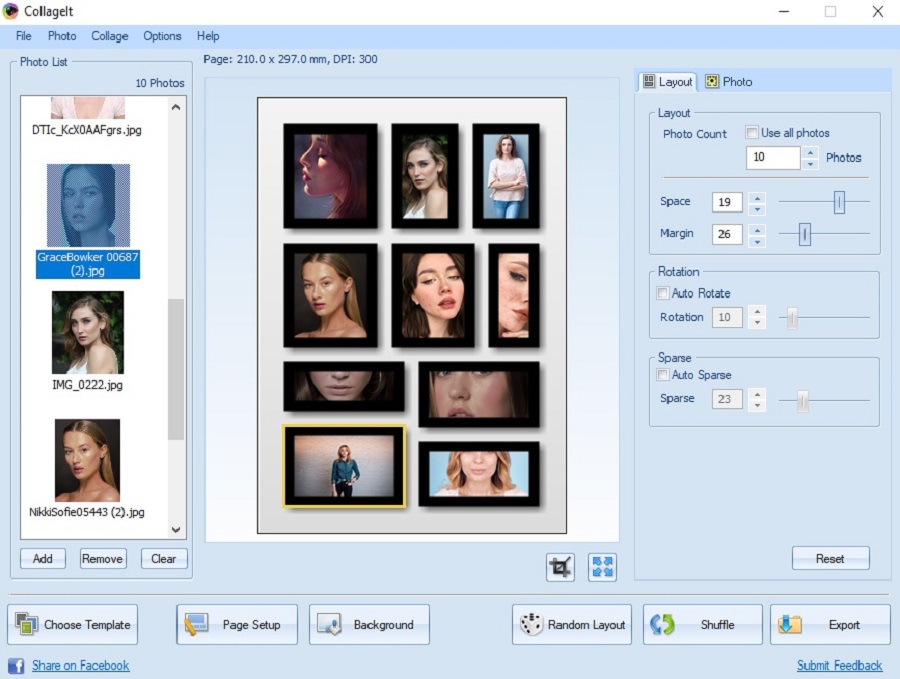
Если при открытии возникают ошибки
Если вы не можете открыть файл Png в Windows 7, 8, 10 и ОС выдает сообщение о том, что она не может открыть этот файл, то действовать надо следующим образом:
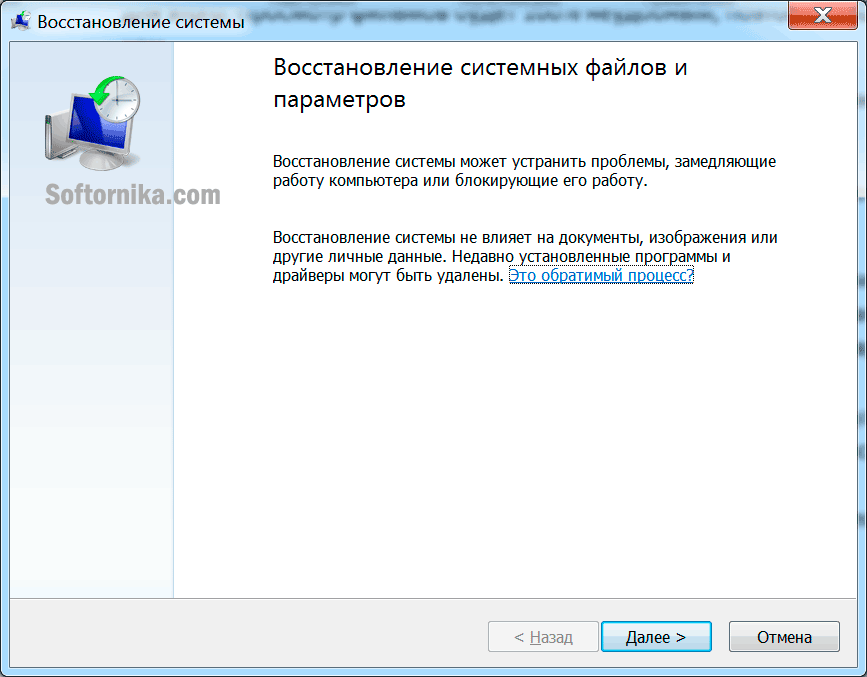
- проверить правильность установленных ассоциаций. Нажмите по нему правой кнопкой мыши, «открыть с помощью» и выбрать программу. Если там пусто, то выберите стандартный просмотрщик от Microsoft либо укажите путь вручную к другому ПО;
- удаляете все приложения, которые отвечают за работу с мультимедиа и затем производите полную их переустановку, но уже последних версий. Иногда это единственный выход и это поможет с высокой долью вероятности;
- если проблема появилась совсем недавно, то воспользуйтесь восстановлением системы. Такой шаг часто исправляет ошибки, о которых никто и не подозревал. Вполне возможно, что у вас был вирус, который повредил что-то, поэтому если до этого вы качали ПО из сомнительных источников – не делайте так больше.
Все советы многократно проверены на практике и мы смело рекомендуем их выполнять. Никакого вреда это не нанесет.
Часто задаваемые вопросы: узнайте больше о файлах PNG
- Для чего используется файл PNG?
Используемый для хранения цифровой графики и изображений с прозрачным фоном, PNG представляет собой файл растрового изображения, сохраненный в формате Portable Network Graphic (PNG) и сжатый без потерь. Это означает, что данные изображения полностью восстанавливаются при распаковке файла во время просмотра.
Хотя оба формата используются для хранения изображений, PNG используют методы сжатия без потерь. Напротив, в файлах JPEG используются алгоритмы сжатия с потерями, что означает, что данные изображения не могут быть восстановлены при распаковке файла для просмотра.
Вы можете использовать все, что угодно, от встроенного средства просмотра фотографий Windows до сторонних приложений, которые также предлагают дополнительные функции просмотра и редактирования фотографий, такие как Adobe Photoshop.
Примечание редактора : этот пост был первоначально опубликован в апреле 2018 года и с тех пор был переработан и обновлен в апреле 2020 года для обеспечения свежести, точности и полноты.












