Компьютер тухнет но не выключается

Если вы наблюдаете проблему, когда компьютер не может выключиться, после нажатия кнопки «Завершить работу» — это значит, что Windows имеет неполадки в работе. Экран показывает надпись о завершении работы, но ПК даже не собирается выполнять операцию спустя долгое время. Давайте рассмотрим, какие причины могут привести к данной проблеме.
Внимание! Не стоит сразу вытаскивать кабель питания из розетки. Это может негативно отразиться на работе компьютера.
Компьютер при выключении не выключается
В отличие от бытовых приборов, отключать компьютер нажатием кнопки питания крайне не рекомендуется, поскольку это может привести к повреждению критически важных файлов, файловой системы и жёсткого диска. При выключении компьютера следует придерживаться стандартной процедуры, но вот как быть, если компьютер отказывается завершать работу? Проявляться неполадка может по-разному: система в момент выключения зависает, процедура останавливается на этапе работы экрана с сообщением «Завершение работы», экран гаснет, но кулеры продолжают работать, а горящие на корпусе индикаторы свидетельствуют о подаче питания на материнскую плату. Причины этой неполадки могут быть разные, но чаще всего она вызывается некорректной работой системных служб, также неполадка может быть связана с сбоями в работе встроенных и подключённых устройств.

Некорректная работа периферии
Первое, что следует предпринять в случае появления описанной проблемы, это отключить периферийные устройства — клавиатуры, хабы, модемы, принтеры и так далее. Если после этого компьютер станет выключаться в штатном режиме, значит причиной неполадки стала неправильная работа одного из устройств. Аналогичные меры принимаются в случае появление неполадки после установки нового оборудования.
Выключению компьютера препятствуют активные процессы

Выключению компьютера могут препятствовать службы сторонних программ. Обычно Windows успешно останавливает системные и сторонние процессы, если же какой-то из процессов в этот момент перестаёт отвечать, на этапе завершения работы компьютера происходит зависание системы. Соответственно, следует попробовать отключить все сторонние службы с помощью встроенной утилиты msconfig и посмотреть, как на это отреагирует система.
Некорректная работа драйверов устройств

Некорректно работающий драйвер также может привести к невозможности завершения работы Windows в штатном режиме. Если неполадка возникла после обновления драйверов, следует выполнить откат проблемного драйвера к более ранней версии. В свою очередь, указания на вызвавший ошибку драйвер можно найти в журнале событий и в журнале стабильности системы.
Неполадки в работе компонентов Intel RST и Intel ME
На ноутбуках Dell и Asus неполадку могут вызвать компоненты Intel Rapid Storage Technology и Intel Management Engine Interface. В этом случае первый компонент рекомендуется удалить, второй — переустановить, предварительно скачав для него актуальные драйвера сайта Intel.
Неправильная работа функции «Быстрый запуск»
Отмечены случаи, когда нормальному выключению или перезагрузке препятствует функция быстрого запуска. Если функция включена, в момент завершения работы ПК процессы ядра сохранятся в файл гибернации, что обеспечивает более быстрый старт системы. При некорректной работе быстрого старта могут возникнуть проблемы с выключением ПК. Решается проблема деактивацией функции в настройках электропитания.
Отключение ACPI
На старых компьютерах с устаревшими версиями BIOS нельзя исключать отключение вследствие сбоя управляющего электропитанием режима ACPI. Деактивация режима приведёт к тому, что при завершении работы Windows на экране будет появляться сообщение «Теперь питание компьютера можно отключить». В этом случае необходимо зайти в BIOS, найти параметр ACPI (он также может называться IPCA Function или Compliance With O/S) и включить его.
Аппаратные неполадки
Наконец, стать причиной некорректного завершения работы ПК могут аппаратные неполадки, в частности, наличие на жёстком диске битых секторов и вздутие конденсаторов блока питания и материнской платы. Состояние диска можно проверить с помощью Victoria или аналогичной утилиты, а вот что касается диагностики других аппаратных компонентов, то это дело, пожалуй, лучше доверить специалистам.
Что делать если компьютер долго выключается
Если компьютер после завершения работы долго выключается, необходимо изменить настройки реестра, которые отвечают за время ожидания при закрытии программ. Самым удобным способом сделать это является создание исполняющего файла. Для этого напишите в поиске notepad, после чего нажмите на найденный результат правой кнопкой мыши и выберите пункт «Запуск от имени администратора».
Далее необходимо скопировать в открывшийся блокнот следующий код:
Когда код скопирован, сохраните файл блокнота в любое удобное место в разрешении .reg (или поменять расширение можно уже после сохранения). Когда файл сохранен в требуемом расширении, нажмите на него дважды левой кнопкой мыши и подтвердите намерение внести изменения в реестр.
После этого все зависшие программы на момент завершения работы Windows будут выключаться автоматически, а для остальных служб и приложений время ожидания на закрытие сведется к 5 секундам.
Удаление вирусов
В некоторых случаях, вызвать проблему с выключением компьютера могут обычные вирусы. Чтобы исключить этот вариант проверьте его с помощью антивирусной программы, установленной на Вашем компьютере, и, например, с помощью приложения Dr.Web CureIt. Также, рекомендую прочесть статью, какие существуют способы для удаления вирусов с компьютера.
Еще один способ, который может помочь решить рассматриваемую проблему – это уменьшение времени закрытия служб при завершении работы операционной системы. Для этого заходим в реестр: нажмите комбинацию Win+R , в поле введите regedit и нажмите «ОК» .

Откроется «Редактор реестра» . В нем перейдите по пути, отмеченному красным квадратиком внизу окна на рисунке ниже. Теперь с правой стороны выберите «WaitToKillServiceTimeout» и кликните по нему мышкой. В открывшемся окошке, измените значение 12000 – это 12 секунд, на 6000 – 6 секунд, и нажмите «ОК» . Теперь время ожидания для закрытия служб будет не 12, а 6 секунд. Перезагрузите компьютер.

Надеюсь, один из способов Вам поможет, и проблема, почему не выключается компьютер или ноутбук после завершения работы, будет успешно решена.
Оборудование и периферия
Не менее вероятной причиной неполадки могут быть устройства, чаще всего периферийные, подключенные к компьютеру по USB. В первую очередь это касается ноутбуков, работающих от аккумулятора. Пробуем решить проблему следующим образом:
-
Откройте Диспетчер устройств и разверните ветку «Контроллеры USB»;
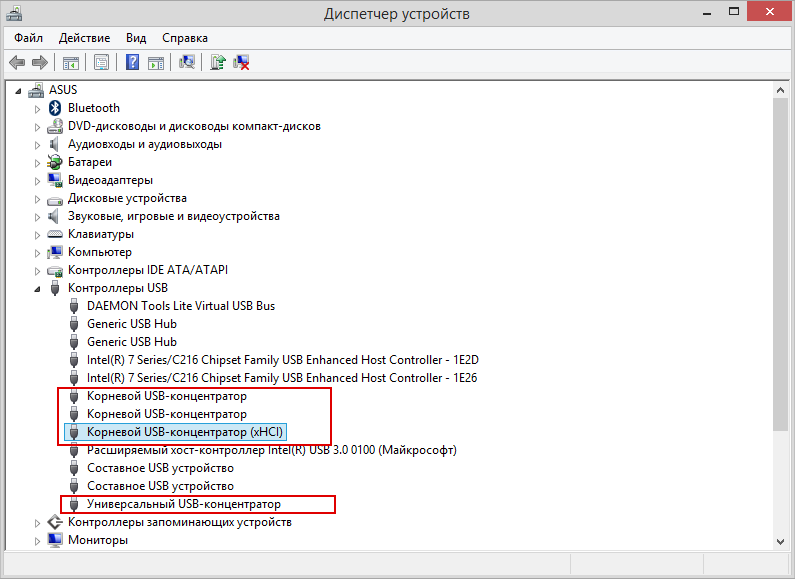
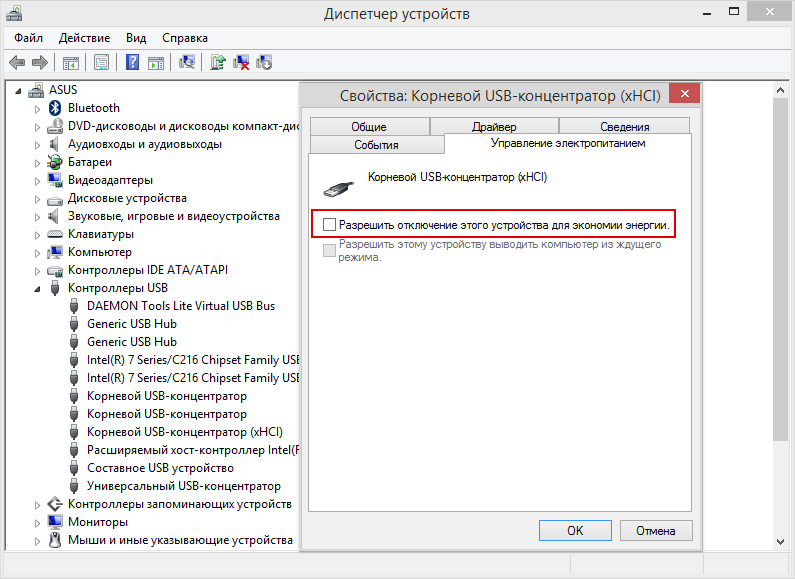
Работая с оснасткой, заодно обратите внимание на все прочие устройства, они не должны быть отмечены желтым или красным значком. Желтый значок на устройствах, отмеченных как неопознанные (без названия) означает, что для данного устройства в системе не установлен драйвер. Желтый значок рядом с опознанным устройством станет означать, что данное устройство работает некорректно или отключилось в результате сбоя. Такие устройства могут привести к обозначенной проблеме, впрочем, такой сценарий маловероятен.
Другие причини и их решения
В современных компьютерах оснащенных платой FireWire не редко причиной некорректного завершения работы является шина IEEE 1394. Но ее можно отключить через Диспетчер Устройств. Еще одна из распространенных проблем, Windows завершает свою работу, экран гаснет. Но кулеры продолжают крутиться, а светодиоды мигать. Скорее всего, выходит из строя блок питания, или какой-нибудь из конденсаторов материнки.
Здесь поможет только визуальный осмотр, попытка заменить блок питания. Определить подвисли вы или просто завершение работы займет чуть больше времени, чем обычно требовалось, довольно просто. Зачастую курсор мыши остается активным и при подвисании. Хотя если и он «залип», то это сто процентное подвисание.

Но в большинстве случаев лучше проверять следующим образом: попробовать нажать одну из клавиш или . Дело в том, что на их нажатие должны реагировать светодиодные сигналы клавиатуры. Если этого не происходит, то штатного завершение работы можно не ждать.
К сожалению, полного отключения устройства при некорректном завершении работы можно добиться только полностью отключив питание. Для системного блока, достаточно отключить его из розетки. Ноутбук потребует длительного нажатия (порядка 10 секунд) кнопки Power, отключения из шнура питания и извлечения аккумуляторной батареи.
Если ни одна из вышеописанных мер не помогла, то вам можно только посочувствовать. Впереди у вас занимательный поиск того устройства или драйвера, который некорректно работает. В некоторых случаях, когда происходит конфликт оборудования, без создания обновления драйверов или операционки самими производителями, проблему не решить.
Остается только обратиться в службу поддержки, дать описание своего оборудования, рассказать какие способы устранения вы испробовали, и дождаться выпуска обновлений.












