Почему хрипит, заикается, трещит, искажается звук на ноутбуке
Ноутбук является многофункциональной техникой. Раньше его в основном использовали для работы. Сегодня же такая техника полноценно заменяет стационарные персональные компьютеры. Достоинство ноутбуков заключается в том, что они мобильны и не занимают много места. Но, что касается функциональности, то они ничем не уступают ПК.
Но, как и с другой техникой, они со временем ломаются. Так, если хрипит звук на ноутбуке, то это создает немало проблем при прослушивании аудио файлов или просмотре фильма. При возникновении такой неполадки, необходимо определить первопричину и подойти к ее решению. Итак, как исправить неполадки?
Что происходит?
Что заставляет компьютер свистеть? Некоторые компоненты компьютера содержат электромагнитные катушки. Эти катушки выступают в виде катушек индуктивности или трансформаторов, которые имеют определенную резонансную частоту. Когда они начинают упорно работать, их температура поднимается и они начинают вибрировать. Обычно этот процесс проходит беззвучно, но в некоторых случаях вибрация может дойти до такой степени, что появится скрипящий или свистящий звук.
В этом видео вы можете увидеть пример скрипящей катушки:
Шипит и трещит звук в монопольном режиме
Некоторые версии Windows 10 могут конфликтовать с драйверами звуковой платы, из-за чего у пользователя будут возникать дефекты при прослушивании звука в монопольном режиме. Также проблемы с монопольным режимом звучания могут возникать на слабом компьютере. Чтобы исключить вариант возникновения треска, шипения и хрипа при воспроизведении звука из-за монопольного режима, рекомендуем попробовать его отключить.
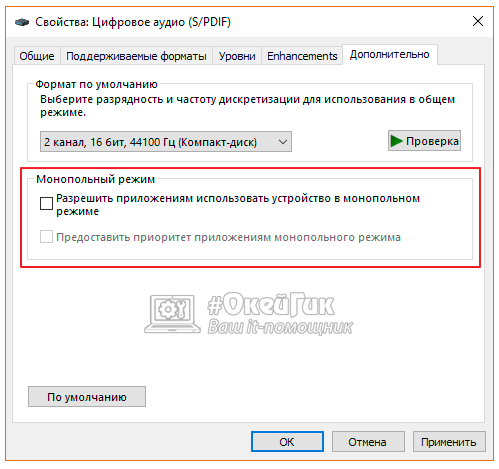
Чтобы запретить приложениям использовать монопольный режим звучания, снова в области уведомлений нажмите правой кнопкой мыши на значок динамика и выберите пункт «Устройства воспроизведения». Зайдите в свойства используемого устройства и на вкладке «Дополнительно» снимите галочку с обоих пунктов, расположенных в разделе «Монопольный режим».
Проверьте, исправилось ли звучание после отключения монопольного режима.
Установка универсального аудиодрайвера
Windows предоставляет возможность использовать два драйвера: оригинальный от производителя и универсальный от Майкрософт. Если возникли ошибки при установке заводского, обновите устройство драйвером Майкрософт.
Используйте шаги из первого решения, и вместо автоматического обновления укажите вариант поиска на этом компьютере.
Затем выберите из списка уже установленных. Отметьте курсором устройство с поддержкой High Definition Audio и нажмите на кнопку «Далее».
После завершения перезагрузите компьютер и проверьте, хрипят ли динамики.
Компьютер щелкает
Несмотря на то что в последнее время все большую популярность приобретают твердотельные накопители, традиционные винчестеры остаются востребованными и продолжают использоваться в современных компьютерах. Исправный классический винчестер издаёт шум, похожий на гудение. Особенно это слышно, когда вы работаете с файлами, занимающими большой объём памяти. Если вы слышите, что устройство издаёт щелчки, то причины могут быть разными.
В случае, когда жесткий диск щелкает, то это означает, что устройство занимается самотестированием и отмечает для себя сектора, на которых нельзя хранить данные. Такой винчестер может еще долго служить, но важные документы на нем лучше уже не хранить. Когда скрипы и щелчки станут постоянными, то его стоит поменять.
Также могут возникать перебои с питанием из-за неисправного блока или аккумулятора в ноутбуке. В этом случае проблема решается заменой комплектующих. Нередко случается, что на компьютере включен режим энергосбережения, который отключает жесткий диск, когда тот какое-то время не работает. Именно при его включении возникают щелчки.
Настроить это режим можно зайдя в «Параметры» > «Система» > «Питание и спящий режим» > «Дополнительные параметры питания» > «Настройки схемы электропитания» > «Изменить дополнительные параметры питания» > «Жесткий диск», где можно задать время, через которое винчестер будет отключаться.
Высокую температуру жесткого диска можно определить с помощью специальных программ. Например, HDDlife или HWMonitor. Чтобы узнать рабочую температуру винчестера, зайдите на официальный сайт производителя. Если вы определили, что причины шума кроются в высокой температуре, то первым делом избавьтесь от пыли и грязи, которые наверняка скопились в системном блоке или корпусе ноутбука. Если это не помогло, то установите более мощный кулер для охлаждения системы, а для ноутбука можно приобрести внешний его аналог.
Настройка устройства воспроизведения
Если в списке устройств воспроизведения выбрать ваше устройство по умолчанию и нажать кнопку «настройка» слева вниу, откроется мастер настройки параметров воспроизведения, параметры которого могут отличаться в зависимости от звуковой карты компьютера.

Попробуйте провести настройку исходя из того, какое у вас оборудования (колонки), по возможности выбрав двухканальный звук и отсутствие дополнительных средств обработки. Можно попробовать настройку несколько раз с разными параметрами — иногда это помогает привести воспроизводимый звук к тому состоянию, который был до появления проблемы.
Проблемы с подключением
Самая частая проблема – это даже не неправильность подключения колонок к источнику звука (в таком случае они бы вообще не работали), а неисправность используемых для этого кабелей. Электрические провода весьма хрупки, особенно в местах соединения со штекерами – они часто перегибаются, перетираются и повреждаются, отчего и могут возникнуть различные помехи. Причиной тому служит проявляющийся при повреждении проводки плохой контакт между звуковой платой компьютера, телевизора или другого источника звука и самими колонками.

Штекер для подключения колонок
В подробностях причины выглядят таким образом:
- При повреждении изоляции кабеля отдельные провода воздействуют друг на друга, мешая каналам передаваться индивидуально. В случае наушников такая ситуация наиболее часта – один канал просто перестает работать, вследствие чего одно ухо просто замолкает или начинает звучать с перебоями, которые пропадают, если определенным образом пошевелить штекер. Такая же ситуация может наблюдаться и с колонками. Чтобы исправить это, вам понадобится паяльник и острый канцелярский нож. Ножом вскрывается полимерная окантовка штекера, а паяльником чинится проводка. Впрочем, гораздо проще купить новый штекер и прикрутить его к обрезку акустического кабеля.
- Плохой контакт может наблюдаться между штекером и гнездом на звуковой карте. Чтобы исправить эту неполадку, чаще всего достаточно отключить колонки и воткнуть обратно, либо просто пошевелить и покрутить штекер в гнезде.
- Кабель плохо зафиксирован и болтается в гнезде. Для исправления достаточно примотать кабель к столу, полу или стенке при помощи скотча или изоленты.
Помехи могут возникать и из-за потерь сигнала в слишком длинном кабеле. Если у вас колонки расположены слишком далеко от источника звука, то изменение длины соединения вполне может избавить от большей части посторонних звуков.
Однако прежде чем лезть к кабелям, стоит проверить работоспособность самих колонок. Для этого их стоит подключить к другому источнику звука.
5]Запустите проверку задержки DPC.
Высокая задержка может быть причиной многих проблем со звуком, включая треск.
DPC Latency Checker помогает контролировать вашу систему и объясняет причину большой задержки.
Чтобы запустить программу проверки задержки DPC, просто скачать инструмент и установите его.
Если после того, как инструмент просканирует вашу систему, вы увидите только зеленые полосы, значит, ваша система находится в надлежащем состоянии. Но если вы заметили красные полосы, это означает, что устройство вызывает некоторую проблему, и инструмент также покажет вам имя устройства, которое выходит из строя.












