Почему трещит блок питания в компьютере
Блок питания ПК – довольно сложное электронное устройство и отремонтировать его чаще всего может лишь специалист. Но неисправность неисправности рознь. Встречаются и такие, с которыми может справиться даже рядовой пользователь, имеющий минимальные познания в электротехнике. В этой статье мы выясним, почему трещит блок питания компьютера, и постараемся устранить проблему своими силами.
Чаще всего неисправность вентилятора проявляется в характерном «рычании». «Зарыча» – нужны чистка и смазка.
Но иногда он может затрещать. Причем треск появляется механический, совсем не похожий на резкий электрический.
Две причины появления треска:
- лопасти вентилятора цепляют свой же провод питания или пластиковую стяжку;
- вентилятор забит мусором и пылью.
В первом случае проблема чаще всего возникает после разборки БП, например, для чистки или после транспортировки. Но случается, что треск возникает из-за деформации провода при нагреве БП.
Второй вариант – из-за мусора. Как следствие того, что мы не проводим периодическую чистку блока питания и самого ПК от пыли. Если системный блок стоит под столом (да и на столе тоже, хотя и в меньшей мере), то он работает как пылесос. Через месяц его «мешок для мусора» – блок питания – будет забит под завязку. Пыль слеживается и превращается в куски грязи, которые запросто втянет крыльчатка.

Вычислить проблемы с вентилятором несложно. Для этого достаточно запустить компьютер и остановить крыльчатку вентилятора, сунув спичку в вентиляционное отверстие. Треск пропал? Разбираем, чистим, убираем провода. Если вентилятор расположен сзади БП, то для проверки даже не потребуется снимать боковую стенку системного блока.
После проверки убеждаемся, что вентилятор снова заработал. Если он не запустится, мы рискуем сжечь БП. Ведь температура его силовых элементов компьютером не контролируется.
Что происходит?
Что заставляет компьютер свистеть? Некоторые компоненты компьютера содержат электромагнитные катушки. Эти катушки выступают в виде катушек индуктивности или трансформаторов, которые имеют определенную резонансную частоту. Когда они начинают упорно работать, их температура поднимается и они начинают вибрировать. Обычно этот процесс проходит беззвучно, но в некоторых случаях вибрация может дойти до такой степени, что появится скрипящий или свистящий звук.
В этом видео вы можете увидеть пример скрипящей катушки:
Вывод
Вот таким был обзор причин, из-за которых можно услышать посторонние шумы при включении и работе компьютера. Всегда стоит обращать внимание на изменения в работе, принимать меры, дабы в одночасье это не привело к выходу из строя вашего компьютера иили потере данных.
Мы рады, что смогли помочь Вам в решении поставленной задачи или проблемы.
В свою очередь, Вы тоже можете нам очень помочь.
Просто поделитесь статьей в социальных сетях и мессенджерах с друзьями.
Поделившись результатами труда автора, вы окажете неоценимую помощь как ему самому, так и сайту в целом. Спасибо!
Неправильный формат воспроизведения в Windows 10
Иногда неполадки с ноутбуком возникает в результате использования устарелых звуковых плат. Если хрипят динамики, необходимо зайти в настройки воспроизведения и выполнить определенные действия:
- На панели управления найти значок «Звук» и нажать на него;
- Перейти в свойства используемого аудио устройства (важно правильно выбрать устройство);
- Выбрать настройки по умолчанию;
- Выставить необходимый компакт-диск (16 бит);
- Сохранить все корректировки.
Данный метод является универсальным и подходит практически для любой модели ноутбука, в которой установлены старые звуковые платы. Это связано с тем, что на них установлена одинаковая поддержка. Программное обеспечение легко поддается корректированию. Главное правильно подобрать нужные команды. И не стоит забывать, что все изменения необходимо сохранять. В ином случае вся проделанная работа будет насмарку.
Скрип присутствовал с момента покупки ноутбука
Жесткий диск представляет собой механическое устройство, в котором находятся движущиеся части – диски, головки и т.д. Соответственно, можно попытаться уменьшить его шум с помощью дополнительной звукоизоляции, что не всегда хорошо, так как в свободное место в корпусе ноутбука ограничено. Еще один способ убрать шум винчестера – снизить скорость позиционирования головок (которые и являются источником скрипа). Для этого необходимо добраться к системной настройке жесткого диска AAM (Automatic Acoustic Management). Сделать это можно с помощью специальных утилит, две из которых мы рассмотрим ниже.
quietHDD
Загружаем программу с сайта разработчиков и запускаем от имени администратора (установка не требуется).
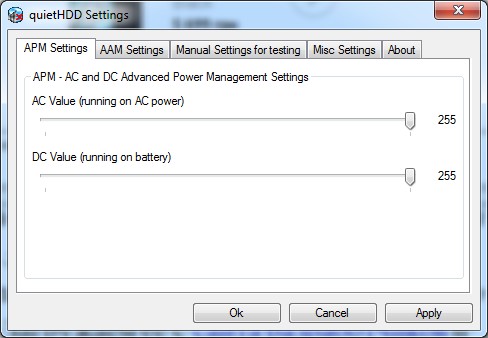
В главном окне переходим на вкладку «AAM Settings» и оба ползунка переставляем в положение «128».
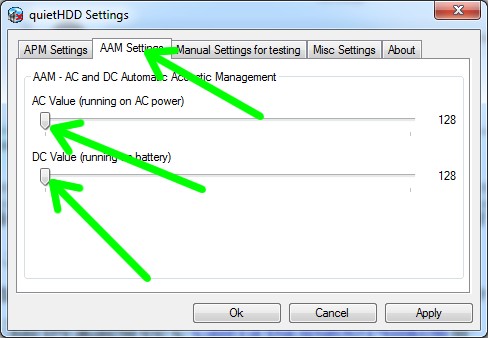
Настройки закончены, сохраняем изменения. Для того чтобы при каждом запуске операционной системы не забыть выполнить действия по настройке, добавьте quietHDD в автозагрузку.
WinAMM
Аналогичная утилита для управления акустикой винчестера – WinAMM . Она также не требует установки и при запуске выдает небольшое предупреждение. Соглашаемся с ним, жмем «Продолжить».
Дальше все очень просто. Для уменьшения громкости работы диска жмем кнопку «Тихо/Стандарт».
Для возврата к исходным настройкам кнопка «Громко».
Проблема с жестким диском
Треск свидетельствует о таких проблемах:
- Некачественный материал прибора.
- Износ механизма.
- Крепление ослабело (если треск сопровождает всю интенсивную работу).
- Большая скорость работы головок.
Совет: перед какой-либо работой и заменой жесткого диска, обязательно следует сохранить информацию на внешний носитель. Любое вмешательство может вызвать другие неполадки, из-за которых можно потерять все данные. А их восстановление обойдется вам в кругленькую сумму.
Первый и второй варианты ясно дают понять, что следует заменить данный прибор. Если же вы недавно приобрели устройство, и на него сохранилась гарантия, то можно потребовать замену.

Если же механизм таки износился, то следует присмотреть новенький жесткий диск. Это не обязательно должен быть HDD. Вы можете со спокойной душой приобрести SSD, который имеет огромное преимущество перед обычным жестким диском. Только учтите, что он имеет ограниченное количество перезаписей, зато работает намного быстрее.

Стоит обратить внимание, что если треск происходит с другими нарушениями работы компьютера (если он подключен в розетку, включается сам или же не включается с первого раза), то проблема заключается не в жестком диске, а в блоке питания. Таким симптомы указывают на то, что БП скоро выйдет из строя, чем может и жесткий диск испортить. В таком случае требуется срочная замена блока питания.
Третий вариант предполагают разборку компьютера и проверку креплений. Если диск прикручен на болтиках, проверьте, все ли они до конца закручены, так как не всегда на производстве это делают.
Если крепится диск на «салазках», то можно изготовить специальные прокладки даже из простой резины. Главное, не делайте их слишком большими. Расположите их возле всех мест соприкосновения винчестера и корпуса системного блока.
Для исправления четвертой проблемы понадобится специальная программа. Она имеет название Automatic Acoustic Management. Учтите, что при уменьшении скорости работы головок жесткого диска уменьшиться и скорость работы самого устройства. Правда, иногда это не так критично, а зато треск уходит насовсем.
Запустив утилиту, перейдите во вкладку AAM Settings. Там вы увидите такое окошко. Следует сдвинуть ползунки на значение 128.

Примените настройки и перезагрузите компьютер для проверки. Думаю, вы должны заметить снижение лишнего шума.
Если вы не хотите запускать утилиту каждый раз, то можете добавить ее в автозагрузку после загрузки ОС. Тогда компьютер будет делать все за вас.
Таким образом, это главные причины, из-за которых может трещать компьютер при включении. Следите за лишними звуками своего устройства, да и всей работы в целом, чтоб в нужный момент оказать ему помощь. Только тогда прибор прослужит вам очень долго.
Шумит охлаждающий вентилятор
Как правило, настольные ПК имеют один или несколько вентиляторов для охлаждения. Очень часто, провода, которые подходят к вентилятору или другим комплектующим ПК могут мешать нормальной работе вентилятора.
Второй причиной шума или стука вентилятора, является пыль.
- Чтобы устранить шумы издаваемые вентиляторами нужно, открыть крышку компьютера и убедиться не мешает ли что-то нормальной работе вентилятора.
- Очистить лопасти вентилятора от пыли можно ватным тампоном, смоченным в изопропиловом спирте. Далее нужно дать вентилятору просохнуть.
Решение 8. Проверьте громкость и настройки BIOS
Иногда рекордер воспроизведения может быть установлен на «прослушивание этого устройства», и это, наряду с усилением микрофона, может быть установлено выше, чем обычно, вызывая петлю обратной связи. Таким образом, компьютерный визг, который вы слышите, представляет собой смесь вентиляторов, системных звуков и других окружающих шумов, которые рециркулируют через микрофон и постоянно усиливаются через динамики. Измените диапазон звука с высокого на оптимальный для динамиков.
Вы также можете проверить свои настройки BIOS как иногда – и на разных компьютерах – это установлено на тревогу, когда процессор достигает определенного уровня (градусов). Вы можете повысить или понизить этот порог и посмотреть, исчезает ли визг компьютера.
Еще одна причина компьютерного визга – частота кадров может быть слишком высокой для монитора, поэтому необходимо проверить частоту обновления монитора в диапазоне 500–60 Гц и настроить ее на соответствие. Это остановит шум от конденсаторов на вашем графическом процессоре (GPU).
Дайте нам знать, если какое-либо из этих решений сработало, оставив комментарий в разделе ниже.












