Выключается монитор при запуске Windows или во время игры: что делать?
При загрузке Windows у Вас гаснет монитор? Или тухнет экран ноутбука? Сначала включается, а через 1, 2 или 3 секунды – выключается? При этом сам компьютер (системник) работает, верно?
Причин, почему выключается монитор при запуске Виндовс или во время геймплея, может быть очень много. И это не зависит от того, какая у Вас стоит операционная система: Windows XP, 7, 8 или 10. И даже не зависит от того, какой у Вас монитор: Samsung, LG, Asus, Acer или Philips. Такая проблема может возникнуть у каждого.
Сразу отмечу, что все неисправности на ПК и ноутбуках бывают 2 видов – аппаратные и программные. Ниже мы рассмотрим лишь программные проблемы, причиной которых становятся ошибки Windows или неправильно установленных программ (+ несколько проблем общего характера). Аппаратные неисправности – это поломка оборудования (монитора, видеокарты и т.д.). С этим лучше обращаться в сервисный центр.
Поскольку Вы не знаете, почему гаснет экран, то для начала необходимо убедиться в том, что это не аппаратная ошибка. Ниже собраны 10 способов решения данной проблемы, и Вы можете поочередно проверить их все.
Для устранения неполадки нужно будет включать компьютер. Сделать это можно, загрузив его в безопасном режиме. Для этого при включении экрана многократно нажимайте кнопку F8, пока не появится меню (в нем надо выбрать пункт «Безопасный режим»). Если появился логотип Windows – значит, Вы не успели. Перезагрузите компьютер и повторите попытку еще раз.
Перегревы комплектующих ПК
Начнем с самой распространенной причины самовыключение компьютера: перегрев комплектующих. Повышение рабочей температуры центрального процессора, графического ускорителя, блока питания и другого «железа» до критических показателей легко может вызвать резкое отключение ПК. Перегревы возникают по разным причинам:
- сильное скопление пыли и прочих загрязнителей;
- неисправно работающие кулеры;
- плохая циркуляция воздуха в системном блоке;
- засохшая термопаста;
- чрезмерный разгон комплектующих.
Проверить температуру различной аппаратуры просто: достаточно воспользоваться услугами специализированного ПО. Программ для измерения температуры много и, как правило, они распространяются совершенно бесплатно. Вот список самого популярного ПО для слежки за температурой (и не только!):
- MSI Afterburner;
- SpeedFan;
- Open Hardware Monitor;
- Core Temp;
- CPU-Z;
- AIDA64;
- GPU-Z;
- HWMonitor.
Уточняем максимальную рабочую температуру для каждой своей железки в Интернете и сверяемся с данными в одной из этих программ. «Подгорает» процессор? Поможет чистка старого или установка нового кулера, замена термопасты. К видеокарте применяются примерно такие же шаги. Если же греется южный или северный мост на материнке, то может помочь установка дополнительных радиаторов. Как только вы устраните перегревы, ваш компьютер сам выключаться точно прекратит.
Неисправность самого монитора
Попробуйте его отключить от системного блока, но не отключайте питание. Если на экране не видна надпись, говорящая об отсутствии сигнала, значит, проблему стоит поискать в самом мониторе, но для начала не забудьте проверить кабель и разъём.
Неисправный дисплей обычно не подаёт признаков жизни сразу после включения компьютера. Проблема может быть и в перегоревших лампах подсветки, и в неработающем инверторе напряжения, и в плате источника питания, и т. д.
При наличии необходимых навыков ремонтом монитора можно заняться самостоятельно. Если же вы ничего в этом не смыслите, то единственным правильным выходом будет обращение к специалистам.
Ваш компьютер постоянно выключается сам? Мы поможем вам избавиться от этой неисправности, читайте тут – https://forzapc.ru/kompyuter-vyiklyuchaetsya-sam-po-sebe-vo-vremya-igryi.html
Если ваш ноутбук самостоятельно отключается, то нужно принять срочные меры, о них читайте в нашей полезной статье.
Компьютер выключается во время работы и снова включается
Итак, одна из самых частых проблем, когда компьютер или ноутбук внезапно выключается во время работы, а потом снова включается.
Причина выключения может быть в перегреве, если компьютер гаснет и снова включается, и при этом корпус горячий.
Теперь главная задача выяснить откуда именно идет перегрев. Если много тепла от блока питания, то скорее всего он не справляется с нагрузкой или вентилятор внутри него плохо работает. Проверьте воздушный поток вентилятора у блока питания.
Если жесткий диск горячий, то поставьте его в более прохладное место и установите на него дополнительно охлаждение.
Ну и банально, если материнская плата и кулер процессора горячий — сделайте профилактику системы охлаждения. Поменяйте старую засохшую термопасту на новую и почистите вентиляторы от пыли. Если у вас жидкая система охлаждения — проверьте нанос подачи воды.

Эта профилактика поможет сбавить температуру на несколько десятков градусов, а от и больше. Все это касается и видеокарты.
Меры профилактики
Следите за температурой своего компьютера при больших нагрузках. Для комплектующих от разных производителей есть свои пограничные температуры работы.

Также вы можете скачать специальные утилиты для регулировки оборотов кулеров. Например, для видеокарт ASUS есть утилита GPU TWEAK, которая позволяет повышать частоты и обороты кулеров, а также следить за температурой на кристалле.
По возможности регулярно меняйте термопасту на комплектующих примерно раз в год.
Не забывайте и о системном блоке. Его надо регулярно чистить, чтобы горячий и холодный воздух быстро циркулировали в корпусе между комплектующими. Еще проверяйте работу корпусных вентиляторов.
Завершение работы Windows
Ситуация такова, если сетевой кабель подключен к компьютеру, операционная система запускается, мы видим приветствие, далее отображается Рабочий стол, затем через несколько секунд происходит Завершение работы Windows и компьютер отключается. Есть так же нюанс. Если включить компьютер без интернета, а лишь после его запуска подключить сетевой кабель, то компьютер работает нормально, но только какое то время, затем все же вновь запускает Завершение работы Windows.
Ситуация необычная и тут явно замешаны вирусы. Заражена либо какая то служба ОС, либо программа, которая запускается вместе с Windows и активирует вирус, который при контакте с интернетом запускает Завершение работы.
Для начала можно попробовать отключить все программы с Автозапуска, если проблема решена, остается лишь методом исключения найти программу, что заставляет Windows завершать работу и удалить или переустановить ее. Если же проблема остается, значит заражена какая то служба ОС.
Чистим компьютер от вирусов при помощи надежной антивирусной программы. Естественно в качестве самой радикальной меры можно переустановить операционную системы.

Драйверы
Драйверы – особый тип ПО Windows, их процессы также могут некорректно работать и провоцировать долгое выключение компьютера. Но, друзья, к драйверам нельзя применить методы, как к обычным программам. С драйверами можно попробовать для начала обновить их. Обновить можно комплексно, с использованием менеджеров автоматической установки драйверов, как, например, бесплатная программа Snappy Driver Installer. Если не поможет, тогда можно сделать сброс всех драйверов с помощью системной утилиты Sysprep. Что это за утилита, какие операции в Windows она производит, как с её помощью сбросить, т.е. удалить драйверы из системы, смотрим в статье сайта «Сброс привязки к комплектующим компьютера с помощью Sysprep». После сброса Windows по новой установит те драйверы, которые она может сама установить. А недостающие мы потом устанавливаем с помощью той же программы Snappy Driver Installer или любым иным методом. Все методы установки и обновления драйверов описаны в статье сайта «Как установить драйвера».
Но, друзья, Sysprep не удаляет из Windows драйверы, которые устанавливаются как программы, через обычный процесс инсталляции. Сами такие драйверы и их сопутствующий софт. Яркий пример такого драйвера – видеодрайвер. Для переустановки видеодрайвера его нужно удалить, причём нужно сделать это правильно. Как это правильно, смотрим статьи для соответствующей видеокарты — «Как удалить драйвера видеокарты Nvidia» или «Как удалить драйвера видеокарты AMD Radeon». Удаляем и потом устанавливаем видеодрайвер по новой, детали в статье «Как установить драйвер видеокарты».
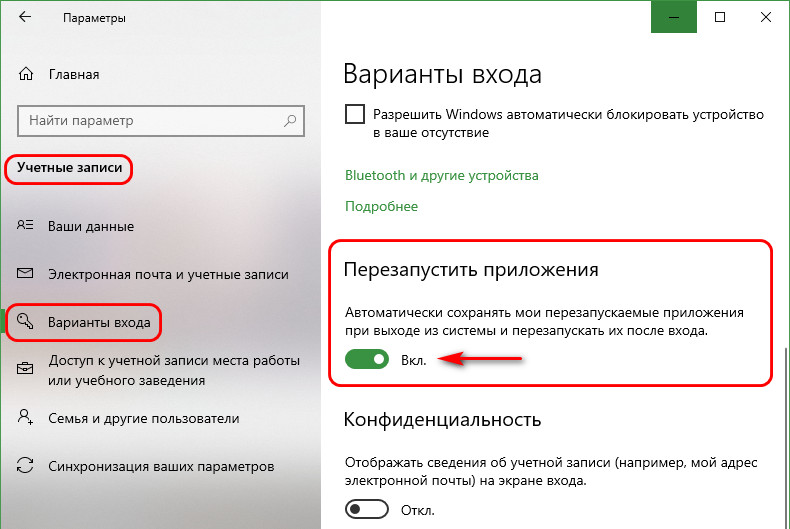
В конце, друзья, хотел бы обратить ваше внимание на одну особенность Windows 10. В сети по теме долгого выключения компьютера часто советуют перед завершением работы Windows выключать все пользовательские программы и приложения. Для Windows 10 это бессмысленный совет, эта система сама закроет что нужно. Более того, Windows 10 предусматривает функцию перезапуска приложений, которая фиксирует перед выключением компьютера открытые программы и файлы и после включения запускает их. Сделано для нашего удобства.
Что делать если компьютер не выключается при завершении работы Windows
Подобную проблему можно решить самостоятельно, не обращаясь к специалистам. Некоторые из пользователей считают, что компьютер будет стабильно выключаться при завершении работы, если переустановить операционную систему. Это помогает далеко не всегда, если на компьютер устанавливается ровно та же самая версия операционной системы, а после инсталлируются драйвера и программы, при которых возникала конфликтная ситуация.
Проверьте журнал стабильности системы
В тех случаях, когда конфликт возникает между одной из установленных программ и операционной системой, верным решением будет проверить журнал стабильности, чтобы узнать конкретную причину проблемы. В операционной системе Windows предусмотрено специальное приложение «Монитор стабильности системы», которое позволяет посмотреть на конфликтующие между собой программы и службы Windows. Чтобы запустить данное приложение пропишите команду perfmon /rel в поиске на Windows 10 (Windows 8) или в командной строке, запущенной от имени администратора.
После того как команда написана, жмите Enter, что приведет к запуску приложения «Монитор стабильности системы». Оно позволяет с удобством посмотреть, какие на компьютере имеются сбои в работе приложений, ошибки Windows и другие неисправности.
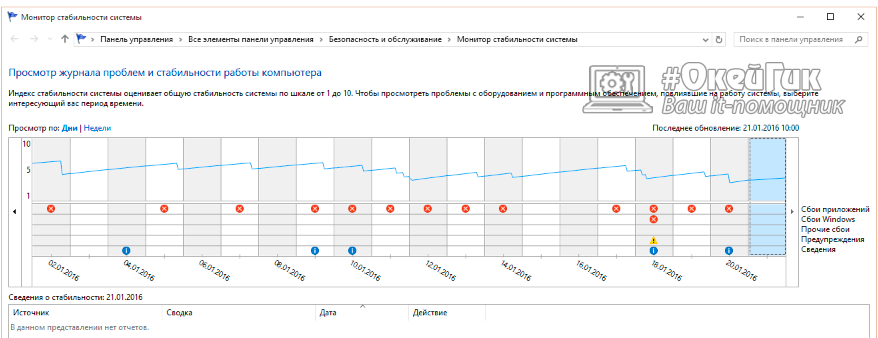
Определив через «Монитор стабильности системы» причину, из-за которой компьютер не выключается при завершении работы Windows, ее можно исправить. Чаще всего для решения конфликта необходимо удалить одно из приложений или отключить службу Windows.
Провести настройки электропитания USB-портов
Способ, описанный ниже, чаще помогает, если не выключается ноутбук после завершения работы. Он предусматривает настройку режима управления питанием компьютера. Чтобы устранить проблему с нежеланием ноутбука отключаться после завершения работы, зайдите в «Диспетчер устройств». Для этого нажмите на клавиатуре сочетание клавиш Windows+R. Далее пропишите в открывшейся строке команду devmgmt.msc и нажмите Enter.
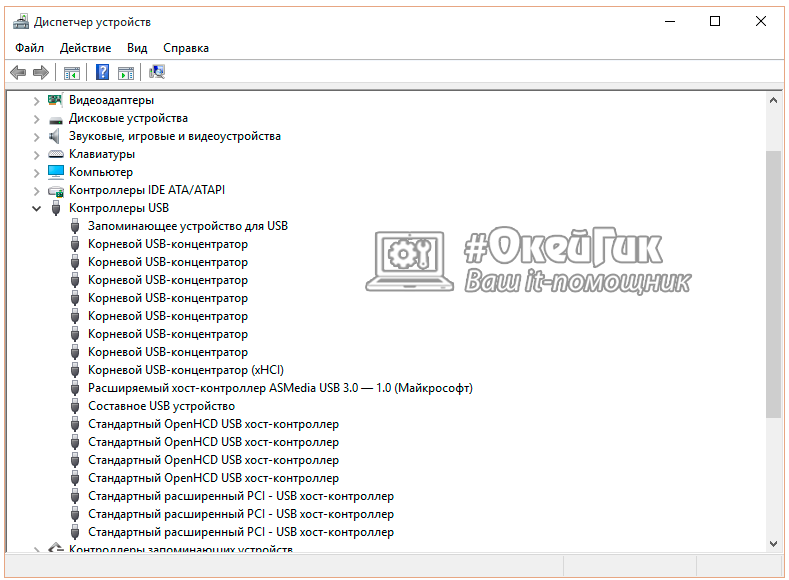
Откроется вкладка «Диспетчер устройств», в которой необходимо раскрыть меню «Контроллеры USB». Теперь потребуется для каждого из пунктов, которые имеют название «Корневой USB концентратор» или «Generic USB Hub» проделать следующие действия:
- Нажать на него правой кнопкой и выбрать пункт «Свойства»;
- Перейти во вкладку «Управление питанием»;
- Убрать галочку с пункта «Разрешить отключение этого устройства для экономии энергии».
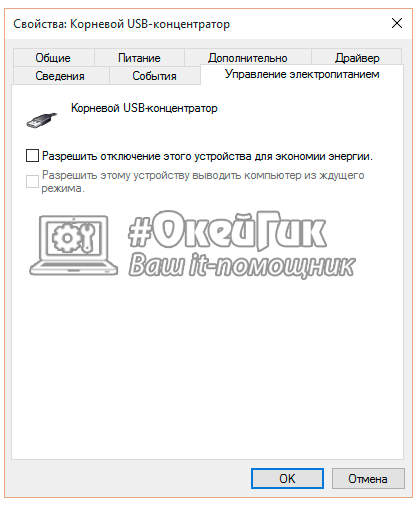
После этого закройте «Диспетчер устройств» и вновь попробуйте выключить компьютер или ноутбук.
Причина
Причин может быть несколько:
- Неисправность монитора.
- Проблемы с проводами или разъемами.
- Выход из строя видеокарты.
- Перегрев.
- Неправильная работа программного обеспечения.
- Плохая подача электропитания.
- Сбои в работе оперативной памяти.
Проводим пошаговую диагностику и устраняем неполадку
Проверка и настройка параметров электропитания
По статистике, большинство проблем с выключением ноутбука связаны с настройками электропитания, поэтому с них и начнем. Итак, откройте «Параметры питания и спящего режима», кликнув по иконке батареи в системном трее или зайдя в раздел «Электропитание» панели управления. Нажмите в меню перехода (слева) «Действия кнопок питания».
Убедитесь, что в списке инструкций при нажатии кнопок и закрытии крышки не выбрано «Отключить дисплей» или «Действие не требуется».
Если установлено «Завершение работы», «Гибернация» или «Сон», а ноутбук все равно не выключается полностью, попробуйте поочередно отключить Быстрый запуск, Спящий режим и Гибернацию в списке параметров завершения работы.

Если результата не последовало, вернитесь в начало раздела «Электропитание» и щелкните «Настройку схемы питания» напротив активного пункта.

Далее кликните «Изменить дополнительные параметры питания». В списке открывшегося окошка разверните «Параметры USB» и разрешите временное отключение USB-портов.
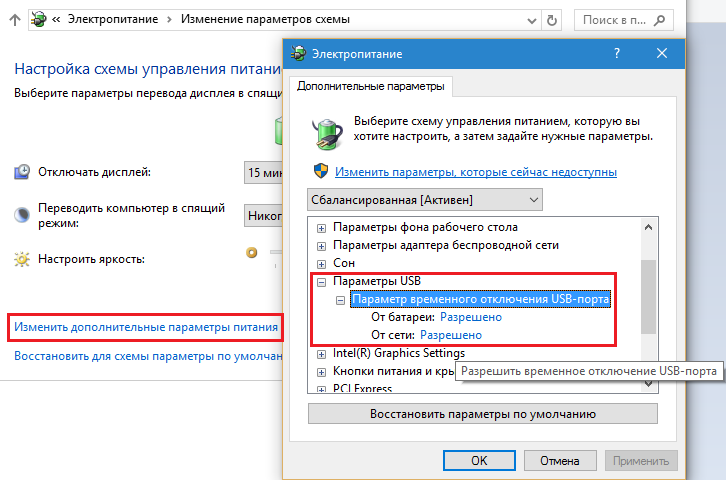
Последнюю операцию можно проделать и через диспетчер устройств, отмечая «Разрешить отключение для экономии энергии» в свойствах каждого контроллера USB, но так выходит быстрее.
Тестовый запуск в безопасном режиме
Проверить, причастны ли к проблеме ошибки программ, вирусы и основная часть драйверов, поможет запуск компьютера в безопасном режиме. В нем загружаются только основные компоненты операционной системы. Программы, начинающие работать вместе с ОС, и вирусы в этом режиме неактивны.
Для захода в безопасный режим:

- На Windows 8-10: нажмите кнопку «Перезагрузка» в меню Пуск (в разделе «Параметры» панели чудо-кнопок или на стартовом экране), одновременно удерживая клавишу Shift. На экране «Выбор действия», который откроется после перезапуска, кликните пункт «Диагностика». Далее щелкните «Дополнительные параметры» и «Параметры загрузки». Из списка последних выберите «Включить безопасный режим».
- На Windows ХР, Виста и 7: выполните перезагрузку, перед началом следующего запуска ОС нажмите клавишу F8 и выберите в меню «Безопасный режим».
Если в безопасном режиме ноутбук выключается нормально, причина кроется в компонентах, которые в нем не работают.
Что делать
- Просканируйте систему антивирусом.
- Загрузитесь в нормальный режим, откройте вкладку «Автозагрузка» в диспетчере задач (в Виндовс XP и 7 автозагрузка находится в утилите Msconfig), поочередно отключайте программы, перезагружая каждый раз компьютер и проверяя, устранена ли неполадка.

-
Переустановите драйвера устройств. Особое внимание — драйверам Intel, как одним из самых распространенных виновников сбоя, в частности — Intel Management Engine Interface. Вместе с переустановкой этого драйвера рекомендуется деинсталлировать утилиту Intel Rapid Storage Technology (если есть).
Оценка стабильности системы
Если после завершения работы в безопасном режиме ноутбук по-прежнему не выключается, источник проблемы, вероятно, сидит в самой ОС или в железе. Подсказку может дать монитор стабильности системы.
Для запуска монитора зайдите в раздел панели управления «Система и безопасность», откройте «Безопасность и обслуживание», разверните вкладку «Обслуживание» и кликните «Показать журнал стабильности работы».

В окне монитора отображаются события, повлиявшие на стабильность Windows. Кликните дату, когда возникала неполадка, и просмотрите список ошибок. В некоторых случаях система прямо указывает, что являлось их источником. В моем примере это оборудование.
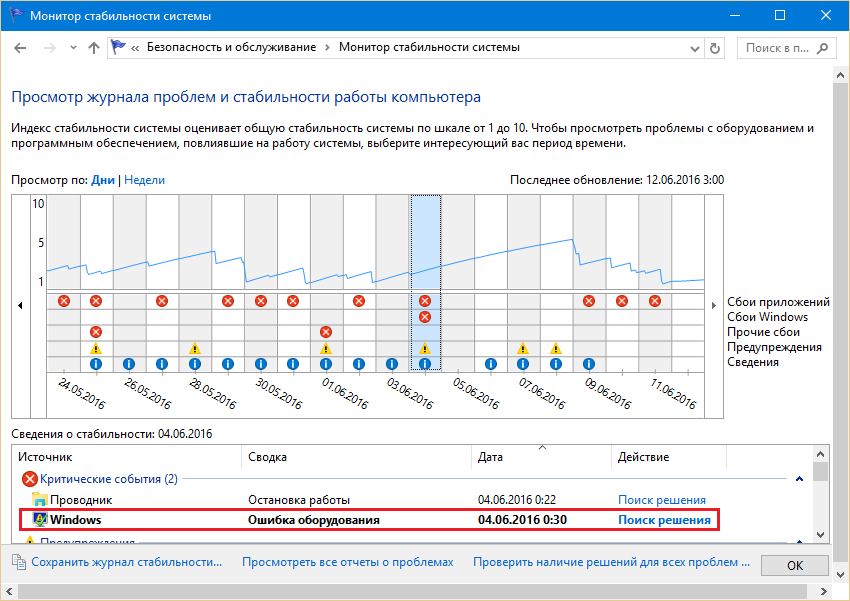
Что делать
- Кликните «Поиск решения» напротив сообщения об ошибке и выполните инструкции по ее устранению.
Если же система ничего конкретного не предлагает или не указывает на источник проблемы, придется призвать на помощь журнал событий.
Анализ журнала событий
Журнал событий Windows в числе прочего собирает информацию о производительности компьютера в процессе выключения. Если завершение работы длится дольше, чем должно, в журнале появляется запись об ошибке с указанием причины — конкретного приложения, службы, драйвера и т. д.
Открывать журнал событий удобнее всего при помощи поиска:

Раздел, где хранятся нужные данные, находится в списке «Журналы приложений и служб» — «Microsoft» — «Windows» — «Diagnostic-Performance» — «Работает». В средней части окна отображены все события, относящиеся к этой категории. Нас интересует категория «Контроль производительности при выключении» (все коды событий, начиная с 200).
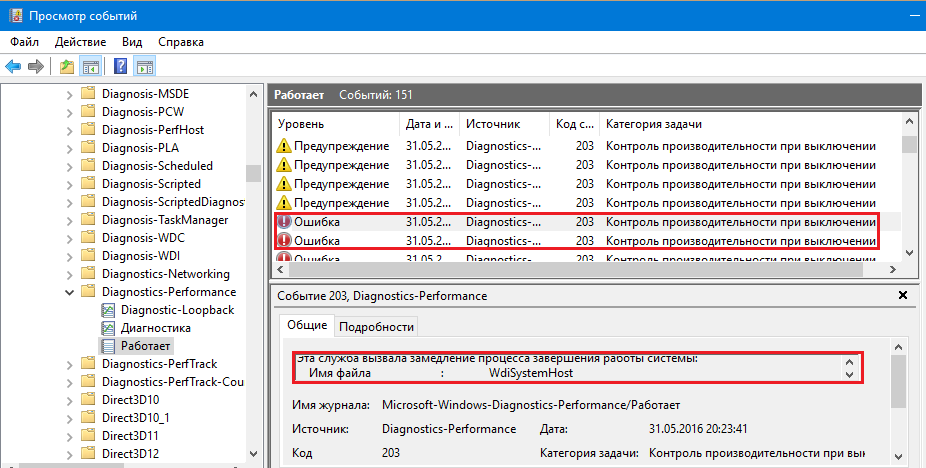
Найдите в этом списке сведения об ошибках и критических событиях. Одиночный клик по строке показывает информацию об ошибке внизу списка. Чтобы просмотреть ее в отдельном окне, кликните по строке дважды.
Что делать дальше
Обнаруженный источник проблемы следует по возможности ликвидировать. Если это приложение — убрать из списка автозагрузки или деинсталлировать. Если служба — отключить (кроме критически важных для работы компьютера). Если драйвер — переустановить или отключить в диспетчере устройств связанное с ним оборудование.

Другие способы устранения ошибок Windows
- Если сбой возник после обновления операционной системы, установки или удаления софта, лечения вирусов, чистки реестра и других подобных операций, сделайте откат на точку восстановления. Нажмите на клавиатуре Windows+R (для запуска утилиты «Выполнить»), впишите в поле «Открыть» команду rsrtui и щелкните OK — это запустит служебную утилиту «Восстановление системы». Выберите контрольную точку, которая была создана до возникновения неполадки, и следуйте инструкциям программы.

- Сбой, возникший из-за повреждения системных файлов, устраняет служебная утилита sfc.exe. Чтобы ее запустить, откройте командную строку (от администратора), впишите инструкцию sfc /scannow, нажмите Enter и дождитесь окончания проверки и восстановления.

- Неполадки Windows 10, которые не убираются ни одним из описанных способов, часто устраняет утилита Microsoft MediaCreationTool (загрузите кликом по кнопке «Скачать средство сейчас», запустите, выберите опцию «Обновить этот компьютер сейчас» и следуйте дальнейшим инструкциям). Ее работа длится 40-60 минут, вам может показаться, что система устанавливается заново, но после окончания все ваши файлы и настройки останутся на месте. Однако в 2-х случаях MediaCreationTool вам не поможет: если ноутбук не подключен к Интернету и если проблема с выключением не связана с операционной системой.

Сброс настроек BIOS
Если все попытки исчерпаны, а ноутбук по-прежнему не выключается, это последнее, что можно сделать дома. Но при условии, что:
- машина не на гарантии;
- у вас есть навыки разборки и сборки ноутбука.
Суть метода заключается в кратковременном извлечении источника питания памяти CMOS — небольшой круглой батарейки на материнской плате (или нескольких батареек в одной оплетке). Сложность в том, что батарейка может находиться где угодно — иногда, чтобы до нее добраться, необходима полная разборка аппарата. На некоторых моделях батарейка припаяна, но чаще подключена через коннектор или установлена в гнездо, как на картинке.

Перед процедурой не забудьте полностью обесточить ноутбук. Через 15-30 минут установите батарейку на место, включите аппарат и проверьте, решена ли проблема. Если да — я вас поздравляю. Если нет, вероятно, неполадка серьезнее, чем казалось, и требует диагностики в сервисном центре. Но такое, к счастью, бывает нечасто.












