Компьютер сам перезагружается при загрузке
Даже после установки самой новой и совершенной операционной системы при выходе из строя решение проблем с компьютером все равно требует вмешательства пользователя. Одна из таких проблем возникает тогда, когда компьютер при запуске бесконечно перезагружается. Это одна из самых досадных проблем, с которой вы можете столкнуться.
Большинство из нас так сильно зависит от компьютера, что, когда он перестает работать, то от безвыходности мы впадаем в отчаяние. Не паникуйте – знайте, что постоянная перезагрузка при старте системы — это не конец вашему прекрасному компьютеру, это временные проблемы, которые могут быть преодолены.
Почему ваш компьютер перезагружается после запуска? Чем может быть вызвано такое поведение? Как определить возможные решения этой проблемы?
Перезагрузка компьютера при запуске системы — причины и решения.
Когда компьютер самостоятельно перезагружается, то проблема может быть связана с аппаратным или программным обеспечением. Решение проблемы затрудняется из-за того, что операционная система не может сама загрузиться. Ниже приведены возможные причины, почему компьютер перезагружается при запуске.
Наличие вирусов
Одной из наиболее распространенных причин, которые могут привести к ситуации, когда компьютер постоянно перезагружается при запуске — это вирусы. После попадания вирусов в компьютер, чаще всего в полную «боевую готовность» они приходят именно при следующем включении компьютера или его перезагрузки.
Для Windows 7, Windows Vista, а также XP одним из вариантов решения является загрузка операционной системы в Безопасном режиме или в режиме Последней рабочей конфигурации. Чтобы получить доступ к меню выбора режима загрузки Windows, следует сразу после включения компьютера нажать клавишу F8.

Если Windows загрузилась в Безопасном режиме, то обновите антивирусные программы, загрузите и установите последние обновления ОС, а затем следует просканировать систему на наличие вредоносных программ. Также обязательно посмотрите Автозапуск операционной системы. Именно в этом разделе могут быть установлены ярлыки запуска вредоносных программ. Здесь будет очень полезной утилита Autoruns.
Для большинства операционных систем семейства Windows одним из способов является загрузка с компакт-диска с лицензионной версией установленной ОС и включения режима восстановления. Также в Безопасном режиме работоспособность можно восстановить путем отката состояния ОС на более раннюю точку восстановления, при которой компьютер работал исправно. Но это будет работать лишь тогда, когда создание точек восстановления было включено ещё на рабочей системе. После восстановления запуска операционной системы сразу же установите антивирус и проверьте компьютер на вирусы!
Если этот способ не помог, и вирус послужил причиной непоправимой неисправности Windows, то вам придется форматировать диск и полностью переустановить ОС. Чтобы не потерять важные данные, следует предварительно подключить ваш жесткий диск к рабочему компьютеру с установленной антивирусной защитой и скопировать нужную информацию.
Аппаратные проблемы
Другой причиной, когда компьютер циклически перезагружается при запуске — это проблема на аппаратном уровне. Основная проблема в этом случае может быть с жестким диском, из-за сбоя загрузочного раздела. Винчестер следует проверить специальной программой диагностики HDD (Victoria или MHDD) и в случае наличия ошибок попытаться их устранить. Если повреждение жесткого диска не решается с помощью этих утилит, то жесткий диск, скорее всего, придется заменить на новый. Конечно, это связано с последующей установкой операционной системы заново.
Также к перезагрузке может привести неисправность оперативной памяти. Для проверки на наличие ошибок в оперативной памяти существует очень легкая и понятная утилита Memtest86+. Если ошибка в памяти, то следует заменить её на исправную.
Поврежденная видеокарта тоже может быть причиной перезагрузки Windows. Следует в Безопасном режиме Windows удалить драйвера видеокарты и после перезагрузки установить самые последние драйвера. Если неисправность видеокарты не устранена, следует обратиться в мастерскую для её проверки и ремонта.
Перегрев. Это может быть из-за отказа вентилятора, накопления пыли. Если вы не специалист по ремонту компьютеров, то не рекомендуется открывать компьютер и нарушать гарантийные пломбы. Отнесите компьютер в мастерскую для полной чистки пылесосом и восстановления вентиляторов в рабочее состояние.
В любом случае, решение аппаратных проблем следует доверить компетентным специалистам. Это сэкономит время и избавит от других проблем, которые вы можете сами создать своим неквалифицированным ремонтом.
Проблема с BIOS
Самопроизвольная перезагрузка компьютера может быть связана с BIOS. Проблема с BIOS, хотя и довольно редкая, но может быть исключена сразу и легко. Следует сбросить настройки BIOS на установки по умолчанию и перезагрузиться. Если это не помогло, то требуется обновить BIOS. Самую последнюю версию всегда можно найти на сайте производителя.
Несовместимость программного обеспечения или драйверов
Существует еще одна причина, которая может привести к перезагрузке компьютера. Установка несовместимого программного обеспечения, драйверов довольно часто приводит к тому, что Система не может правильно запуститься. Полная переустановка драйверов в Безопасном режиме, поможет решить проблемы перезагрузки. Если к данной проблеме привела установка какой-либо программы, то её следует удалить в Безопасном режиме. Также здесь сможет помочь откат системы на более ранее состояние.
Для пользователей Windows есть одна очень удобная функция. Можно просто выключить автоматическую перезагрузку при возникновении неисправности.
Для этого следует нажать правой кнопкой мыши на значке Мой компьютер и выбрать пункт «Свойства». В появившемся окне «Свойства системы» надо выбрать вкладку «Дополнительно» и в разделе «Загрузка и восстановление» нажать кнопку «Параметры…». В открывшемся окне «Загрузка и восстановление» снимите флажок «Выполнить автоматическую перезагрузку».
Теперь при возникновении критической ошибки, компьютер не будет перезагружаться, а остановиться в режиме экрана смерти (BSOD). При этом на экране вы увидите код ошибки, по которому вы сможете узнать причину отказа.
Это были самые простые способы самостоятельного восстановления работоспособности Windows. Все дальнейшие способы требует гораздо более глубокого знания компьютера, и поэтому здесь следует обратиться к компьютерному мастеру.
5 причин, по которым компьютер автоматически перезагружается во время работы
- почистить реестр с помощью программы CCleaner. Во вкладке «Инструменты» удалить не нужное программное обеспечение;
- сбросить систему BIOS до заводских настроек.
- неисправные комплектующие: ОЗУ, видеокарта;
- короткое замыкание. Происходит из-за попадания воды внутрь корпуса. Нужно взять ватный диск и смочить спиртовым раствором. Затем протереть участок, который коротит;
- выход из строя блока питания. При покупке БП нужно всегда рассчитывать мощность с запасом.
Решение проблемой с перезагрузкой восстановлением реестра
В окне средств восстановления, которое было запущено в предыдущем способе, запустите командную строку. Также вы можете (если не использовали первый способ) запустить безопасный режим Windows 7 с поддержкой командной строки — в этом случае, никакой диск не понадобится.
Важно: все нижеописанное я не рекомендую использовать начинающим пользователям. Остальным — на свой страх и риск.
Примечание: обратите внимание, что при последующих действиях, буква системного раздела диска на вашем компьютере может быть не C:, в этом случае используйте назначенную.
В командной строке введите C: и нажмите Enter (или другую букву диска с двоеточием — буква диска отображается при выборе ОС для восстановления, если вы используете диск или флешку с дистрибутивом ОС. При использовании безопасного режима, если я не ошибаюсь, системный диск будет под буквой C:).
Введите по порядку команды, подтверждая их выполнение там, где требуется:

Исправление автоматической перезагрузки Windows 7
Обратите внимание на две точки в последней команде — они обязательны. На всякий случай, о том, что делают эти команды: сначала мы заходим в папку system32config, затем создаем папку backup, в которую копируем все файлы из config — сохраняем резервную копию. После этого переходим в папку RegBack, в которой сохранена предыдущая версия реестра Windows 7 и копируем файлы оттуда вместо тех, что используются на данный момент системой.
По завершении этого, перезагрузите компьютер — скорее всего, теперь он загрузится нормально. Если этот способ не помог, то даже и не знаю, что еще посоветовать. Попробуйте прочесть статью Не запускается Windows 7.
Способы перезагрузки Яндекс.Браузера при возникновении ошибок
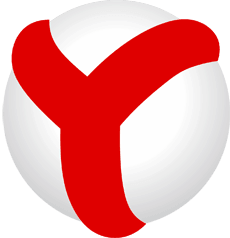
Если на вашем ПК перестал запускаться Yandex Browser, то причин может быть много. Среди них выделим только основные: работу вирусного приложения, которое может изменить настройки системы и файла hosts; проблемы с доступом к сети; неправильные настройки DNS; использование старой версии браузера; проблемы из-за региональной блокировки; загрузка центрального процессора и нехватка мощности ПК для запуска и работы обозревателя. Все эти проблемы решаемы. В некоторых случаях нужно внести изменения в настройки системы, а в других может помочь простая перезагрузка программы. Поэтому рассмотрим способы, как перезагрузить Яндекс Браузер на компьютере или ноутбуке различными способами.
Многие пользователи часто путают перезапуск программы с её переустановкой, в то время как последний методы подразумевает собой полное удаление и повторную инсталляцию софта. Предлагаем рассмотреть 4 официальные способы, как перезагружать Браузер Яндекс не только на Виндовс 10, но и на более ранних сборках.
Для того, чтобы перезапустить программу, стоит закрыть все вкладки, а затем и всю программу. Если тормозит видео или плохо прогружается контент, то такой простой перезапуск может помочь решить проблему.
Способ 2. Использование комбинации клавиш
Данный способ поможет перезапускать Яндекс Браузер с ноутбука и компьютера с помощью физической клавиатуры. Для этого пользователю достаточно нажать комбинацию Alt+F4. Программа закроется, а потом откроется заново.
Способ 3. Использование Диспетчера задач
Если у вас завис браузер и компьютер или ноутбук, телефон или планшет вовсе не отвечают на ваши действия, стоит запустить Диспетчер задач. Для этого нужно нажать правой кнопкой мыши на панели задач и выбрать верное действие.
Далее переходим во вкладку «Приложения». Находим и выбираем браузер. Кликаем на кнопку «Снять задачу».
Также нужно перейти во вкладку «Процессы». Находим процесс, который относится к Яндекс.Браузеру. Выделяем его (может быть несколько процессов) и нажимаем на кнопку «Завершить процесс».
После того, как само приложение будет принудительно закрыто и все процессы завершены, можно заново запустить программу.
Способ 4. Официальный Restart приложения
Компания Яндекс для случаев, когда пользователю необходимо перезагружать браузер, предусмотрела специальную команду. Для её выполнения нужно открыть новую вкладку в браузере и в поисковой строке ввести browser://restart.
Браузер закроется и откроется заново.
ВАЖНО! Если у вас старый комп, который часто зависает и, вам нужно перезапускать браузер больше обычного, то можно добавить такую команду в закладки или вынести отдельной кнопкой на панель инструментов
Если бесплатный браузер Яндекс на вашем компьютере запускается очень медленно, то причин тому может быть несколько.
- Заражение системы вирусами. Необходимо проверить свой ПК на наличие вирусов и потенциально нежелательных программ, которые могут конфликтовать с Яндексом.
- Несовместимость браузера с антивирусом. Иногда Защитник системы может блокировать не только Яндекс, но и другие программы, считая их потенциально опасными для компьютера. Рекомендуем на время отключить антивирус.
- Несовместимость программы с самой Windows. Возможно, у вас установлена старая версия ОС или софта, которые нужно «совместить». Для этого рекомендуем запустить обозреватель с правами Администратора и в режиме совместимости с той версией системы, на которой софт точно работал ранее.
- Работа аппаратного ускорения. Иногда эта технология снижает производительность обозревателя и её стоит отключить.
- Неправильные настройки самой программы. Браузеры – это те программы, которые чаще всего заражаются вирусами. Поэтому, если софт стал самостоятельно перезагружаться или на старте Windows начинается автоматический запуск программы, то нужно перейти в «Настройки», «Показать дополнительные настройки» и нажать на кнопку «Сбросить настройки браузера».
- Слабое подключение к сети. Если браузер запускается медленно, нужно проверить скорость подключения к сети. Отключить на время VPN или прокси-сервер (если есть). Также необходимо подключиться к сети не через Wi-Fi, а через кабель. Возможно, проблема кроется как раз в типе подключения.
- Неполадки с интернетом на стороне провайдера. Попробовать перезагрузить роутер. Повторить попытку запуска браузера через некоторое время.
Если же вышеуказанные рекомендации не помогли исправить проблему, стоит обновить браузер до последней версии или вовсе переустановить.
Если решить проблемы с запуском и работой Яндекс.Браузера не получается ни единым из вышеперечисленных способов, стоит обновить операционную систему и установить актуальную сборку браузера. Если же вы, наоборот, обновили Windows, то лучше откатить систему до более раннего состояния, так как компоненты браузера могут быть несовместимы с новое версией ОС.
Также не помешает проверить систему на вирусы и запустить командную строку с правами Администратора, ввел sfc /scannow.
Эта команда найдет и исправит поврежденные файлы системы.
В случае, если браузер все равно не работает, нужно либо поменять программу, либо операционную систему.
Дополнительно
Относительно автоматической перезагрузки необходимо знать следующие нюансы.
1. Отключение в БИОСе
Довольно часто, данную настройку пытаются найти в БИОС. На самом деле, автоматическая перезагрузка — функция операционной системы и отключить ее в БИОСе нельзя.
2. Компьютер перезагружается каждый час
Как правило, проблема связана с нарушением лицензионного соглашения. Необходимо активировать Windows.
3. Перезагрузки после обновления
При неудачном обновлении система может перестать работать. Необходимо попробовать запуститься в безопасном режиме или загрузиться с установочного диска и попробовать восстановить систему с использованием точки восстановления.
4. После установки драйвера
Установка или обновление драйвера также может стать причиной критической ошибки. Если компьютер начал постоянно перезагружаться после установки драйвера, необходимо загрузиться в безопасном режиме и откатить драйвер.











