Жесткий диск не отображается в моём компьютере
Вопрос от пользователя
Здравствуйте.
Не так давно купил новый компьютер (заказал сразу с 2-мя жесткими дисками). Чтобы не платить за установку Windows — решил это сделать сам, все вроде работает. Но захожу в «Мой компьютер» — и вижу только один диск («C:»), на котором сама система установлена, а второго нет. Он не рабочий, или я что-то не настроил?
Кстати, при установке системы видел два диска, которые можно было выбрать под Windows. Странно как-то.
Михаил (прим.: контакты затерты)
Если вы могли выбрать оба диска под Windows при ее установке, то наверняка сейчас диск невидим в проводнике из-за того, что он не отформатирован (такое сплошь и рядом с новыми ПК/дисками). Как правило, достаточно открыть спец. утилиту в Windows «управление дисками» (либо сторонние аналоги) и отформатировать его.
Ниже в статье покажу как это выполнить по шагам, а также приведу еще ряд причин.

Не отображается локальный диск в папке «Этот компьютер»
Если вы столкнулись с ситуацией, когда физически жесткий диск виден для компьютера, но пропал и не отображается только один из его логических дисков или разделов. Например, на ПК были диск C и диск D, и в какой-то момент диск D пропал из папки «Этот компьютер».
Чтобы исправить данную ситуацию и вернуть диск D в папку «Этот компьютер»:
Кликните правой кнопкой мыши по меню «Пуск» и выберите из появившегося списка меню «Управление дисками».

Не назначена буква диска
Если у вас пропал раздел на жестком диске, то посмотрите, есть ли на нем какие-то нераспределенные области. Или, возможно, область уже распределена, но при этом просто отсутствует буква диска. Иногда бывает так, что диск содержит данные, но для него просто не назначена буква.

Поэтому, не спешите производить какие-то действия во избежание утери этих данных.
Сначала убедитесь наверняка, что область не является «Нераспределенной», а указано что это, например, диск NTFS. В таком случае, необходимо просто назначить букву диска.
Кликните правой кнопкой мыши по этой области. В меню должен быть пункт «Изменить букву диска или путь к диску».

Нажмите «Добавить».

Назначьте букву диска. В данном случае это диск D. Нажмите «Ok».

В результате, данному диску добавиться буква и он отобразиться в проводнике.

Нераспределённая область диска («Не распределена»)
Если же открыв инструмент «Управление дисками» вы обнаружили, что неотображаемый в папке «Этот компьютер» диск описан как нераспределённая область – «Не распределена», то для его отображения сделайте следующее:

Кликниет по нераспределённой области правой кнопкой мыши и выберите «Создать простой том».

Запуститься «Мастер создания простого тома». Создайте его следуя предлагаемым пунктам.

Задаем размер тома, по умолчанию задан весь доступный объём нераспределённой области диска.

Назначаем букву диска. В моём случае оставляю указанную по умолчанию букву D. Но, можно выбрать и другую из списка.

Параметры форматирования оставляю как есть. Для современных версий Windows, NTFS является оптимальным вариантом.


Видео инструкция
Ниже — небольшое видео руководство, где все шаги, позволяющие добавить в систему второй диск (включить его в проводнике), описанные выше показаны наглядно и с некоторыми дополнительными пояснениями.
Внимание: следующий способ исправить ситуацию с отсутствующим вторым диском с помощью командной строки дается лишь в информационных целях. Если вам не помогли вышеописанные способы, а вы при этом не понимаете сути приведенных ниже команд, лучше их не использовать.
Также отмечу, что указанные действия без изменений применимы для базовых (не динамических или RAID дисков) без расширенных разделов.
Запустите командную строку от имени администратора, после чего введите по порядку следующие команды:
Запомните номер диска, который не виден, либо номер того диска (далее — N), раздел на котором не отображается в проводнике. Введите команду select disk N и нажмите Enter.
В первом случае, когда не виден второй физический диск, используйте следующие команды (внимание: данные будут удалены. Если диск перестал отображаться, но на нем были данные, не делайте описанного, возможно, достаточно просто назначить букву диска или воспользоваться программами для восстановления потерянных разделов):
- clean (очищает диск. Данные будут потеряны.)
- create partition primary (здесь можно также задать параметр size=S, задав размер раздела в мегабайтах, если требуется сделать несколько разделов).
- format fs=ntfs quick
- assign letter=D (назначаем букву D).
- exit
Во втором случае (имеется нераспределенная область на одном жестком диске, не видная в проводнике) используем все те же команды, за исключением clean (очистка диска), в результате операция по созданию раздела будет произведена именно на нераспределенном месте выбранного физического диска.
Примечание: в способах с помощью командной строки я описал лишь два базовых, наиболее вероятных варианта, однако возможны и другие, так что проделывайте описанное только в том случае, если понимаете и уверены в своих действиях, а также позаботились о сохранности данных. Более подробно о работе с разделами с помощью Diskpart можно прочесть на официальной странице Microsoft Создание раздела или логического диска.
Причина 3: Не присвоена буква диска
У раздела на накопителе есть такой параметр как буква диска. В системе диски могут одинаково называться, то есть иметь одну и ту же метку тома, но не могут быть с одинаковыми буквами. Обычно ОС при возникновении конфликта автоматически меняет букву нового тома на одну из свободных. Но иногда этого не происходит, и локальный том не отображается в системе. Чтобы исправить возникшую неполадку, нужно поменять букву вручную.
-
Перейдите в окно управления дисками способом, описанным в пунктах 1-2 Причины 1.
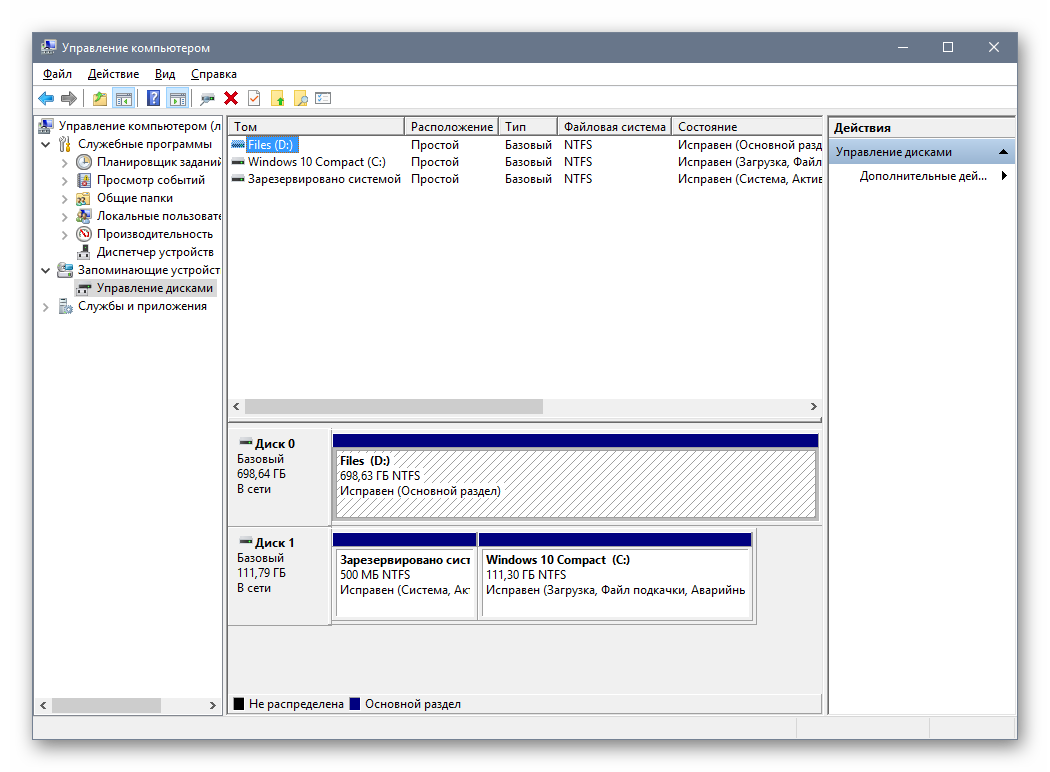
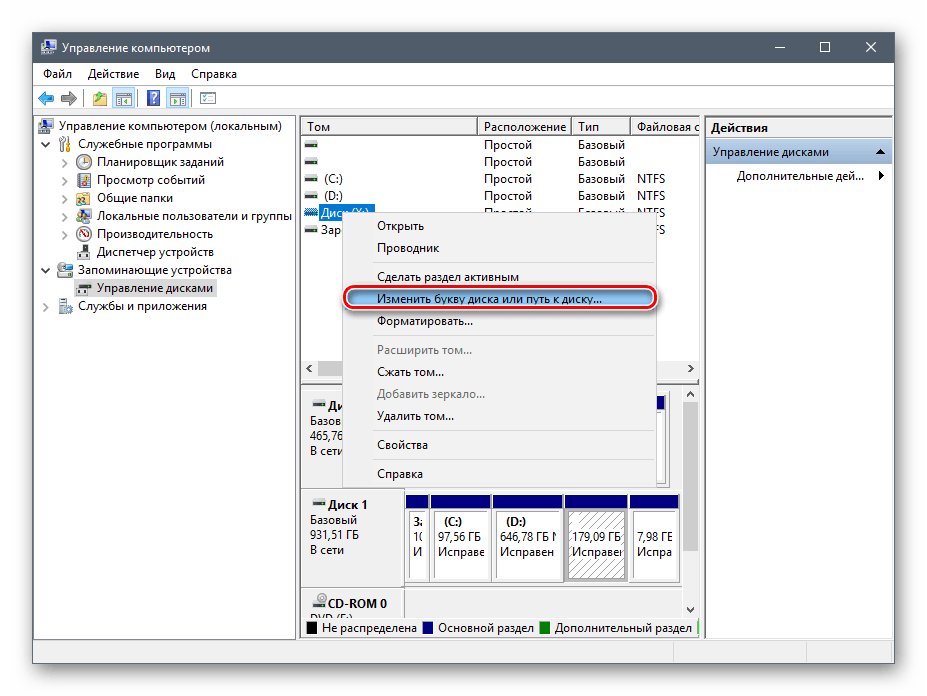
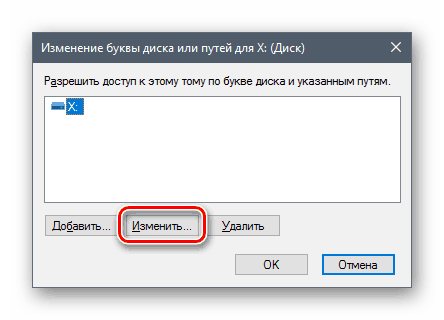
Этот способ примечателен тем, что не требует форматирования раздела накопителя и информация на нем сохранится. Раньше некоторые буквы резервировались ОС для разных устройств, например, A и B для флоппи-дисководов. Однако современные операционные системы позволяют назначать любую букву для любого раздела накопителя.
Если при подключении по USB внешний жесткий диск отображается моем компьютере неправильно или вообще не виден, вставьте провод в другой USB-порт. Если вы использовали разъем на передней стороне системного блока, теперь задействуйте соответствующий порт сзади.
В BIOS активируйте поддержку USB – в пунктах «USB storage» или «USB configuration».
Импорт постороннего диска
Если диск, к которому вы пытаетесь получить доступ, был настроен как динамический диск на другом компьютере, он будет отображаться как внешний диск на другом устройстве и вам нужно импортировать его с помощью инструмента управления дисками. Этот процесс должен предоставить вам доступ к данным, не уничтожая их, но всё же рекомендуется создать резервную копию данных, прежде чем продолжить.
- Откройте меню «Пуск».
- Введите в поиск diskmgmt.msc и нажмите на верхний результат, чтобы открыть приложение.
- Правой кнопкой мыши нажмите на диск с меткой «Динамический» и выберите опцию «Импорт постороннего диска».

Включаем отображение внешнего жесткого диска на ПК
Что же делать в ситуации, когда Windows не видит внешний винчестер. Рекомендую выполнить следующий порядок действий:
- Попробуйте просто перезагрузить ваш компьютер, иногда это может оказаться эффективным;
- Нужно использовать другой разъём ЮСБ для подключения вашего устройства (возможно предыдущее просто повреждено и не работает корректно);
- Необходимо использовать другой шнур, возможно используемый ранее повреждён;
- Убедитесь, что ваш внешний диск включён (при наличии автономного питания);
- Назначьте внешнему диску правильную букву;
- Нажмите на клавишу «Пуск», в строке поиска введите diskmgmt.msc и нажмите ввод.
Перед вами откроется окно управления дисками, в котором должен отображаться и ваш диск. Наведите на него курсор, щёлкните правой клавишей мыши, выберите пункт «Изменить букву диска…», и назначьте вашему диску ту букву, которая в вашей системе не используется. Это нужно сделать для отображения внешнего жёсткого диска в Моём компьютере;


- Если диск новый и не форматирован, следует его отформатировать (при форматировании какие-либо данные на нём будут потеряны). Для этого войдите в меню управления дисками как было описано выше, кликните на данном диске правой клавишей мыши и выберите опцию «Создать простой том»;
- Если ваш диск не виден в меню управления дисками, тогда, он или физически не работоспособен, или к нему отсутствуют драйвера в ОС Виндовс. Перейдите в Диспетчер устройств (нажмите на «Пуск», в строке поиска введите devmgmt.msc и нажмите ввод), и проверьте, не имеются ли в списке неопознанные устройства с жёлтым восклицательным знаком. Если такие имеются, к нему необходимо установить драйвера.
Для этого сделайте следующее:
А) Нажмите на опцию «Действие» вверху и выберите там «Обновить конфигурацию оборудования»;
Б) Используйте специальные программы для автоматической установки драйверов (уровня DriverPack Solution), которые автоматически подберут нужный драйвер к вашему девайсу и установят его на ПК;

В) Используйте уникальный идентификатор устройства для поиска драйверов к нему в сети. Зайдите в Диспетчер устройств, кликните правой клавишей мыши на неопознанном устройстве и выберите «Свойства». В меню свойств перейдите на вкладку «Сведения», выберите свойство «ИД оборудования», скопируйте самое длинное нижнее значение и постарайтесь поискать драйвер по нему, введя данное значение в поисковик;
Г) Запустите командную строку от имени администратора, и там введите:
Затем перейдите в Диспетчер устройств, кликните на «Вид» и выберите опцию «Показать скрытые устройства». Если ваше устройство отобразится среди таких устройств, попробуйте кликнуть на нём правой клавишей мыши и выбрать «Удалить». Затем выключите ваш компьютер, отключите устройств, вновь включите ПК, дайте системе загрузится, а потом попробуйте вновь подключить ваше устройство;

Д) Если у вас наблюдаются проблемы с подключением ЮСБ, тогда зайдите в Диспетчер устройств, удалите все устройства под параметром «Контроллеры USB», а затем перезагрузите систему. Данные контроллеры будут переустановлены, и вполне возможно, что ОС увидит ваш внешний диск.

- Проверьте ваш компьютер на вирусы. Подойдут испытанные антивирусные инструменты уровня Dr. Web CureIt!, Trojan Remover, Malware Anti-Malware и ряд других;
- Попробуйте откатить систему на ту точку восстановления, при которой данный диск отображался корректно (если вы пользовались его функционалом ранее). Нажмите на кнопку «Пуск», введите там rstrui, выберите корректную точку восстановления и выполните откат системы. Это может помочь в решении проблемы, когда внешний винчестер не доступен;
- Попробуйте почистить системный реестр (подойдут инструменты уровня CCleaner, RegCleaner и ряд аналогов).
- Далее подключите ваш жёсткий диск к другому компьютеру. Это позволит вам уяснить, имеется ли проблема с самим жёстким диском, или с вашим ПК.













