Компьютер тормозит — что делать?
Почему тормозит компьютер и что делать — пожалуй, один из самых часто задаваемых вопросов начинающими пользователями и не только ими. При этом, как правило, говорится о том, что еще совсем недавно компьютер или ноутбук работал отлично и быстро, «всё летало», а теперь загружается по полчаса, также запускаются и программы и т.п.
В этой статье подробно о том, почему может тормозить компьютер. Возможные причины приведены по степени частоты, с которой они встречаются. Разумеется, по каждому пункту будут приведены и варианты решения проблемы. Нижеследующая инструкция применима к Windows 10, 8 (8.1) и Windows 7.
Если же у вас не получится выявить, какая именно причина в медленной работе компьютера, ниже вы также найдете бесплатную программу, позволяющую проанализировать текущее состояние ПК или ноутбука и представить отчет о причинах, вызывающих проблемы со скоростью работы, помогающий узнать, что именно нужно «почистить», чтобы компьютер не тормозил.
Причина
Причин может быть много — от программных ошибок, до аппаратного сбоя:
- Наличие процесса, который грузит систему;
- Вирусы или наличие в системе несколько антивирусов;
- Большое число программ в автозагрузке;
- Проблема с оперативной памятью;
- Выход из строя жесткого диска или любого другого компонента;
- Логические ошибки носителя;
- Неправильная схема электропитания;
- Перегрев (чаще, для ноутбуков или моноблоков);
- Проблема с драйверами (обычно, после переустановки Windows);
- Глюк в работе периферийных устройств;
- Системная ошибка;
- Кривая установка обновления;
- Устаревание компьютера;
- Несоответствие системным требованиям.
Как правило, не имеет значения, настольный у нас компьютер или ноутбук/моноблок. Большая часть этих проблем справедлива для любого ПК.
В данной статье попробуем рассмотреть максимум возможных вариантов и способов решения.
Журнал событий
Далее проверяем систему на наличие критических ошибок. Открываем журнал событий Windows (Панель управления-Администрование-Просмотр событий или запустить eventvwr.exe).
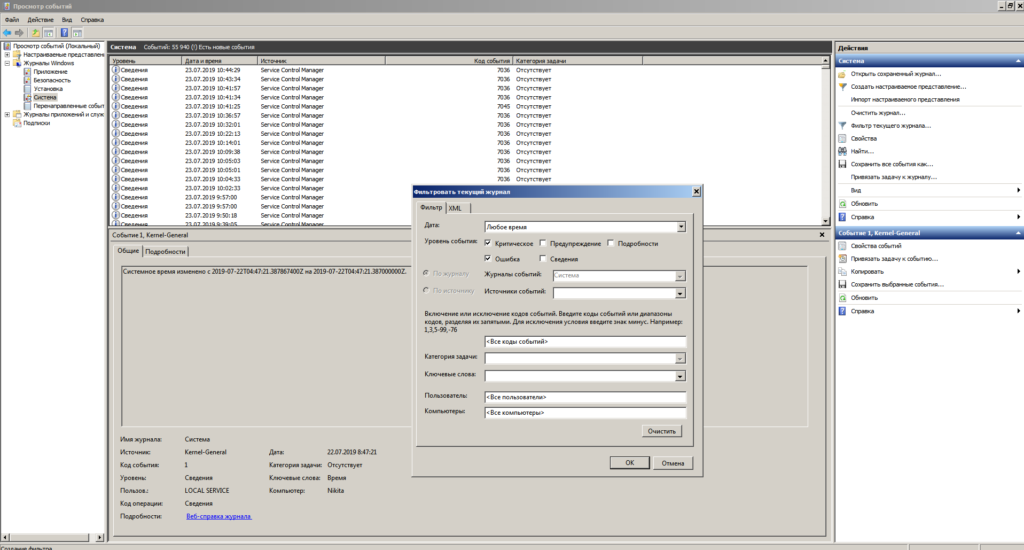
Слева в меню Выбираем Журналы Windows-Система и ищем критические события (можно сделать фильтр по критическим событиям). Вариантов ошибок может быть много, ищем их описание в интернете. Одной из частых ошибок, приводящих к торможению системы, являются ошибки жесткого диска (Пример: Источник: disk Описание:Неверный блок на устройстве DeviceHarddisk0). В этом случае следует произвести проверку жесткого диска программой CHKDSK либо специализированной программой типа Victoria. И по результатам проверки либо продолжить использование диска, либо скопировать всю нужную информацию и использовать новый жесткий диск с новой операционной системой.
Отключаем программы в автозагрузке
Существенную экономию ресурсов можно получить, если выключить неиспользуемые приложения в автозагрузке. Пожалуй, это один из самых лучших способов ускорить процесс загрузки компьютера.
В операционных системах Windows 8, 8.1 и 10, менеджер автозагрузки встроен в Диспетчер задач. Откройте Диспетчер задач вышеописанным способом. Нажмите на вкладку Автозагрузка и отключите запуск приложений, которые Вам не нужны. Отключить приложения можно либо кнопкой Отключить, либо вызвав контекстное меню и выбрать пункт Отключить.

Автозагрузка
В операционной системе Windows 7 менеджер автозагрузки является частью оснастки Конфигурация системы, открыть которую можно вызвав окно Выполнить и прописав в нём msconfig.
Ошибки реестра, фрагментация диска, временные файлы
Далеко не каждый пользователь понимает, что устанавливая, а затем удаляя какие-либо программы, он замусоривает реестр, диск и систему в целом. Это также еще одна причина почему тормозит компьютер.
Удаленные программы оставляют «хвосты» в реестре, со временем они копятся и сильно тормозят работу, файлы на жесткий диск записываются не в подряд идущие кластеры, а разносятся на несколько кусочков. И в дальнейшем, если происходит обращение к файлу, эти кусочки считываются с разных частей жесткого диска.
Согласитесь, прочитать подряд идущую информацию диск сможет быстрее, чем с кластеров, разбросанных в хаотичном порядке? Для устранения таких проблем и выполняется чистка реестра и дефрагментация жесткого диска. Эти операции рекомендуется проводить ежемесячно.
Что нужно делать?
Чистку реестра проще и быстрее произвести с помощью специализированного программного обеспечения. Например, CCleaner, Auslogics BoostSpeed, Advanced SystemCare и др. Последняя программа не так агрессивно чистит реестр, как CCleaner, вследствие чего риск удалить нужную системную информацию значительно падает.

Интерфейс программы прост и понятен. Вам требуется только отметить «галочками» действия, которые требуется выполнить и нажать кнопку «Проверка» – все остальное программа сделает самостоятельно. После проверки будет выведен отчет и вам необходимо будет нажать кнопку «Исправить».
Дефрагментацию жесткого диска можно выполнить как в специализированном ПО, так и системными средствами. В первом случае (на примере Advanced System Care) – просто поставьте соответствующую отметку, во втором – выполните следующие действия:
- Откройте «Компьютер», правой кнопкой мыши щелкните по диску, который необходимо дефрагментировать;
- Нажмите кнопку «Анализировать диск», чтобы узнать, требуется ли дефрагментация;
- Если фрагментировано более 5% – нажмите кнопку «Дефрагментация диска».
Дефрагментация диска занимает довольно продолжительное время, поэтому рекомендуется ставить ее, когда компьютер меньше всего используется (например, на ночь перед сном).
реклама

Первая причина – на рабочем столе вместо ярлыков находятся сами файлы, это особенно актуально для устаревших ПК с малым объёмом оперативной памяти.
Вторая причина – забитый реестр, поскольку многие программы заносят свои данные в реестр при установке, но не чистят их при своём удалении с компьютера. Решается проблема очисткой реестра программами вроде CCleaner.
Компьютер тормозит при использовании браузера
Проблема . Многие сталкиваются с этой непонятной проблемой. И компьютер не самый слабый, и скорость интернета высокая, а тормоза есть. Такое может случиться, если Вы используете устаревший браузер, если открыто большое количество вкладок или если запущено видео высокого качества (Full HD или HD).
Решение . Для начала убедитесь, что Вы используете актуальную версию браузера. Закройте все ненужные вкладки, если таковые имеются. Затем в диспетчере задач во вкладке “Процессы” ищем программу, которая тянет больше всего ресурсов. Возможно, это приложение зависло и его нужно завершить, возможно процессор нагружает вирусный процесс. Об этом мы говорили ранее. Также не забываем время от времени чистить кэш браузера.












