Как проверить работоспособность компьютера — обзор 13 проверенных инструментов
Независимо от того, кто вы, новичок или профессионал, ваша Windows в конечном итоге столкнется с проблемами, которые не так легко диагностировать. Можно нанять кого-нибудь для устранения проблемы, но это должно быть крайней мерой. Сначала мы рекомендуем сначала дать шанс рассмотренным в этой статье инструментам для проверки работоспособности компьютера .
Аппаратные проблемы чаще всего возникают, когда вы используете устаревшую версию операционной системы ( Vista , 7 или 8 ) или самую современную версию.
Но иногда просто хочется знать, какое оборудование используется. Вот инструменты, которые, помогут в этом:
Проверка компьютера на ошибки с помощью CPU-Z
Небольшая программа, которая сканирует конфигурацию аппаратной части ПК. Это необходимо, если вы захотите обновить комплектующие вашего компьютера и избежать проблем с совместимостью:

Проверка работоспособности компьютера — «Системный монитор» (Performance Monitor)
Как и в более ранних версиях операционной системы, в Windows 10 есть « Системный монитор », только теперь он доступен в виде приложения. После запуска посмотрите на боковую панель. В разделе « Средства наблюдения » вы должны увидеть « Системный монитор »:

По умолчанию монитор отображает только параметр « % загруженности процессора ». Он показывает, насколько процессор используется сейчас. Но можно добавить больше счетчиков, таких как использование диска, питание, размер файла подкачки, размер индекса поиска и другие показатели, важные для проверки компьютера на работоспособность.
Как провести диагностику компьютера самостоятельно с помощью монитора стабильности (Reliability Monitor)
Монитор стабильности – это скрытый инструмент, который существует еще со времен Windows Vista , но многие даже не слышали о нем. Он находится на панели управления в разделе « Система и безопасность » — « Центр поддержки »- « Обслуживание » — « Показать журнал стабильности работы »:

Здесь вы увидите хронологию событий и ошибок, которые произошли в течение заданного периода времени. Синяя линия – это оценка ( по шкале от 1 до 10 ) того, насколько стабильна операционная система с течением времени.
Если что-то часто выходит из строя, стоит посмотреть монитор стабильности: выбрать ошибку и нажать « Поиск решения » ( Check for a solution ).
Причина
Причин может быть много — от программных ошибок, до аппаратного сбоя:
- Наличие процесса, который грузит систему;
- Вирусы или наличие в системе несколько антивирусов;
- Большое число программ в автозагрузке;
- Проблема с оперативной памятью;
- Выход из строя жесткого диска или любого другого компонента;
- Логические ошибки носителя;
- Неправильная схема электропитания;
- Перегрев (чаще, для ноутбуков или моноблоков);
- Проблема с драйверами (обычно, после переустановки Windows);
- Глюк в работе периферийных устройств;
- Системная ошибка;
- Кривая установка обновления;
- Устаревание компьютера;
- Несоответствие системным требованиям.
Как правило, не имеет значения, настольный у нас компьютер или ноутбук/моноблок. Большая часть этих проблем справедлива для любого ПК.
В данной статье попробуем рассмотреть максимум возможных вариантов и способов решения.
Просмотр дампа сбоя синего экрана
Когда Windows сталкивается с ошибкой голубого экрана, она выгружает данные из памяти в локальный файл, который иногда содержит полезную информацию для устранения этих ошибок.
Для удобного изучения этих вопросов мы рекомендуем бесплатную утилиту BlueScreenView от NirSoft. Этот инструмент отображает список сохраненных файлов дампа. Вы можете щелкнуть любой файл дампа, чтобы увидеть содержащуюся в нём информацию.
В частности, полезно использовать сообщение в столбцах «Проверка ошибок» и «Код проверки ошибок». Они показывают то же сообщение, которое отображается на экране, когда появляется синий экран. Найдите сообщение или код, – это поможет найти информацию, которая позволит определить и решить проблему.
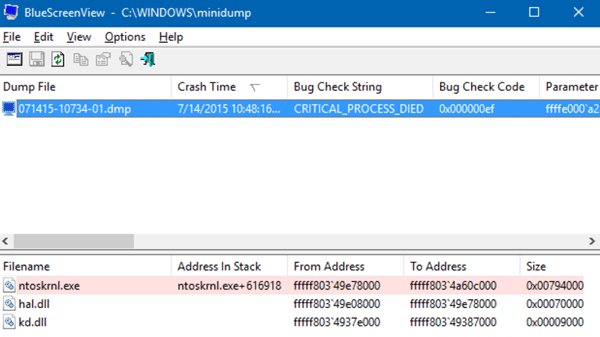
Список драйверов в нижней части окна также может быть полезен. Например, синие экраны могут последовательно ссылаться на конкретный файл драйвера, например, на драйвер графического оборудования. Это может указывать на наличие проблемы с этим конкретным драйвером. Этот конкретный драйвер работать не правильно, потому что повреждено само оборудование. В любом случае, это может помочь вам указать направление поиска проблемы.
Реестр Windows
Причиной сбоя в работе компьютера может стать изменение реестра. Частая установка и удаление программ, испорченных драйверов приводят к изменению реестра Windows. Реестр делает запись связей или ссылок между аппаратными средствами, пространством памяти и адресацией. Если эти ссылки нарушаются, машина начинает работать со сбоями, зависать, возможен даже отказ операционной системы. Чтобы автоматически восстанавливать эти ссылки, необходимо пользоваться уборщиком реестра.
Для того чтобы предотвратить сбои рабочей станции, воспользуйтесь следующими советами:
- устанавливайте новое программное обеспечение с последними драйверами;
- своевременно обновляйте программу удаления шпионских программ (Spyware) и антивирусные базы;
- обновляйте систему безопасности для предотвращения атак на уязвимые места ОС;
- периодически запускайте приложение чистки реестра;
- регулярно проверяйте свой компьютер на наличие вирусов;
- проверяйте совместимость новых аппаратных устройств с уже используемыми;
- удаляйте программы с помощью раздела «Установка/удаление программ» панели управления;
- для защиты компьютера от перепадов напряжения, используйте стабилизаторы напряжения и источники бесперебойного питания (UPS/ИБП);
- выключайте компьютер, предварительно завершив работу всех приложений;
- постоянно проводите резервное копирование наиболее важных данных;
- остерегайтесь диагностических утилит – они могут затруднять восстановление данных;
- если скорость работы компьютера заметно уменьшилась, попробуйте фрагментировать диск. Используемая утилита расположит фрагменты программ в правильной последовательности, что значительно сократит время загрузки программ и файлов;
- не проводите операции установки или восстановления жестких дисков при отсутствии соответствующего опыта, в этом случае лучше обратитесь к специалистам.
- Драйвер жёсткого диска, материнской платы (реже других устройств) был не правильно обновлён Вами, и после перезагрузки система не смогла загрузиться нормально;
- Произошёл программный сбой операционной системы Windows, связанный с установленными обновлениями.
- проверить кабель питания от розетки или сетевого фильтра до компьютера
- подключить питание компьютера напрямую не используя сетевой фильтр
- на некоторых блоках питания сзади имеется тумблер. Убедиться, что он установлен в положение вкл (input)
- на материнских платах имеется индикатор подачи напряжения, который сигнализирует о подаче напряжения на нее. Снять левую боковую крышку компьютера и проверить светится ли этот индикатор. Если нет, следует для начала заменить блок питания на новый.
Следуя этим простым советам, вы убережете свой компьютер от возможных аварий, а себя – от ненужных проблем.
Диагностика сбоев компьютера
До сих пор мы боролись с проблемами и сбоями ПК, которые уже имеются на компьютере. Причём все сбои носили общий характер.
Теперь рассмотрим как анализировать аппаратные проблемы, программные сбои ПК и затем предотвратить их появление снова.
4.1. Анализ аппаратных сбоев ПК
4.1.1. Устранение перегрева компьютера. Перегрев конкретного компонента и причину, по которой компьютер выключается, диагностировать проще простого. Поэтому не стоит откладывать диагностику перегрева в долгий ящик, если имеются подозрения и факты перегрева. Я уже не раз писал чем чреваты физические воздействия на системный блок ПК, Вы рискуете потерять компьютер целиком. Советую ознакомиться со статьёй Как предотвратить перегрев компьютера?
SpeedFan — скачать. Утилита позволяет сразу же после запуска диагностировать какой компонент системного блока является источником перегрева для компьютера. Скачайте и установите утилиту, на вкладке Readings отображаются показатели скоростей подключенных вентиляторов системного блока и температурные показатели всех компонентов ПК. Отклонения от нормы будут гореть красным цветом, что указывает на проблемы с ПК конкретного устройства: видеокарты, жёсткого диска.

SpeedFan — температура
Кроме того, на вкладке Charts можно увидеть графики температуры, скорости вращения вентиляторов и показатели напряжений важных компонентов ПК.

SpeedFan — графики
HWMonitor — скачать. Утилита ещё проще чем SpeedFan, Она позволяет отслеживать показания напряжения и температуры всех компонентов компьютера. Если какой-либо из компонентов в Вашего ПК превысит показатели 80-90 градусов без интенсивной нагрузки, то это первый признак, что нужно принять меры по его охлаждению.

HWMonitor
Основной причиной перегрева, как правило, является запущенное состояние системного блока и горы скопившейся пыли. Почистите свой ПК и проведите измерения ещё раз.
4.1.2. Стресс-тестирование компонентов
Стресс-тест видеокарты (GPU) — лучший способ увидеть очевидные проблемы с видеокартой. Стресс-тестирование создаст 100%-ную нагрузку на видеокарты, заставляя её работать на максимум. Поэтому если Ваш компьютер выключается во время игры, хорошей идеей будет проверить стабильность работы видеокарты.
Furmark или Unigine: Valley неплохие стресс-тесты для видеокарты. Во время теста убедитесь, что Ваш компьютер не перегревается. Если компьютер выключается во время проведения теста, и при этом видеокарта не разогнана, то очевидны проблемы с видеокартой. Для начала устранения проблемы, попробуйте вставить видеокарту в слот ещё раз и произведите обновление или переустановку драйверов видеокарты.
Стресс-тест процессора (CPU) проводит тестирование многозадачности (помимо всего прочего), а не графических способностей. Запускать подобный тест, следует если происходят какие-либо тормоза и задержки, когда Вы запускаете несколько тяжёлых программ одновременно, например, для редактирования изображений и конвертации видео, рендеринга 3Д модели и так далее.
Prime95 или RealBench стресс-тесты, которые содержат достаточное количество специальных тестов, способных загрузить процессор разнообразными задачами. CPU стресс-тестирование в отличии от стресс-теста видеокарты часто занимает больше времени. Поэтому будьте готовы потратить до нескольких часов на стресс-тест CPU.
Стресс-тест оперативной памяти (RAM) — выявление ошибок оперативной памяти в ходе стресс-тестов. Ошибки RAM могут приводить к частым остановкам, если не заменить планку памяти на новую. Windows имеет встроенное средство проверки памяти Windows. Чтобы им воспользоваться, в меню ПУСК, наберите «диагностика памяти» и запустите Средство проверки памяти Windows.

Средство проверки памяти Windows
Первый вариант тут же отправит компьютер на перезагрузку. Будьте готовы к этому. Это нужно, чтобы в оперативной памяти во время теста не было посторонних данных, которые могут занимать проблемные области памяти. Если хотите отложить тестирование оперативной памяти, выберите второй вариант.
MemTest — лучший тест оперативной памяти, но для его запуска потребуется внешний накопитель USB или CD диск. Кроме того, необходимо изменить порядок загрузки в BIOS, поставив первым носитель с MemTest.
Проверка жёсткого диска. Ни для кого не секрет, что жёсткие диск со времени изнашиваются. Но и в процессе работы файловая система диска может быть неисправна. Ошибки дисковых накопителей мало того, что приводят к частым сбоям ПК, но и дают большие риски потерять хранящиеся на них важные данные.
Для сканирования диска на наличие ошибок, в проводнике найдите свой диск (например, диск C:). Далее щёлкните правой кнопкой мыши на нём, выберите Свойства, перейдите на вкладку Сервис и нажмите кнопку Проверить.

Запуск проверки диска
Предупреждаю, что компьютер может быть перезагружен. Если во время сканирования будут обнаружены ошибки, то утилита проверки диска их сразу же исправит. Если исправление ошибок на жёстком диске не возможно, то готовьтесь в скором времени заменить диск.
Хранение важных данных лучше доверить сервисам и службам в Интернете, а не надеяться, что Ваш жёсткий диск не подведёт. Проблема потери важных данных всегда приходит неожиданно и вместе с диском можно потерять самые дорогие файлы.
4.2. Анализ программных сбоев ПК
4.2.1. Устранение неполадок операционной системы. Если Ваш компьютер перестал запускаться или загружается со сбоями, то дело явно в нарушении целостности файлов операционной системы Windows. Для того, чтобы восстановить поврежденные файлы операционной системы Windows, обратимся к встроенной утилите проверки системных файлов. Команда проверки системных файлов произведёт проверку Windows, ремонт и замену поврежденных системных файлов. Откройте меню ПУСК и введите cmd. Щёлкните правой кнопкой мыши по программе Командная строка и в контекстном меню выберите Запуск от имени администратора. В окне командной строки с повышенными привилегиями введите sfc /scannow и нажмите Enter. Команда просканирует системный раздел и восстановит все поврежденные системные файлы Windows.

sfc /scannow
4.2.2. Устранение неполадок загрузки операционной системы. Если Ваш компьютер и вовсе не загружается, то здесь может быть два варианта почему это произошло.
Так, чтобы устранить неполадки загрузки Windows 10, у Вас должен быть установочный диск DVD или USB с операционной системой Windows 10. Загрузившись в режиме восстановления системы у Вас есть три варианта восстановления. Выбираете для себя наиболее предпочтительный.

Восстановление системы Windows 10
Если виноват неправильно обновлённый драйвер, то советую загрузить компьютер в безопасном режиме и оттуда в диспетчере устройств сделать следующее:
Щёлкните правой кнопкой мыши на устройство, драйвер которого был обновлён. В контекстном меню выберите Свойства, а затем перейдите на вкладку Драйвер. Нажмите кнопку Откатить драйвер, чтобы вернуть предыдущую версию драйвера для устройства, или Удалить, чтобы потом самостоятельно попытаться ещё раз установить драйвер.

Советую для установки или обновления драйверов в автоматическом режиме использовать утилиту Snail Driver, которая позволит буквально в два клика установить или обновить все драйвера для всех устройств в системе.
Зависания на ровном месте
Очень плохо если система начинает зависать просто так на ровном месте. Например, когда нет особой нагрузки, просто сидишь в интернете или читаешь текст – и вдруг всё замирает! Помогает только перезагрузка или даже приходится полностью выключать компьютер из розетки, чтобы он смог включиться. В этом может быть виновата материнская плата или другие комплектующие.
Тоже, если без особой нагрузки компьютер сам перезагружается явный признак проблем с оборудованием. Вряд ли удастся решить проблему не разбирая системный блок. Сюда же можно отнести ситуацию когда компьютер сам выключается. Бывает, что перезагрузкам предшествуют сообщения об ошибках, типа «ошибка чтения памяти по адресу…». Это признак проблем с оперативной памятью, материнской платой или блоком питания.
Ошибка 1. Не создают резервные копии
Даже в век высоких технологий никто не застрахован от случайной и безвозвратной поломки своего устройства. При таком печальном раскладе все данные, которые находятся на вашем ПК безвозвратно теряются и восстановить их будет невозможно.
Резервное копирование спасает от потери важных файлов. К тому же, данная функция имеется на каждом компьютере. От вас требует только помнить логин и пароль от своего облачного хранилища.
На сегодняшний день существует множество способов для резервного копирования. Чтобы не делать его каждый раз вручную настройте автоматическое резервное копирование и спите спокойно.

Проблемы при запуске компьютера
Компьютер не включается, нет реакции на нажатие кнопки включения компьютера.
Проблемный софт
Большая доля зависаний компьютера припадает на работающий в среде Windows проблемный сторонний софт – недоработанные альфа-версии программ, плохо совместимые с версией Windows программы, криво сделанные бесплатные (а то и даже платные) программы, взломанные репаки и т.п. И также виснуть система может из-за того, что ПК или ноутбук слабый для ресурсоёмких игр и программ. Проблемный сторонний софт – тема отдельная, она рассмотрена в статье сайта «Зависание программ и игр.
Друзья, провоцировать зависание компьютера могут те же причины, что и провоцируют его медленную работу:












