Почему компьютер сам по себе перезагружается — методика определения неисправности
Перегрев компьютера, а точнее одной из его комплектующих, частая и легко устранимая проблема.
Обычно она проявляется, когда компьютер работает под нагрузкой. Например, при просмотре видео высокого разрешения или в играх. В момент перегрева компьютер может просто выключиться, перезагрузиться или зависнуть, не реагируя на движения мыши и нажатия клавиатуры.
Для ее диагностик необходимо проверить температуру всех комплектующих (показать подсказку / открыть статью полностью) и выявить перегревающуюся.
Затем выполнить чистку (показать подсказку / открыть статью полностью) и проверить температуру заново. В случае неудовлетворительного результата, после чистки выполните дополнительные действия, описанные ниже.
Как снизить температуру компьютера
- Для процессора – это замена термопасты (показать подсказку / открыть статью полностью);
- Для видеокарты – это замена блока вентиляторов и пайка видеочипа (показать подсказку / открыть статью полностью);
- Для материнской платы – это установка дополнительного охлаждения (показать подсказку / открыть статью полностью);
- Для жесткого диска – это установка дополнительной системы охлаждения;
- Для блока питания – это проверка и смазка вентилятора охлаждения (показать подсказку / открыть статью полностью).
Почему перезагружается компьютер во время игры
Если компьютер работает нормально, но перезагрузка происходит во время запуска игры, вариантов несколько.
- Игра может быть слишком «тяжелой» для компьютера.
- Вы подхватили зловредный вирус.
- Ваша видеокарта повреждена или нужно обновить драйвера
Компьютер может перегреваться, при запуске «тяжелой» для вашей системы игры, и автоматически перезагружаться. Причина – слабые куллеры или маломощный блок питания. Как правило тяжелая игра на слабом компьютере не запуститься, либо будет сильно тормозить, но может быть так, что характеристики вашего ПК соответсвуют требованиям игры и ваша видеокарта без зависаний тянет игру, а вот блок питания не справляется с потреблямой мощностью видеокарты в момент активной работы видеопроцессора. Если такое происходит со всеми играми, попробуйте переустановить драйвера на видеокарте или почистить систему от вирусов.
Как переустановить драйвера на видеокарте

- Компьютер нужно перезагрузить, и при включении нажать несколько раз F8.
- В появившемся меню выберите «Безопасный режим».
- Когда ОС загрузится зайдите в «Мой компьютер», «Панель управления», «Установка и удаление программ». В открывшемся меню, удалите все параметры, относящиеся к установщику видеокарты.
- Затем переместитесь в подраздел WINDOWSSYSTEM, и найдите все DLL-файлы, относящиеся к драйверу видеокарты. Для видеокарты Nvidia выберите файлы с расширением nv*.dll и удалите их. Будьте внимательны, не сотрите лишние файлы. После этого перезагрузите компьютер и войдите в «Нормальный режим».
- Загрузившись, система запросит драйвера. Вставьте диск с драйверами, и укажите системный путь к каталогу с установщиками;
- После завершения установки, перезагрузитесь и попробуйте перезапустить игру.
Проверка схемы питания
Схема питания компьютера определяет, сколько энергии будет предоставлено модулям материнской платы. Эти настройки держат указанный предел, даже если требования намного выше. Если два параметра несовместимы, можете столкнуться с многочисленными неполадками.
Откройте окно «Выполнить» совместным нажатием Windows + R, наберите команду control panel и кликните на «ОК».
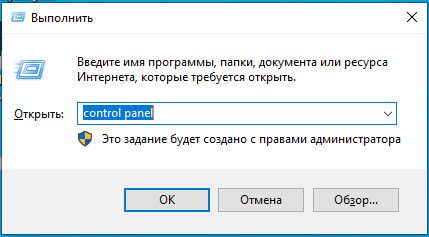
Установите просмотр на крупные значки, присутствующий в верхней правой части экрана. Перейдите в раздел «Электропитание».
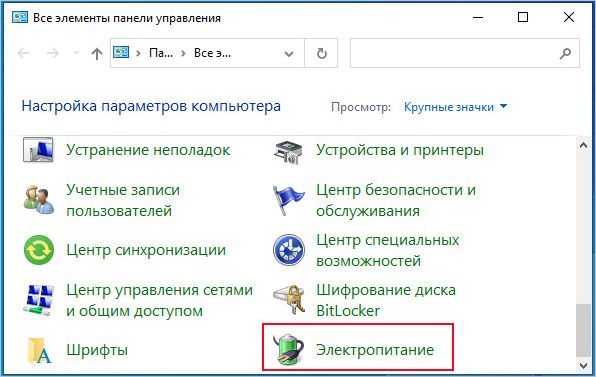
Здесь проверьте активную схему питания. Если она установлена для энергосбережения, измените на высокопроизводительную или сбалансированную.
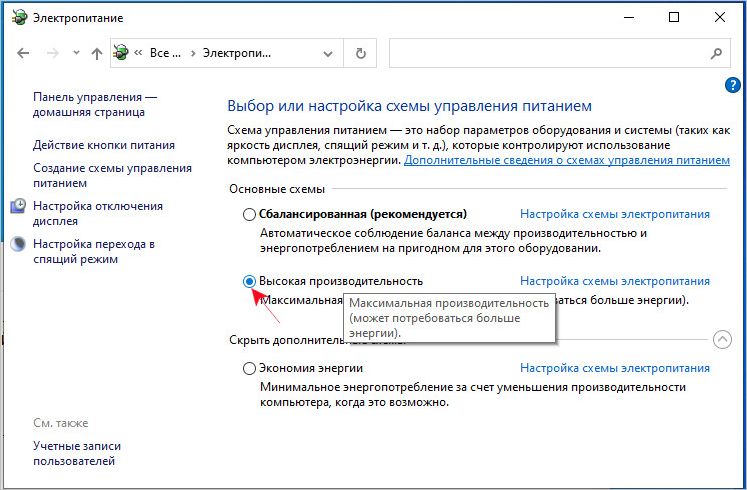
Если когда-то меняли параметры каждого плана, нажмите кнопку «Изменить настройки» и выберите «Восстановить параметры по умолчанию» для этого плана.

Сохраните изменения и выйдите. После перезагрузки ПК проверьте, перезагружается ли он в ходе игры.
Загрузка в безопасном режиме с использованием загрузочной флешки с Windows 10
Если по каким-то причинам система не запускает среду восстановления WinPE путем перезагрузки компьютера по инструкции выше, останется только воспользоваться загрузочной флешкой или диском с установщиком Windows на борту:
1. Грузимся с флешки/диска.
2. Дожидаемся появления начального экрана установки Windows:

3. Здесь же нажимаем комбинацию клавиш «Shift + F10», что приведет к запуску терминала (командной строки) Windows:

4. Вписываем в окно следующую команду (сразу после — нажимаем Enter):
bcdedit /set advancedoptions true

7. После успешного входа нужно будет вернуть конфигурацию BCD к первоначальному виду, запустив «Командную строку» (используйте поиск меню «Пуск», что найти ее) и выполнив команду:
bcdedit /set advancedoptions false
Компьютер зависает намертво даже до возможности загрузки операционной системы или входа в BIOS
Еще более нетипичная ситуация, с которой мне пришлось столкнуться уже при диагностике одного из своих компьютеров.
Один из старых тестовых компьютеров стоял у меня в том месте, где я разрешаю свободно гулять кошке. Этот системный блок мной практически не использовался, но время от времени все-таки был нужен. К ПК была подключена мышь и клавиатура, на которой любила спать кошка. Это племя почему-то всегда любит вздремнуть на электрических приборах и других неожиданных местах. В один из дней я запустил этот системный блок, и он завис намертво. При повторном включении ПК мне все-таки удалось войти в BIOS, но ПК все равно зависал намертво. Я начал с самого простого — вытащил из компьютера всю оперативную память и оставил один заведомо рабочий модуль ОЗУ. Данное действие никак не решило проблему с компьютером, он продолжал зависать намертво. Заметил я следующие: зависает компьютер не сразу и не через определенный период времени, а абсолютно случайно. В одной из перезагрузок мне удалось попасть в Windows, я открыл консоль, но клавиатура сама начала печать никак не связанный набор цифр, букв и символов. Я вытащил шнур клавиатуры из разъема PS/2 и произвольный набор символов прекратился.
Было ясно, что во всем виновата кошка, которая постоянно спала на компьютерной клавиатуре. Видно, что ее линяющая шерсть стала причиной замыкания в клавиатуре, из-за чего весь компьютер работал некорректно.
Мораль истории такова — не подпускайте домашних питомцев к электрическим приборам.
Если вы также столкнулись с подобной проблемой, то единственным выходом для вас будет поочередная замена комплектующих до выявления неисправных, в которых присутствует замыкание. При подобной диагностики стоит извлечь комплектующие из корпуса, чтобы исключить возможное замыкание, создаваемое корпусом.
Другие причины
В действительности причин, по которым компьютер постоянно перезагружается, гораздо больше, и способ решения в каждом конкретном случае будет свой. Если до этого вы выполняли разгон процессора или видеокарты, отмените его. Используете внешнюю сетевую карту или иное устройство? Временно отключите ее или подключите к другому разъему.
Отдельно стоит сказать о драйверах NVIDIA. Замечено, что при их сбое компьютер уходит в перезагрузку при выключении. Попробуйте удалить видеоадаптеры и связанные мониторы из Диспетчера устройств и выключить ПК.

Если перезагрузки не произойдет, значит, дело наверняка в драйверах. Обновите их, скачав актуальные версии с сайта NVIDIA.
Перезагрузка при выключении иногда бывает связана с неверными настройками в реестре. Откройте редактор командой regedit, разверните ветку HKEY_CURENT_USER/Software/Microsoft/Windows/CurentVersion/Explorer, найдите в правой части параметр CleanShutdown и попробуйте присвоить ему значение 1 (по умолчанию должно быть 0).

Также раскройте ветку HKEY_LOCAL_MACHINE/SOFTWARE/Microsoft/Windows NT/CurentVersion/WinLogon и замените значение параметра PowerdownAfterShutdown с 0 на 1, чтобы питание ПК по завершении работы системы отключалось.

Ну и не забывайте о вирусах, так как они вполне способны стать виновниками неадекватного поведения системы. Проверьте свой ПК на предмет вредоносных программ, используя загрузочные спасательные диски от ведущих разработчиков антивирусного программного обеспечения.
Windows 10 сама перезагружается — что делать?

Сразу стоит предупредить, что указанные ниже методы не являются 100% решением: что-то может сработать для одного пользователя, что-то — для другого. Ничего опасного мы не предлагаем, а поэтому можете выполнять их в любом удобном для вас порядке.
Решение №1 Сканирование системы на наличие вирусов
В некоторых случаях за перезагрузкой Windows 10 могут стоять вирусы. Возможно, не так давно вы переходили на подозрительный сайт в Интернете или запускали такой же EXE’шник, после чего на вашем ПК поселилась какая-то зараза. Просканируйте свою «десятку» и избавьтесь от всех найденных угроз. Использовать можно даже системный Защитник Windows 10!
Решение №2 Обновление драйверов

Windows 10 может сама перезагружаться в том случае, если некоторые драйвера в системе начали работать некорректно. Чаще всего за различными неполадками стоит видеодрайвер — давайте попробуем с вами его обновить. Вот как это делается:
- нажмите Win+R, чтобы вызвать диалоговое окошко «Выполнить»;
- пропишите в пустой строке этого окна значение devmgmt.msc и нажмите Enter;
- в окне Диспетчера устройств раскройте раздел «Видеоадаптеры»;
- нажмите правой кнопкой мыши на свою видеокарту и выберите опцию «Обновить драйвер»;
- кликните на опцию «Автоматический поиск обновленных драйверов» в следующем окошке»;
- подождите установки свежей версии драйвера.
Проделайте тоже самое и для остальных драйверов в системе. Как только закончите, перезагрузите компьютер и проверьте, продолжает ли Windows 10 перезагружаться самостоятельно или нет.
Решение № 3 Восстановление системных файлов и хранилища компонентов
Повреждение системных файлов и хранилища компонентов Windows 10 может привести к тому, что ОС начнет случайно перезагружаться. Устранить эти повреждения вы можете с помощью средств SFC и DISM. Вот что вам нужно сделать:

- нажмите ПКМ на Пуск и выберите «Командная строка (администратор)»;
Обязательно вызовите Командную строку с правами администраторской учетной записи, иначе нормально метод выполнить не удастся!
- вызвав Командную строку, выполните следующий ряд команд:
- sfc /scannow
- DISM /Online /Cleanup-Image /CheckHealth
- DISM /Online /Cleanup-Image /ScanHealth
- DISM /Online /Cleanup-Image /RestoreHealth
Разумеется, перезагрузите свой ПК после выполнения первой и последней команды в вышеуказанном списке.
Решение №4 Настройка электропитания ПК
Windows 10 может начать внезапно перезагружаться, если в системе были изменены определенные настройки электропитания. Подобные настройки могли быть изменены различными программами или даже вирусами.
Так или иначе вам нужно открыть раздел с электропитанием и проверить, все ли нормально, а если нет — изменить настройки. Попробуйте сделать вот что:

- нажмите Win+S, чтобы вызвать поисковую строку;
- пропишите «Панель управления» и выберите найденный результат;
- выберите раздел «Оборудование и звук», далее — подраздел «Электропитание»;
- поставьте галочку у схемы «Высокая производительность» и нажмите на ссылку «Настройка схемы электропитания» рядом с ней;
- выставьте значение «Никогда» в настройках отключения дисплея и перехода в спящий режим;
- теперь кликните на ссылку «Изменить дополнительные параметры питания»;
- откройте раздел «Управление питанием процессора» и выставьте значение «100%» для минимального и максимального состояния процесса;
- сохраните изменения в настройках электропитания и перезагрузите компьютер.
Протестируйте свой компьютер и убедитесь, что ваша Windows 10 больше не перезагружается самостоятельно.
Решение №5 Проверка температуры комплектующих
При перегреве практически любых комплектующих компьютер может уйти в перезагрузку. Вам необходимо проверить температуру своего железа с помощью специализировано ПО, а затем постараться снизить ее. HWMonitor и AIDA64 — пара отличных утилит для мониторинга системы, где также можно ознакомиться с показателями температурных датчиков. Допустим, у вас перегревается процессор — что делать? Зачастую помогает чистка кулера от пыли и замена термопасты. Как только вы снизите температуру, ПК должен перестать перезагружаться.
Решение №6 Отключение автоматической перезагрузки
Windows 10 может сама перезагружаться, если в настройках ОС активирована опция автоматической перезагрузки (используется при появлении BSoD). Чтобы отключить эту опцию, вам нужно сделать следующее:

- нажмите Win+S;
- пропишите запрос «Система» и выберите найденный результат;
- кликните на ссылку «Дополнительные параметры системы»;
- в разделе загрузки и восстановления нажмите на «Параметры…»;
- уберите галочку с опции «Выполнить автоматическую перезагрузку»;
- сохраните изменения и перезагрузите компьютер.
Входим в систему и наблюдаем за ее поведением. Возможно, на этот раз никаких перезагрузок не последует.
Решение №7 Обновление BIOS
Устаревшая версия прошивки BIOS может вызывать множество проблем, включая и случайные перезагрузки Windows 10. Вам нужно пройти на официальный сайт производителя своей материнской платы и ознакомиться с шагами по обновлению BIOS. Вот вам примеры таких страниц:
- https://www.asus.com/ua/support/FAQ/1008859/
- https://ru.msi.com/page/live-update-5-manual
- https://support.lenovo.com/cy/ru/solutions/ht500008
- https://support.hp.com/ua-ru/document/c01736634
Внимательно читаем инструкции на этих страничках и обновляем BIOS. Зачастую процесс крайне простой и не занимает много времени.
Решение №8 Проверка оперативной памяти
Проблемы с оперативной памятью могут привести к тому, что Windows 10 сама перезагружается. Вы можете проверить свою RAM на наличие ошибок при помощи системного средства. Запустить в работу это средство можно так:

- нажмите Win+S;
- пропишите запрос «Средство проверки памяти Windows» и выберите найденный результат;
- в диалоговом окошке нажмите «Выполнить перезагрузку и проверку (рекомендуется)».
Ваш ПК будет перезагружен, после чего начнется проверка оперативной памяти. Процесс может занять достаточно продолжительный срок — наберитесь терпения. Плюс проверять стоит по планке за раз. Не хотите использовать системное средство? Можете воспользоваться сторонним ПО, например, Memtest86+. С RAM действительно что-то не так? Несите ее в сервисный центр либо покупайте новую планку.
После устранения неполадок с оперативкой ваша Windows 10 сама перезагружаться больше не должна.
Почему компьютер сам перезагружается
Перезагрузка — типичная реакция на программный или аппаратный сбой. В большинстве случаев ребут наступает из-за ошибки в работе системного или прикладного программного обеспечения, реже причина кроется в железе. Исключить софтовые проблемы можно переустановкой Windows. Также на этапе переустановки могут всплыть проблемы с железом: при серьезных неисправностях из этой затеи ничего не выйдет. Рассмотрим типичные ситуации, которые приводят к перезагрузкам.
В компе обычно перегревается процессор или видеокарта. Типичная причина — пыль. Когда на кулерах накапливается «шуба» из микрочастиц, они мешают нормальной работе вентиляторов, сокращают срок их эксплуатации. Кроме того, пыль препятствует охлаждению. Самопроизвольная перезагрузка засорившегося компьютера — типичное явление. Навести порядок «под капотом», не вникая в нюансы, довольно просто. С этой задачей может справиться пользователь, не искушенный в компьютерном железе.
Как исправить?
Существует два вида чистки системного блока: поверхностная и тщательная. В любом случае первым делом нужно сначала отключить комп от электросети, а также отсоединить от системника кабели мышки, клавиатуры, монитора и других устройств. Далее откручиваем винты, которыми зафиксирована ревизионная крышка системного блока. Снимаем статическое электричество с рук, дотронувшись до радиатора батареи, и приступаем к чистке.

Собрать пыль можно с помощью пылесоса. Важно только работать аккуратно — не задевая насадкой бытового прибора хрупких комплектующих ПК. Для чистки труднодоступных мест можно пользоваться малярной щеточкой. Экспресс-чистка предполагает:
- уборку пыли со всех внутренних поверхностей системника,
- прохождение пылесосом наружных разъемов и решеток.
Такая чистка часто помогает от перегрева, но после первых 5 лет работы комп нуждается в более тщательном сервисе, включающем замену термопасты процессора. Для этого нужно снимать кулер. В аналогичной процедуре нуждается дискретная видеокарта. Неопытным пользователям лучше за полной чисткой обратиться в сервисный центр. С ноутбуками аналогичная ситуация. В этом случае разборка/сборка требует определенных навыков.
Как исправить проблему на Windows 10
Несмотря на то, что ошибка кажется критической, она поддается исправлению. Рекомендуется действовать, начиная с наиболее простых вариантов. Это поможет сэкономить время и как можно быстрее решить проблему.

Проверка на вирусы
Ошибка при загрузке и произвольный перезапуск бывают связаны с воздействием вредоносного ПО. Вирусы попадают на компьютер преимущественно через интернет, когда пользователь посещает подозрительные ресурсы. Но даже в случае, если человек полностью уверен, что «вредители» точно не могли оказаться на его ПК, следует заняться проверкой. В этом помогают специальные программы:
- Kaspersky;
- Avast;
- Web и другие.
Все антивирусы работают по схожему принципу. Сначала нужно запустить тест системы, на который уходит больше всего времени (в зависимости от производительности ПК – 10-30 минут). В заключение программа выдает список обнаруженных «вредителей» и предлагает их удалить. После избавления от вирусов компьютер функционирует стабильнее, и спонтанные перезагрузки исчезают.

Совет. Если у вас нет возможности обратиться к помощи платного антивируса, воспользуйтесь встроенным средством защиты Windows 10.
Обновление драйверов
Компьютер состоит из множества элементов, для каждого из которых выпускается программное обеспечение. Если драйверы давно не обновлялись, возникают ошибки при включении и произвольные перезагрузки устройства. Решается проблема следующим способом:
- Кликните ПКМ по иконке меню «Пуск».
- Выберите «Диспетчер устройств».

- Щелкните правой кнопкой мыши по одному из видов оборудования.

- Нажмите кнопку «Обновить драйвер».

Если вы не знаете, какой компонент нуждается в обновлении, обратите внимание на восклицательный знак возле его названия. Он свидетельствует о том, что оборудование давно не обновлялось.

Иногда система пишет об отсутствии апдейтов, однако их всегда можно загрузить вручную – через официальный сайт разработчика видеокарты, процессора или другого элемента ПК. Обязательно воспользуйтесь этим способом, а также попробуйте сначала удалить, а затем снова установить актуальный драйвер.
Восстановление системных файлов и хранилища компонентов
Проблема часто бывает связана с повреждением файлов ОС или отдельных секторов жесткого диска. Для устранения неполадок нужно воспользоваться Командной строкой. Она запускается выбором соответствующего пункта меню после нажатия ПКМ на иконку «Пуск» или же через окно «Выполнить» («Win + R»), где вводится запрос «cmd».

Открыв КС, нужно ввести команду «sfc /scannow» и нажать клавишу «Enter». После этого запустится проверка системных данных, которая выдаст список ошибок, а затем исправит их. В то же время нельзя исключать тот факт, что произвольная перезагрузка возникает из-за неисправности жесткого диска. Она устраняется запросом «chkdsk c: /f /r» через Командную строку.

Настройка электропитания ПК
От частых перезагрузок страдает не только стационарный компьютер, но и ноутбук. Он может постоянно выключаться из-за неправильно выставленных настроек электропитания. В частности, так происходит в случае, когда у пользователя активирован режим энергосбережения. При таких настройках ПК не в состоянии справиться со сложными задачами, из-за чего и происходит перезагрузка:
- Щелкните ПКМ по значку батарейки в системной панели.
- Выберите «Электропитание».

- Отметьте пункт «Высокая производительность».

- Подтвердите сохранение параметров.
На заметку. Бывает и обратная ситуация, когда высокопроизводительный режим становится причиной спонтанного выключения ПК. Но здесь уже виноваты не настройки, а нагрев комплектующих устройства.
После того, как параметры будут изменены, постарайтесь некоторое время пользоваться компьютером в новом режиме. Если проблема не решится, переходите к следующему методу.
Проверка температуры комплектующих
Иногда компьютер не справляется с поставленными задачами, когда человек долгое время проводит в играх или нагружает устройство другими ресурсоемкими процессами. Внутренние элементы ПК сильно нагреваются, после чего их температура достигает критической отметки, и аппарат выключается в принудительном порядке.
В этой ситуации рекомендуется делать следующее:
- Скачайте и установите на ПК утилиту HWMonitor и AIDA64.

- Запустите приложение и проверьте температуру компонентов устройства при выполнении повседневных задач.
- Если нагрев выходит за рамки допустимых значений (высвечивается предупреждение), то обязательно займитесь чисткой системы охлаждения (кулера), а также постарайтесь меньше нагружать ПК.

Чаще всего проблема связана с засорением кулера, ведь многие пользователи после покупки устройства забывают о своевременной очистке вентиляционной сеточки и самой системы охлаждения. Там скапливается пыль, которая замедляет работу вентилятора и не дает поддерживать оптимальную температуру процессора и других компонентов.
Отключение автоматической перезагрузки
ОС Windows 10 располагает функцией автоматической перезагрузки. Если она активирована, компьютер принудительно отключается по расписанию или в момент выхода обновлений. Для отключения опции нужно:
- Через поисковую строку найдите раздел ПК «Система».

- Откройте дополнительные параметры.

- Снимите галочку с пункта автоматической перезагрузки.
- Сохраните настройки.

Теперь устройство не будет выключаться по расписанию или при появлении необходимости установки апдейтов. Однако случайная перезагрузка все равно может произойти, если не были устранены проблемы системных файлов и жесткого диска.
Обновление BIOS
Опытные пользователи говорят о том, что проблема дает о себе знать из-за устаревшей версии BIOS. Обновить компоненты БИОС можно как через само меню, так и путем скачивания дистрибутива с официального сайта производителя материнской платы. Обязательно сделайте это, прежде чем обращаться к радикальным мерам.

Проверка ОЗУ
Еще внезапная перезагрузка бывает связана с проблемами оперативной памяти. Для проверки ОЗУ потребуется:
- Открыть поисковую строку и вбить запрос «Средство проверки памяти Windows».

- Нажать кнопку «Выполнить перезагрузку и проверку».

- Дождаться завершения операции.
После окончания теста на экране высветится сообщение с информацией о наличии или отсутствии ошибок. Если неполадки будут найдены, следует разобрать системный блок с целью проверить состояние ОЗУ. Возможно, она засорена или отошел один из контактов.
Автозагрузка
Иногда решить проблему помогает отключение функции автозагрузки. Она ускоряет запуск компьютера, но, в то же время, сильно нагружает «железо». Для повышения стабильности рекомендуется отключить опцию:
- Откройте окно «Выполнить».
- Введите запрос «msconfig»

- В разделе «Общие» снимите галочку с пункта «Загружать элементы автозагрузки».

- Перейдите в раздел «Службы» и отключите все галочки.

- Сохраните настройки.
Теперь после запуска ПК приложения не будут открываться автоматически. Зато будет снижен риск спонтанного выключения устройства при выполнении стандартных задач.
Реестр
Не исключено, что в процессе эксплуатации компьютера сбились его настройки. Исправить ситуацию можно через «Реестр», который запускается командой «regedit» из окна «Выполнить».
Для решения проблемы необходимой открыть папку, расположенную в директории реестра: HKEY_CURENT_USER/Software/Microsoft/Windows/CurentVersion/Explorer. Здесь кликаем ПКМ по файлу «CleanShutdown» и выставляем для него значение «1». После сохранения настроек ошибка должна исчезнуть.

Откат системы
Крайней мерой является сброс Windows до заводских параметров. В процессе выполнения операции удалятся все файлы, но только так можно спасти «проблемный» компьютер.
Важно. Перед очисткой ПК позаботьтесь о создании резервной копии.
В то же время можно не сбрасывать полностью настройки, а откатиться до последней точки восстановления:
- Откройте Панель управления через поисковую строку.

- Выбрав тип просмотра «Категории», перейдите в раздел «Система».

- Выберите пункт защиты системы.

- Укажите текущий диск и нажмите кнопку «Восстановить».

После завершения процедуры устройство загрузится с последней точки, когда постоянная перезагрузка не давала о себе знать.












