Компьютер перезагружается сам по себе через некоторое время: причины и решения с Windows
ВНИМАНИЕ! Инструкции были проверены специалистом для всех версий Windows: 7, 8, 8.1 и 10.
Всем привет! В интернете по данному запросу вы опять же можете встретить достаточно много чуши. Решая эту проблему дома, я наткнулся на несколько бредовых и даже вредных советов, которые ни в коем случае делать нельзя. Именно поэтому я решил разобрать этот вопрос по крупицам и по полочкам. На самом деле если компьютер сам перезагружается, то причин может быть достаточно много. Как со стороны железа, так и со стороны программного обеспечения.
Мы постараемся разобрать их все в статье. Обещать вам, что проблема будет решена на 100% – я не буду. Но мы постараемся сделать все возможное в домашних условиях. Если у вас будут какие-то вопросы, дополнения или вы увидите ошибку с моей стороны – пишите в комментариях.
Почему перезагружается компьютер во время игры
Если компьютер работает нормально, но перезагрузка происходит во время запуска игры, вариантов несколько.
- Игра может быть слишком «тяжелой» для компьютера.
- Вы подхватили зловредный вирус.
- Ваша видеокарта повреждена или нужно обновить драйвера
Компьютер может перегреваться, при запуске «тяжелой» для вашей системы игры, и автоматически перезагружаться. Причина – слабые куллеры или маломощный блок питания. Как правило тяжелая игра на слабом компьютере не запуститься, либо будет сильно тормозить, но может быть так, что характеристики вашего ПК соответсвуют требованиям игры и ваша видеокарта без зависаний тянет игру, а вот блок питания не справляется с потреблямой мощностью видеокарты в момент активной работы видеопроцессора. Если такое происходит со всеми играми, попробуйте переустановить драйвера на видеокарте или почистить систему от вирусов.
Как переустановить драйвера на видеокарте

- Компьютер нужно перезагрузить, и при включении нажать несколько раз F8.
- В появившемся меню выберите «Безопасный режим».
- Когда ОС загрузится зайдите в «Мой компьютер», «Панель управления», «Установка и удаление программ». В открывшемся меню, удалите все параметры, относящиеся к установщику видеокарты.
- Затем переместитесь в подраздел WINDOWSSYSTEM, и найдите все DLL-файлы, относящиеся к драйверу видеокарты. Для видеокарты Nvidia выберите файлы с расширением nv*.dll и удалите их. Будьте внимательны, не сотрите лишние файлы. После этого перезагрузите компьютер и войдите в «Нормальный режим».
- Загрузившись, система запросит драйвера. Вставьте диск с драйверами, и укажите системный путь к каталогу с установщиками;
- После завершения установки, перезагрузитесь и попробуйте перезапустить игру.
Загрузка в безопасном режиме путем ручной перезагрузки ПК при запуске Windows
Это самый простой способ, но в некоторых случаях он может не сработать. Действия следующие:
1. Выключите компьютер.
2. Повторно включив компьютер, дождитесь логотипа загрузки Windows, затем быстро нажмите кнопку перезагрузки на системном блоке (если это ноутбук — нажмите и удерживайте кнопку включения, пока тот не выключится).
3. Проделайте то же самое еще два раза (как минимум).
4. При очередной загрузке система выдаст сообщение, что «Компьютер запущен некорректно». На этом же экрана можно будет увидеть две кнопки: «Перезагрузить» и «Дополнительные параметры». Нажмите вторую:

5. Будет запущена среда восстановления WinPE.
6. Зайдите в ней в раздел «Поиск и устранение неисправностей», затем в подраздел «Дополнительные параметры».

7. Далее выберите «Параметры загрузки» и нажмите кнопку «Перезагрузить».

8. При следующей загрузке компьютера на экране отобразится следующее:

9. Для запуска «обычного» безопасного режима нажмите клавишу «F4». Если же требуется в безопасном режиме доступ к интернету, нажмите «F5».
В некоторых случаях, кстати, после 3 перезагрузок компьютера на экране сразу отображаются параметры загрузки, что показаны на предыдущем скриншоте.
Получить доступ к безопасному режиму
Для исправления бесконечного цикла загрузки в Windows 10 доступны еще три параметра:
- Безопасный режим: это позволяет получить доступ к операционной системе и удалить любое программное обеспечение, драйверы или Центр обновления Windows, вызывающие ошибку
- Восстановление системы: быстрый способ отменить последние изменения
- Переустановите Windows 10: ядерный вариант для использования, когда ничего не работает или вы не против потерять данные.
Доступность безопасного режима зависит от настроек вашей системы и того, как отобразится цикл загрузки.
1. Система двойной загрузки Windows
Если на вашем компьютере установлено несколько версий Windows, дождитесь появления экрана выбора ОС. Когда предоставляется выбор, вместо выбора Windows 10 выберите «Изменить значения по умолчанию» или другие параметры. Затем выполните шаги, описанные выше, чтобы получить доступ к безопасному режиму.
2. Ручной доступ к безопасному режиму
В некоторых случаях вы сможете получить доступ к безопасному режиму из Windows 10. Это будет возможно, если цикл перезагрузки запускается при запуске определенного приложения или подключенного оборудования.
Перед перезагрузкой у вас есть три варианта перезагрузки Windows 10 в безопасном режиме:
- Удерживайте Shift, затем «Пуск» → «Перезагрузить», чтобы загрузить Windows 10 с дополнительными параметрами запуска .
- Вы также можете открыть «Настройки» (нажмите WIN + I), затем «Обновление и безопасность» → «Восстановление» → «Расширенный запуск» → «Перезагрузить сейчас».
- В командной строке с повышенными привилегиями (найдите cmd в меню «Пуск», затем щелкните правой кнопкой мыши и выберите «Запуск от имени администратора»), введите shutdown /r /o , чтобы перезагрузить компьютер с параметрами расширенной загрузки.
Как уже отмечалось, вам, возможно, не придется долго вводить свою команду. Первый вариант, вероятно, самый быстрый.
3. Используйте установочный носитель для доступа к безопасному режиму
Пользователи Windows 10 должны иметь раздел восстановления на жестком диске своего ПК. Если нет, вы можете восстановить USB или DVD диск, загрузив установочный носитель Windows 10. Обратите внимание, что это нужно будет создать на другом компьютере.
Если Windows 10 застряла в цикле перезагрузки, все, что вам нужно сделать, это вставить установочный носитель. В качестве альтернативы, войдите в UEFI/BIOS (нажмите Del, F8 или F1 при загрузке системы) и найдите менеджер загрузки.
Выберите раздел восстановления в качестве основного устройства, затем перезагрузите компьютер. См. Наше руководство по созданию установочного носителя Windows 10 для получения более подробной информации.
Оба метода должны помочь вам с помощью инструмента автоматического восстановления или открыть экран расширенных параметров.
Вздувшиеся конденсаторы на мат. плате
«Резкие» перезагрузки компьютера (без появл. каких-либо ошибок) часто являются характерным признаком проблем с конденсаторами (это такие «детальки», напоминающие бочонки).
Обычно, когда они приходят в негодность — их верхняя крышка цилиндра становится выпуклой (вздувается, см. фото ниже ).

Вздувшиеся конденсаторы / пример на фото
Проверьте, нет ли у вас на материнской плате (и в БП, если вы не тестировали ПК с другим) таких вздувшихся конденсаторов. Если обнаружите оные — их необходимо заменить (если опыта пайки нет — лучше обратиться в сервис).
1] Постоянная перезагрузка после установки обновления, драйвера или программы
Если вы используете систему с двойной загрузкой , все будет немного проще. На экране выбора ОС с двойной загрузкой, где вы выбираете ОС для загрузки, вы увидите Изменить значения по умолчанию или выбрать другие параметры .

Выберите его, затем Устраните неполадки> Дополнительные параметры> Параметры запуска Windows.

Когда откроются параметры запуска, нажмите 4 на клавиатуре, чтобы выбрать параметр Включить безопасный режим .

Это перезагрузит ваш компьютер в безопасном режиме.
Если на вашем компьютере установлена только отдельная операционная система , вам нужно найти способ загрузки Windows 10 в безопасном режиме. Варианты включают в себя:
- Нажмите Shift и нажмите «Перезагрузить», чтобы загрузить экран дополнительных параметров запуска
- Откройте Настройки> Обновление и безопасность> Восстановление> Расширенный запуск> Перезагрузите сейчас.
- Введите shutdown/r/o в командной строке с повышенными привилегиями CMD, чтобы перезагрузить компьютер с параметрами расширенной загрузки или консолью восстановления.
Если вы уже включили клавишу F8 ранее, вам будет проще, если вы нажмете F8 во время загрузки, чтобы войти в безопасный режим.
Если вы не можете войти в безопасный режим , то вам, возможно, придется загрузить Windows 10 с установочного носителя Windows или Recovery Drive и выбрать Восстановите компьютер , чтобы войти в Устранение неполадок> Дополнительные параметры запуска> Командная строка. Теперь вы можете использовать CMD для запуска команд. Вы можете использовать DVD-диск Windows 10 или загрузочный USB-накопитель или записать ISO-образ Windows 10 на USB-накопитель с помощью другого компьютера.
В любом случае, когда вы вышли из цикла перезагрузки и перешли в безопасный режим или получили доступ к дополнительным параметрам , у вас есть следующие варианты:
Если вы вошли в безопасный режим , вы можете:
- Откройте Панель управления> Программы и компоненты> Просмотр установленных обновлений. Здесь вы можете удалить ошибочное обновление (включая обновление функции), которое вы, возможно, установили недавно, непосредственно перед тем, как возникла ваша проблема. Если вы установили какую-либо программу, вы можете удалить ее тоже.
- Если вы недавно обновили драйверы устройств и обнаружили, что Windows постоянно перезагружается, возможно, вы захотите устранить неполадки с драйвером или откатить драйвер до более ранней версии.
Следующие параметры доступны вам, если вы вошли в безопасный режим или получили доступ в Дополнительные параметры запуска :
-
Запустите командную строку от имени администратора. В поле CMD, которое появляется на экране компьютера, введите следующие строки текста, по одной за раз, и нажмите Enter.
Теперь перейдите в папку C: Windows SoftwareDistribution и удалите все файлы и папки внутри.
Перезагрузите компьютер. Он должен иметь возможность загружаться на рабочий стол.
При желании вы также можете запретить перезапуск Windows после обновлений Windows с помощью групповой политики или редактора реестра.
Программные неисправности
Программные неисправности связаны с неправильной (сбойной) работой операционной системы или прикладных программ, служб, сервисов и приложений.
Проблемы с драйверами
К программным ошибкам относятся ошибки в работе драйверов устройств. При этом устройство может не работать совсем или часть его функций. Ошибки с драйверами могут приводить к отказам загрузки Windows либо слишком долгой загрузке системы. Либо к самопроизвольной перезагрузке компьютера. Переустановка драйвера устройства обычно приводит их работу в порядок и проблемы исчезают.
Программные ошибки могут появляться вследствие некорректного завершения работы компьютера (при сбоях питания). Так же при попытке установки неподходящих для устройств (для системы) драйверов.
Переустановка операционной системы
Программные ошибки в модулях операционной системы иногда удается исправить, используя средства восстановления или резервного копирования. Зачастую глобальные ошибки приводят к тому, что появляются периодически STOP ошибки. Компьютер из-за них может уходить в перезагрузку. Для устранения этих ошибок часто требуется переустановка операционной системы.
Со статьями «Как переустановить Windows» вы можете ознакомиться здесь:
Как их исправить
Проблемы с проводами
- Для начала стоит вычесть из возможных вариантов проблемы с розеткой. Для этого подключите своё устройство к другому источнику питания. Например, вы можете подсоединить свой компьютер к другой розетке.
- И также стоит проверить шнур питания, который вы используете. Возьмите другой и снова подключите устройство к сети. То же самое касается ноутбуков, только здесь вам предстоит ещё удостовериться, что стабильно работает батарея: отсоедините её от устройства и попробуйте поработать только от питания.
- Если проблема решается, то вы знаете, что делать. Например, если после смены шнура компьютер больше не перезагружается, то можете выбросить старый и пользоваться новым. Возможно, провода или соединения внутри него порвались, и он не может поддерживать полноценную работу вашего устройства. Если же вам не удалось исправить неполадку таким способом, значит, у вас проблема кроется в чём-то другом.
- Часто люди ставят слишком слабый блок питания, который не тянет требуемых нагрузок. В таком случае вам нужно будет заменить его на более мощный, соответствующий параметрам используемого устройства. Проверить ваш блок питания смогут в центре ремонта компьютеров и других устройств.
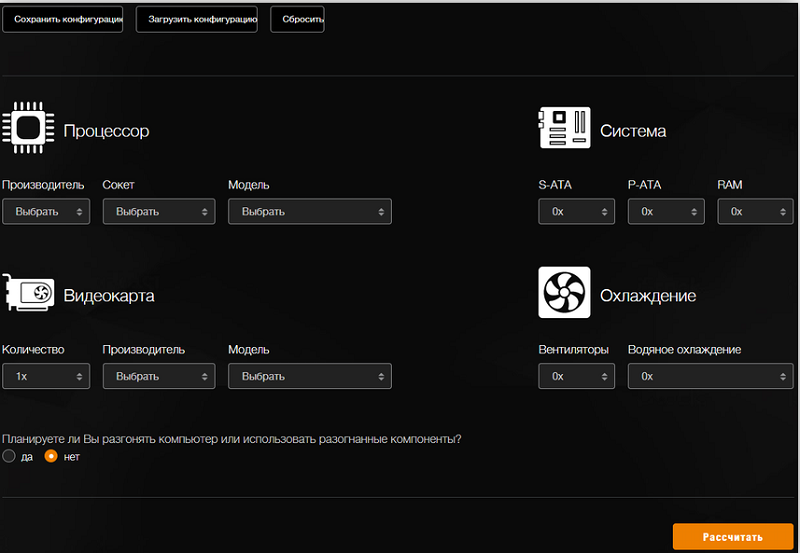
Проблемы с аппаратной частью
Конечно же, проверку и диагностику аппаратной части компьютера или ноутбука не рекомендуется делать самостоятельно. Своими действиями вы легко можете повредить внутренние компоненты устройства. Лучше всего отнести его в сервисный центр на проверку. Если же вы верите в свои силы, то можете попробовать сделать это сами.
Проверьте соединения всех элементов: ничего не должно торчать. Например, если блок оперативной памяти болтается (то есть не вставлен до конца), то неудивительно, что компьютер перезагружается сам по себе во время работы или при включении.

Стоит обратить внимание и на систему охлаждения устройства. На стационарном компьютере чаще всего используется вентилятор. Если на нём скопилось большое количество пыли, то почистите его. При использовании ноутбука замените термопасту.
Дополнительно проверьте компьютер на перегрев с помощью известной утилиты AIDA. Если она показывает, что температура каких-либо элементов достигает пиковых значений, то эти проблемы тоже нужно, соответственно, устранить.
Обязательно посмотрите конденсаторы на материнской плате: они не должны быть вздувшимися. Если являются таковыми, то произведите замену. В принципе любой из элементов можно проверить поочерёдной заменой на новый. Сервисные центры хороши тем, что у них в наличии есть все такие комплектующие. Так как дома чаще всего этого нет, то и диагностировать проблему намного сложнее.

Загрязнение компьютера
Если компьютер самопроизвольно отправляется на перезагрузку, не всегда причину стоит искать в программных неполадках или в вышедших из строя компонентах ПК. Порой всё куда прозаичнее.
Длительная работа ведёт к тому, что система постепенно покрывается пылью. Во время работы вентиляторы всасывают внешний воздух. Поскольку пылевых фильтров как таковых там нет, воздух попадает на компоненты компьютера вместе с частицами пыли и грязи.
Если компьютер давно не чистился, стоит снять боковую крышку и посмотреть на состояние внутренностей. Перед этим компьютер обязательно нужно обесточить.
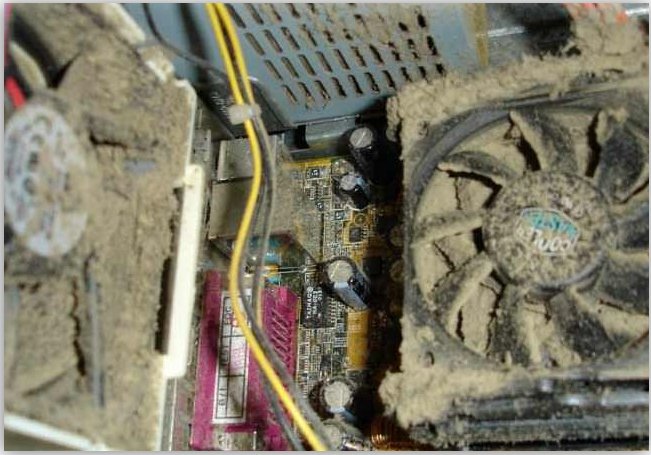
Чаще всего пыль оседает именно на вентиляторах, их лопастях. Причём порой слой пыли просто огромен. Попробуйте удалить все загрязнения пылесосом, воспользуйтесь тонкой насадкой. Также вооружитесь кисточками и чем то вроде длинных зубочисток. Ничего мокрого использовать категорически нельзя.
Загрязнения часто являются причиной отключения и перезагрузки ПК, поскольку такие элементы как видеокарта, процессор и ОЗУ из-за слоя пыли охлаждаются недостаточно, перегреваются и аварийно отключают компьютер.
Если после чистки всё нормализовалось, причина была на поверхности.
Перегрев процессора
Удалив все загрязнения, перегрев всё равно может продолжится. Особенно это касается процессора.
Здесь используется специальная термопаста. В идеале её следует менять с интервалом в 3 года. Иначе температура будет сильно расти.
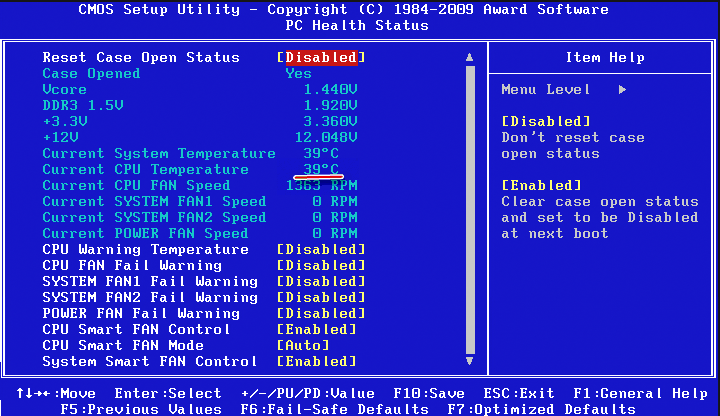
Проверить температурные показатели можно через BIOS, либо специальные приложения. Нормы такие:
- в обычном режиме работы около 30-40 градусов Цельсия;
- при запуске игр и активной работе от 45 до 65 градусов;
- при максимальной нагрузке до 73 градусов Цельсия.
Если процессор перегревается, придётся обесточить ПК, добраться до процессора, удалить старую термопасту и аккуратно нанести свежий слой. Только не делайте его толстым. Опирайтесь на инструкцию изготовителя.

Поломка блока питания
Одной из причин самопроизвольного отключения выступает неисправность со стороны блока питания. Здесь есть 2 возможных варианта:
- БП испытывает дефицит мощности;
- произошла поломка.
Во втором случае компьютер скорее будет полностью отключаться, нежели перезагружаться.
Но в обеих ситуациях поможет только одно. Это замена блока питания на исправное или более мощное устройство.

Залипание кнопки питания
Как ни странно, но пользователи также могут столкнуться с тем, что их ПК сам по себе перезагружается, если кнопка активации компьютера залипла.
Проверить залипание легко. Нужно снять боковую крышку, отыскать на материнской плате кабель с меткой типа Power SW или PWR SW. Извлекайте штекер из разъёма на материнской плате. Взяв что-то вроде металлической отвертки, соедините два контакта. В норме системный блок должен запуститься.

Программные неполадки
Если компьютер перезагружается во время работы определённой игры, программы или утилиты, то вполне логично, что именно она и является источником проблемы. Немудрено, что вам придётся удалить её и попробовать установить другую версию продукта. Возможно, имеются неполадки с совместимостью программного обеспечения и операционной системы вашего устройства.
Проверьте устройство на наличие вирусов и вредоносных кодов с помощью специальной антивирусной программы. Если они есть, то обязательно очистите их.
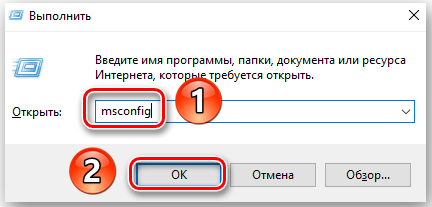
Можете попробовать выполнить чистый запуск операционной системы Windows: отключите все службы, кроме системных, в настройках запуска, а также уберите все программы из автозагрузки. Для этого нажмите комбинацию клавиш Win и R на клавиатуре. В появившемся окне введите msconfig и нажмите Enter. Во вкладке «Службы» вы должны отключить все, кроме системных, а в «Автозагрузке» убрать утилиты.
И также необходимо будет провести диагностику файлов системы. Для этого: запускаем командную строку от имени администратора, затем вводим в консоли sfc /scannow и нажимаем на кнопку Enter.

Если ничего из этого не помогло, то можете попробовать переустановить Windows. Обратите внимание, что это может помочь только в том случае, если неполадки имеются внутри самой системы. Если у вас проблема с одним из комплектующих устройства (например, сломалась видеокарта или материнская плата), то проводить переустановку нет смысла.
Плановая перезагрузка
А есть и такой вариант, когда компьютер из-за заданных настроек автоматически отправляется на запланированную перезагрузку. Её кто-то мог включить случайно, либо специально.
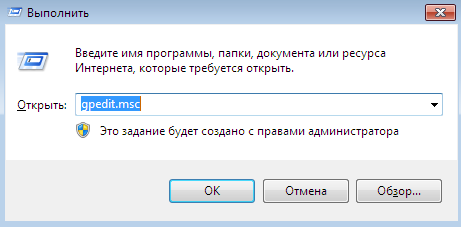
Проверить это не сложно. Необходимо:
- нажать Win и R;
- открыть командную строку;
- прописать фразу «gpedit.msc» (кавычки вводить не нужно);
- открыть первый раздел в новом окне («Конфигурация компьютера»);
- далее перейти в категорию «Административные шаблоны»;
- оттуда в «Компоненты Windows»;
- здесь должна располагаться папка под названием «Центр обновления Windows»;
- напротив строки «Всегда перезагружаться в запланированное время» поставить значение «Отключена», открыв «Свойства» правой кнопкой;
- а там, где написано «Не выполнять перезагрузку…», поставить значение «Включена».
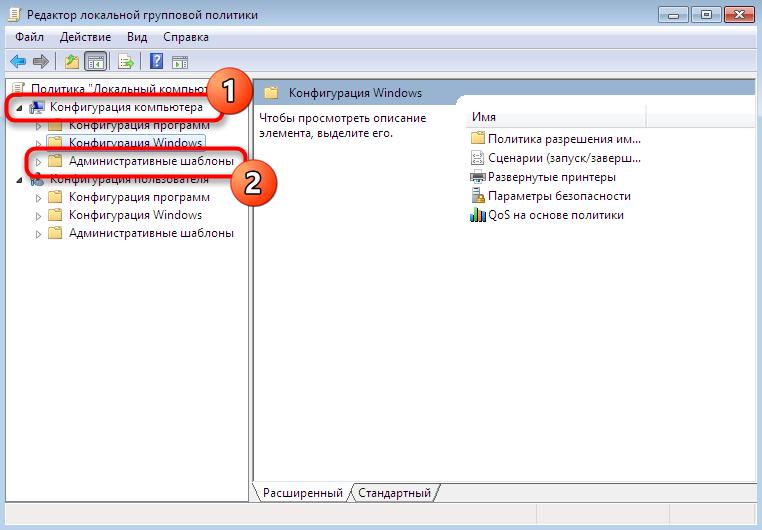
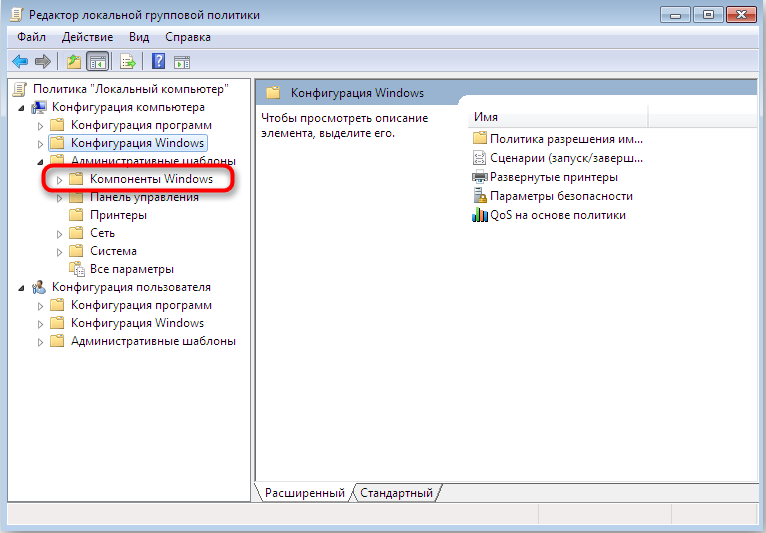
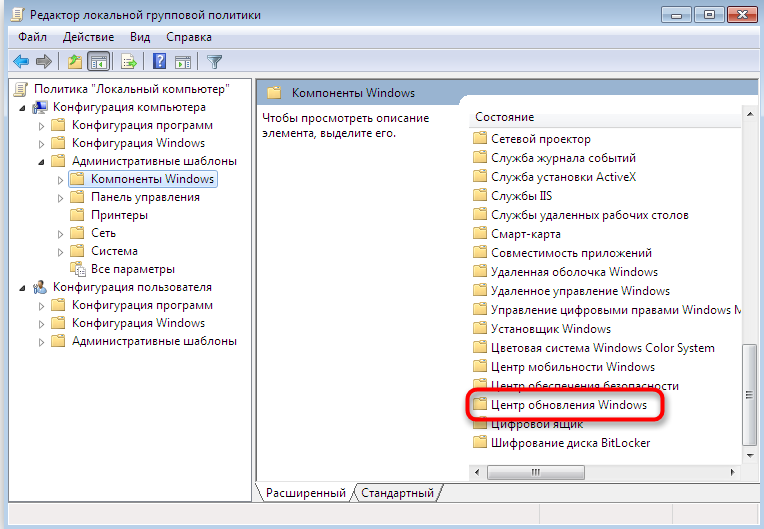
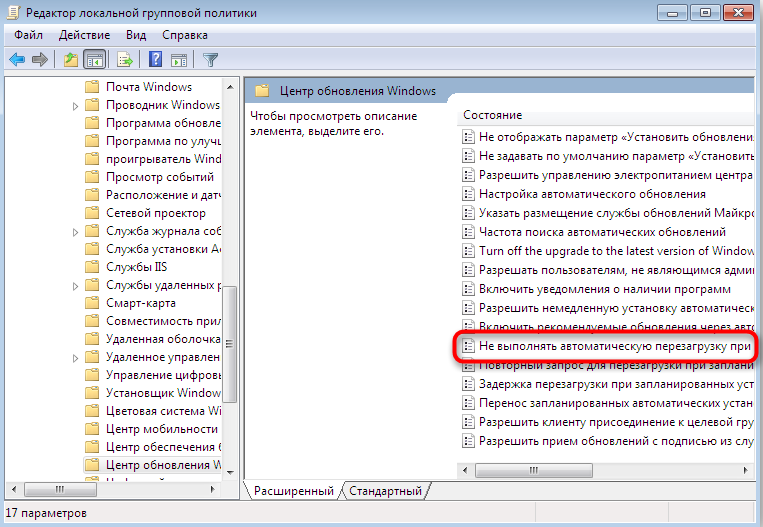
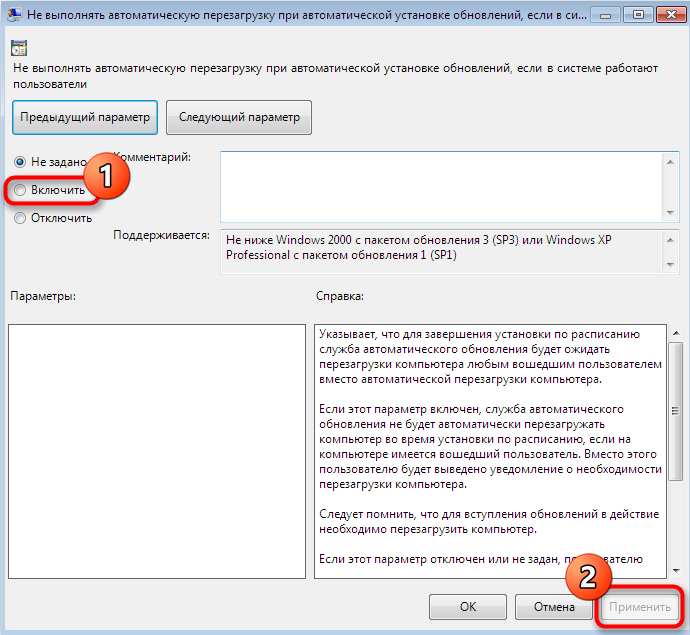
Поменяв значения, перезагрузите компьютер для вступления новых настроек в силу.












