Урок 2. Как включить компьютер
Продолжаем изучать компьютер. На сегодняшнем уроке мы рассмотри как включить, выключить и перезагрузить компьютер.
Что бы включить компьютер нужно нажать кнопку на передней панели системного блока. Из-за различных вариантов дизайна корпуса системного блока, кнопка может находиться в различных местах и иметь разную форму. Обычно это самая большая круглая кнопка. На системном блоке так же есть небольшая кнопка, которую иногда очень трудно заметить. Это кнопка перезагрузки компьютера. На некоторых современных системных блоках кнопка перезагрузки может отсутствовать.
Итак, Вы нашли кнопку включения на системном блоке компьютера и нажали на нее. В этот момент загораются лампочки индикации, и компьютер может начать издавать небольшой шум. Не пугайтесь, это вентиляторы, которых охлаждают компоненты системного блока, начали свою работу.
Спустя несколько секунд Вы можете услышать 1 короткий сигнал (писк) системного блока (писк происходит не на всех компьютерах). Это значит что ошибок в компонентах системного блока не обнаружено. Если Вы услышите сигналы больше 1 раза, значит с компьютером что-то не в порядке.
В зависимости от мощности компьютера его включение может длиться от 30 секунд до 2-3 минут. В этот момент на экране будут сменяться заставки и картинки.
После загрузки системы на экране появляется рабочий стол. Мы подробно рассмотрим его в следующем уроке.

Почему перезагружается компьютер во время игры
Если компьютер работает нормально, но перезагрузка происходит во время запуска игры, вариантов несколько.
- Игра может быть слишком «тяжелой» для компьютера.
- Вы подхватили зловредный вирус.
- Ваша видеокарта повреждена или нужно обновить драйвера
Компьютер может перегреваться, при запуске «тяжелой» для вашей системы игры, и автоматически перезагружаться. Причина – слабые куллеры или маломощный блок питания. Как правило тяжелая игра на слабом компьютере не запуститься, либо будет сильно тормозить, но может быть так, что характеристики вашего ПК соответсвуют требованиям игры и ваша видеокарта без зависаний тянет игру, а вот блок питания не справляется с потреблямой мощностью видеокарты в момент активной работы видеопроцессора. Если такое происходит со всеми играми, попробуйте переустановить драйвера на видеокарте или почистить систему от вирусов.
Как переустановить драйвера на видеокарте

- Компьютер нужно перезагрузить, и при включении нажать несколько раз F8.
- В появившемся меню выберите «Безопасный режим».
- Когда ОС загрузится зайдите в «Мой компьютер», «Панель управления», «Установка и удаление программ». В открывшемся меню, удалите все параметры, относящиеся к установщику видеокарты.
- Затем переместитесь в подраздел WINDOWSSYSTEM, и найдите все DLL-файлы, относящиеся к драйверу видеокарты. Для видеокарты Nvidia выберите файлы с расширением nv*.dll и удалите их. Будьте внимательны, не сотрите лишние файлы. После этого перезагрузите компьютер и войдите в «Нормальный режим».
- Загрузившись, система запросит драйвера. Вставьте диск с драйверами, и укажите системный путь к каталогу с установщиками;
- После завершения установки, перезагрузитесь и попробуйте перезапустить игру.
Как перезапустить компьютер
В операционной системе Windows существует несколько способов для выполнения одной и той же операции. Если пользователю необходимо выключить или перезапустить компьютер, сделать это тоже можно разными способами.

- Как перезапустить компьютер
- Что делать, если компьютер не перезагружается
- Как перезагрузить операционную систему
Чтобы выключить компьютер, нажмите кнопку «Пуск» или клавишу Windows на клавиатуре. Выберите пункт «Выключение», в появившемся окне кликните по команде «Выключение» левой кнопкой мыши. Этот способ считается правильным. Чтобы перезагрузить (перезапустить) компьютер, снова воспользуйтесь командой «Выключение» в меню «Пуск», в появившемся окне выберите вариант «Перезагрузка».
Если вы хотите завершить сеанс одного пользователя и перезапустить систему для работы под другой ученой записью, выберите в меню «Пуск» пункт «Выход из системы», в новом окне выберите команду «Смена пользователя». Вы переместитесь в окно приветствия, где необходимо будет выбрать другую учетную запись и (по необходимости) ввести пароль.
Описанные выше способы выключения и перезапуска системы возможны и через «Диспетчер задач». Чтобы вызвать его, нажмите на клавиатуре сочетание клавиш Ctrl, Alt и Del. Другой вариант: кликните правой кнопкой мыши по «Панели задач», в выпадающем меню выберите пункт «Диспетчер задач». В верхней строке меню «Диспетчера» выберите пункт «Завершение работы». В развернувшемся меню выберите ту команду, которая вам нужна. Также перезагрузку системы можно вызвать повторным нажатием сочетания клавиш Ctrl, Alt и Del.
Если компьютер не отвечает («завис»), воспользуйтесь кнопкой Reset, расположенной на передней панели корпуса вашего компьютера. В отличие от кнопки Power она имеет небольшой размер, так что вы ее не спутаете с кнопкой включения даже в том случае, если кнопки не подписаны.
В некоторых случаях для перезапуска компьютера вам может потребоваться сначала полностью выключить его. Если ни один из описанных способов выключения не помогает (в том числе и нажатие на кнопку Power на корпусе компьютера), найдите на задней панели системного блока тумблер и переведите его в состояние Off. После этого вновь переведите его в состояние On и включайте компьютер обычным способом.
Как перезагрузить компьютер?
Необходимость перезагрузить компьютер может возникнуть, когда программа зависает или как часть инсталляции программного обеспечения. Вы можете перезагрузить компьютер, используя жёсткую перезагрузку или мягкую перезагрузку. Жёсткая перезагрузка относится к отключению питания компьютерной системы, либо нажав кнопку питания, либо включив его. Мягкая перезагрузка, также известная как «горячая перезагрузка», позволяет компьютеру отключиться и перезагрузиться по мере того, когда это предназначено для устанавливаемого программного обеспечения.
Самый безопасный способ перезагрузки компьютера – это мягкая перезагрузка. Мягкая перезагрузка использует программное обеспечение компьютера для выключения системы и позволяют всем процессам нормально работать. Это можно сделать, щелкнув главное меню и выбрав опцию Завершение работы. Как только компьютер выключится, используйте кнопку питания, чтобы снова включить компьютер. Эта опция также может перезагрузить компьютер и решить мелкие сбои ПО.
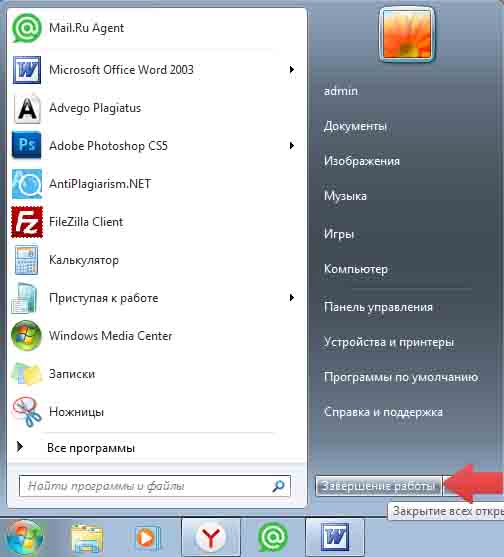
После того, как вы нажмете на главное меню, вы также можете найти вариант Перезагрузка компьютера. Опция перезапуска указывает компьютеру пройти последовательность выключения, а затем снова его включить. Перезагрузка компьютера часто используется при установке нового программного обеспечения. Чтобы вручную перезагрузить компьютер, выберите параметр Перезагрузка в главном меню вместо параметра выключения.
Если компьютер зависает, может потребоваться перезагрузка компьютера с помощью комбинаций клавиш. Одновременное нажатие некоторых клавиш приведёт к появлению определенного меню или перезагрузке компьютера в зависимости от типа, модели и возраста системы. Если появится меню, вы найдете в нём варианты отключения или перезапуска системы. Комбинация клавиш для компьютеров, предназначенных для Windows, – это Control, Alternate, Delete (Ctrl-Alt-Del). Компьютеры, предназначенные для операционной системы Macintosh (Mac), имеют несколько комбинаций клавиш, которые могут отключать или перезагружать компьютер, поэтому ознакомьтесь с руководством по устранению неполадок.
Самый простой, но не всегда безопасный способ перезагрузки компьютера – нажать кнопку питания, подождать 30-45 секунд, а затем включить его, снова нажав кнопку. Пользователи с более ранними моделями обнаружат, что их компьютер немедленно отключится. Новые модели занимают время, чтобы закрыть правильно систему. В последнем случае сохранение нажатой кнопки питания приведет к отключению процесса выключения и принудительному отключению компьютера. Использование этого метода для перезагрузки компьютера может повредить систему и привести к потере работы, поэтому используйте эту опцию осторожно.
Вы также можете перезагрузить компьютер, отключив его от сети питания, но это опасный вариант. Для этого отсоедините компьютер от электрической розетки. Такое выключение системы приведет к отключению компьютера независимо от того, какие процессы запущены. Это может также привести к потере работы или повреждению системы. Таким образом, этот метод перезагрузки компьютера также должен использоваться осторожно.
Запуск и перезагрузка компьютера — Увеличиваем скорость!
После того, как вы приобрели новенький компьютер и установили на него операционную систему, быстрая перезагрузка Windows, вас не должна беспокоить. От загрузки, до запуска приложений проходят считанные секунды. Однако с каждым днем перезагрузка компьютера занимает все больше и больше времени и это неизбежный факт! В сегодняшней статье, мы с вами рассмотрим, как достичь быстрой перезагрузки ПК, после его длительного использования. Не будем затягивать с вступлением и начнем подробно изучать инструкцию.
- Для начала нужна очистка кэша системного каталога, а именно того, который носит название «Prefetch». В операционных системах Windows XP и последующих за ней версиях, есть определенная функция, которая неумолимо кэширует программы, при интенсивном их использовании. Система создает копии этих программ при каждом их запуске и сохраняет файлы и модули в определенной папке. Для того чтобы нам устранить задержку загрузки ОС, вызванную данной функцией, следует в системном каталоге C:Windows отыскать папку под именем C:WINDOWSPrefetch. Зайдите в папку и удалите все имеющиеся в ней файлы. Саму папку удалять не нужно.
- Выполненная операция не избавит вашу ОС от автоматического наполнения и рано или поздно данный каталог снова засорится и быстрая перезагрузка снова начнет снижать свою скорость. Для полного отключения функции автоматического заполнения каталога «Prefetch» нам следует подправить системный реестр. Для этого переходим в меню «Пуск» и запускаем приложение «Выполнить». Вписываем в редактор приложения строку «regedit» и нажимаем на клавиатуре кнопку «Enter». Далее находим такую ветку — «HKEY_LOCAL_MACHINESYSTEMCurrentControlSetControlSession ManagerMemory ManagementPrefetchParameters». В правом меню находим параметр «EnablePrefetcher» и устанавливаем для него значение «2». Все, автоматическое наполнение каталога «Prefetch» отключено! Советую почитать статью, как почистить реестр.
- Должна проводиться регулярная дефрагментация диска. Так же установите последнюю версию антивирусной программы, обновите антивирусные базы, и произведите полную проверку компьютера, включая все каталоги и подкаталоги.
- Произведите отключение общего доступа ко всем принтерам и файлам. Так же зайдите в меню «Пуск», выберете вкладку «Выполнить» и вбейте строку «msconfig». В данном окне найдите вкладку «Автозагрузка» и установите галочки на тех приложениях, которые вам не нужны (у меня они все отключены). Приложения, которые находятся в автозагрузке, запускаются вместе с запуском Windows и этим перезагрузка компьютера затрачивает большее время. Так же следует зайти в меню «Пуск», «Все программы» и найти вкладку «Автозагрузка». В ручном режиме удалите возможные, не нужные ярлыки.
- Кроме всех произведенных выше операций, можно сделать модернизацию своего ПК. Перезагрузка компьютера будет намного быстрее, если увеличить объемы оперативной памяти или прикупить жесткий диск с повышенными оборотами шпинделя и так далее.
Осторожно! При очередной очистке каталога «C:WINDOWSPrefetch», следует затрагивать только этот каталог и ни какой больше.
При соблюдении и постоянном использовании моих рекомендаций, перезагрузка компьютера будет занимать у вас считанные секунды, так же как после установки операционной системы. Желаю всем удачи и быстрого запуска!
Нарушение целостности системных файлов
Это одна из причин, которая влияет на успешную загрузку системы и ее работоспособность.
Файлы могут быть повреждены вручную или другим способом.
В этом случае сложно выявить и исправить проблему, но это возможно, если известно, какой именно файл поврежден. Потребуется его замена.
Также можно воспользоваться внутренней диагностикой Windows, которая выявит проблему. Если это не поможет, то нужна полная переустановка операционной системы.
Другое
На самом деле причин может быть намного больше. Для решения каждой из них требуются определенные действия.
Чаще всего помогает анализ последних действий, которые выполнялись на компьютере. Скорее всего, они повлияли на его дальнейшую работу.












