Компьютер не виден в сети
Если Вы настроили дома сеть между компьютером и ноутбуком, с помощью Интернет-кабеля напрямую или через роутер, а в результате компьютер или ноутбук не видят ее. Или подключили к уже созданной сети новое устройство, а результата нет. Не расстраиваетесь. В этой статье мы рассмотрим несколько способов, из-за которых компьютер может не видеть домашнюю сеть.
О том, как правильно подключить ноутбук к ПК и настроить сеть, написано в отдельной статье.
Компьютер с Windows 10 пингуется, но не виден в сети для других компьютеров
Будем исходить из того, что IP адрес в проблемном компьютере , настройки DHCP на роутере сделаны корректно, компьютер отвечает на команду ping. Первое, что делаем — кликаем правой кнопкой мыши по значку «телевизора» в панели задач и идем как на фото:
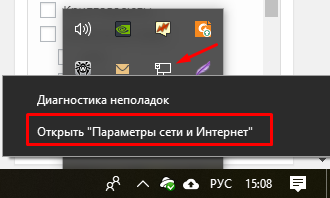
Переходим в «Центр управления сетями и общим доступом»:
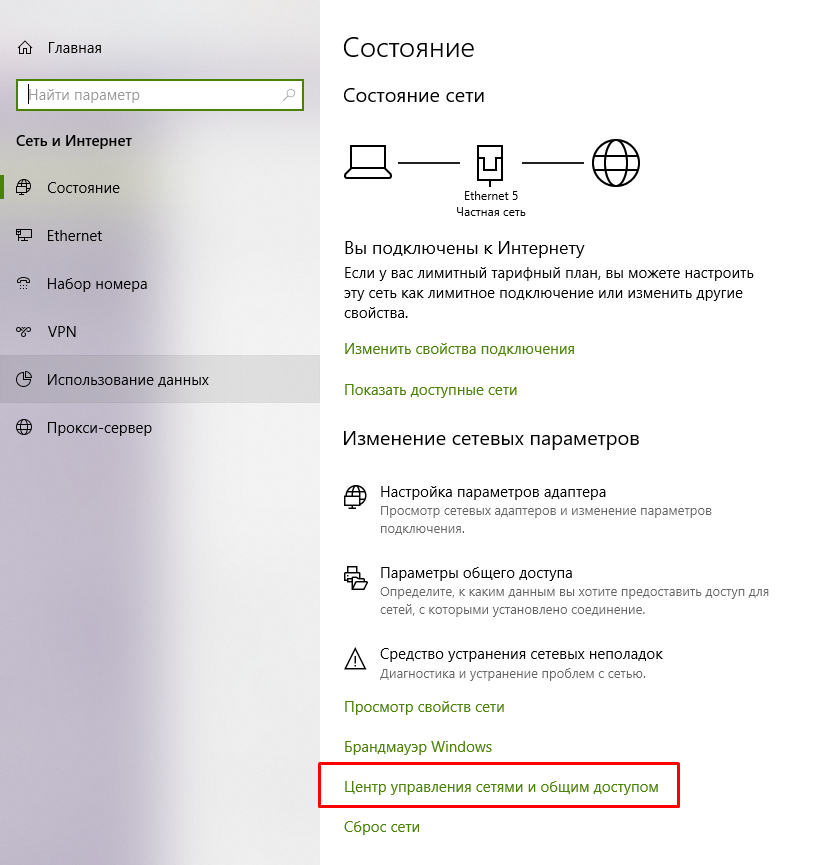
Нам нужно сначала проверить параметры общего доступа. Начнем:
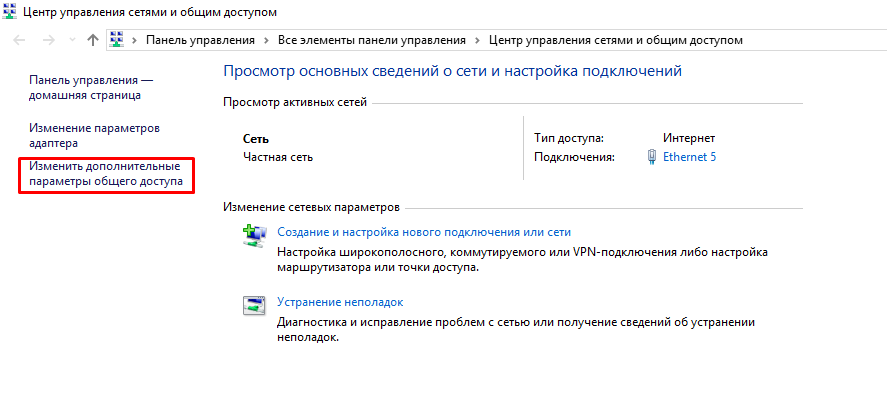
Начните делать настройки с вашего текущего профиля. Сейчас мы включаем для него сетевое обнаружение и при желании можно настроить доступ к общим папкам и принтерам:
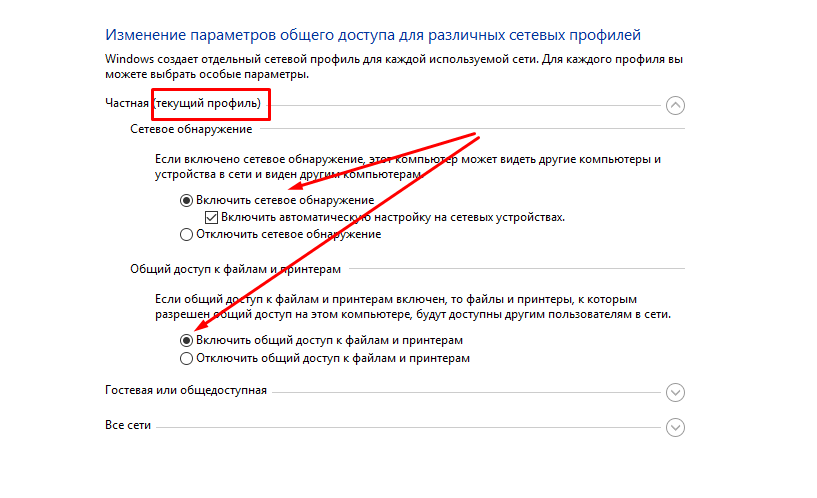
Это еще не все; рекомендую сделать те же настройки в «гостевой или общедоступной» сети…
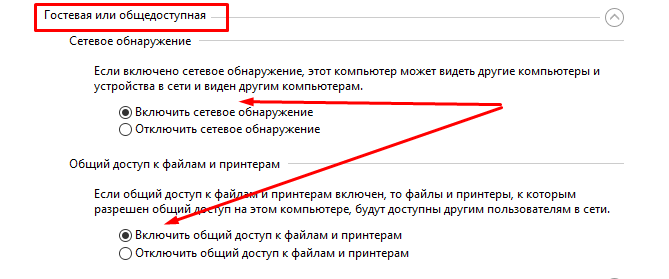
… и в разделе «Все сети» делаем следующие настройки:
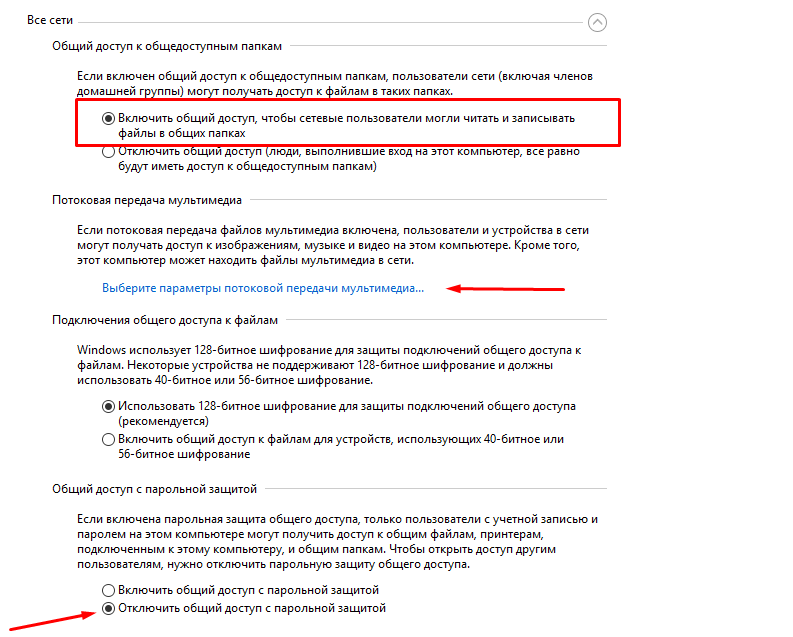
Если на компьютере будут общие папки и принтера, то доступ к ним можно организовать либо с вводом пароля текущего пользователя ПК, либо без. Для беспрепятственного доступа к ресурсам компьютера общий доступ с парольной защитой можно отключить.
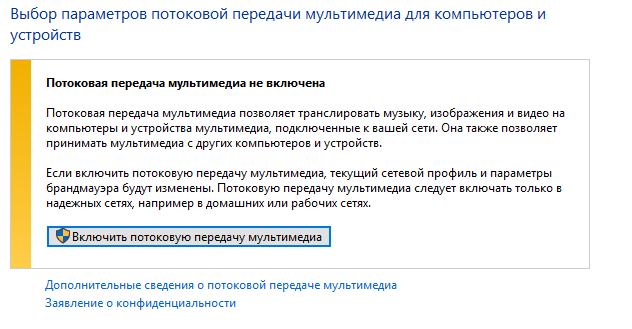
Для доступа к общим фото ( необязательно) и видео можно настроить потоковую передачу их по сети — при желании другие пользователи будут их просматривать. То, что сейчас показал — эти настройки смотрим в первую очередь.
Следующий пункт — свойство подключения. Вы обратили внимание, что в системе предусмотрено три вида сети — домашняя, частная и общедоступная? Для каждой предусмотрен свой уровень приватности и настройки безопасности. Иногда достаточно переключить вид сети с одного на другой:
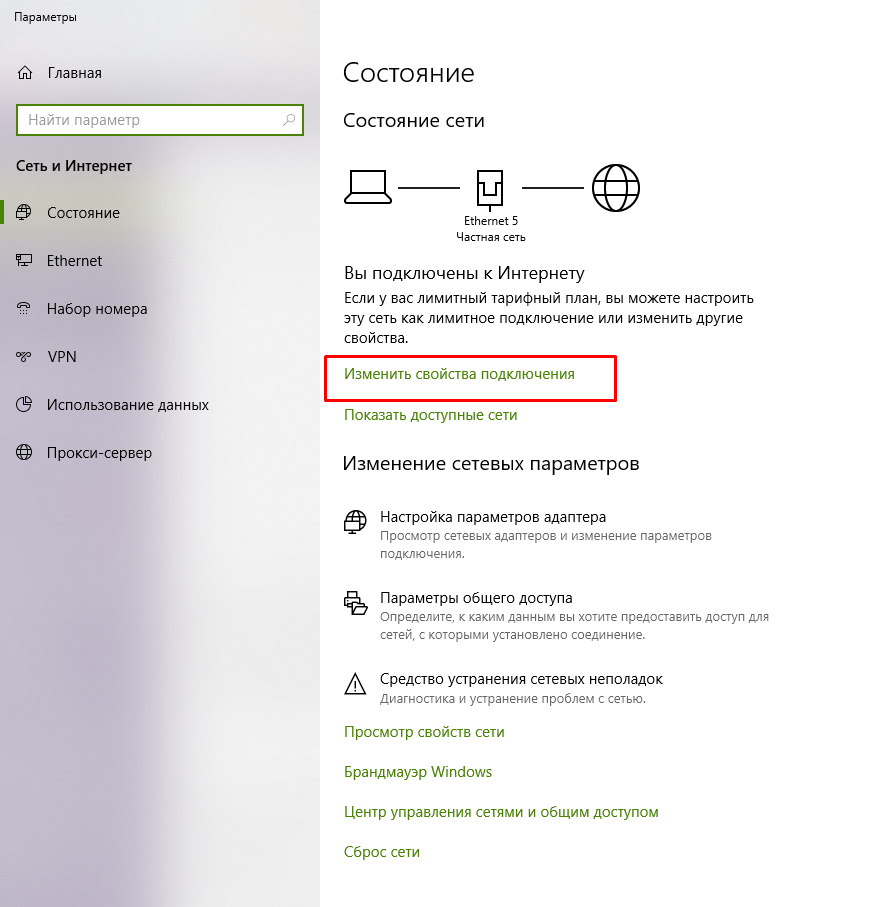
Выбираем нужный профиль (см выше) такой, на котором у вас все настройки уже сделаны для сетевого доступа: (у меня «Частная):
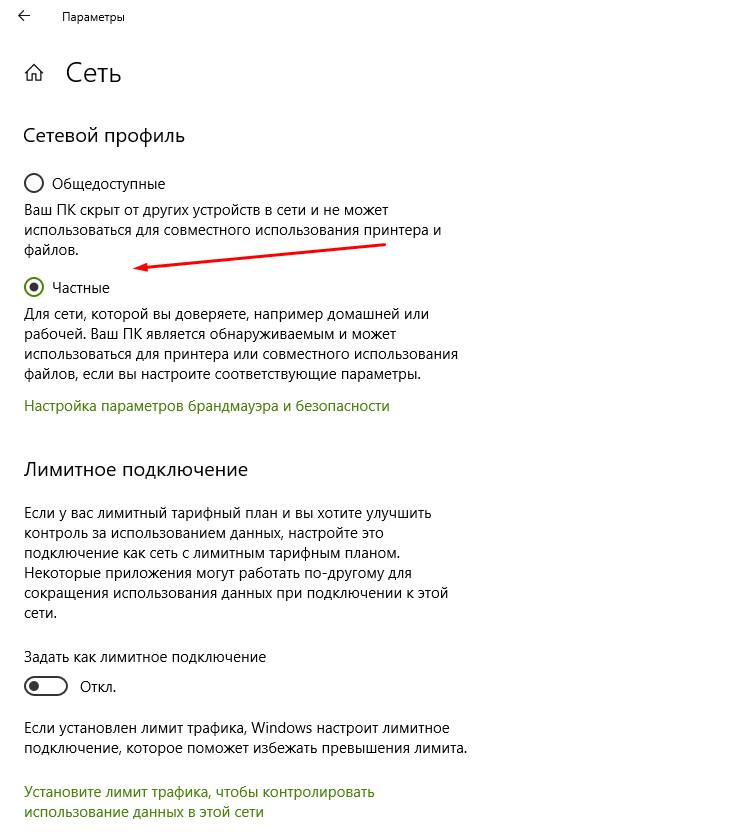
И последнее, что осталось проверить — это брандмауэр. Нередко и он начинает блокировать соединения:
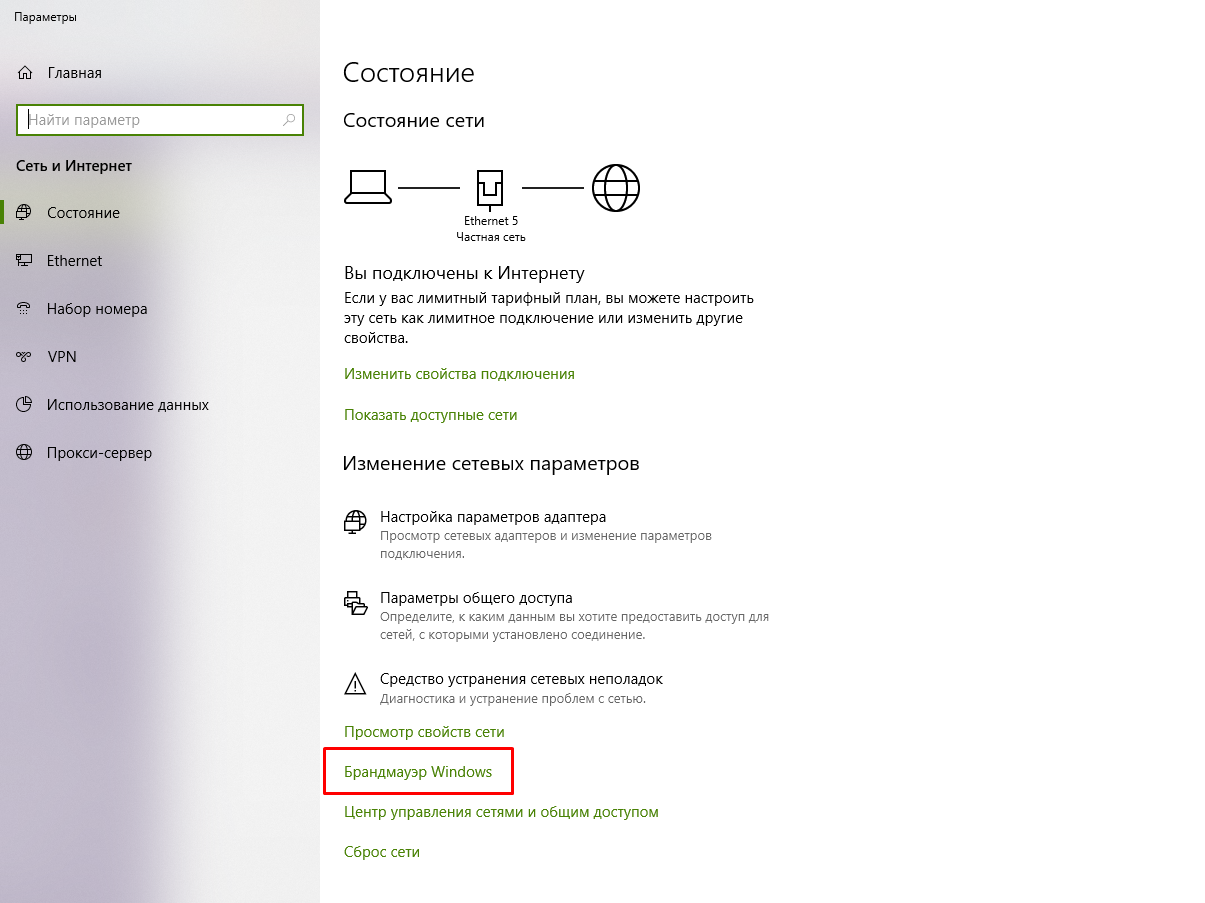
Если у Вас в сети сетевой общий сканер, то пока рекомендую выключить брандмауэр совсем (но позже можно пробовать настраивать исключения для ПО сканера):
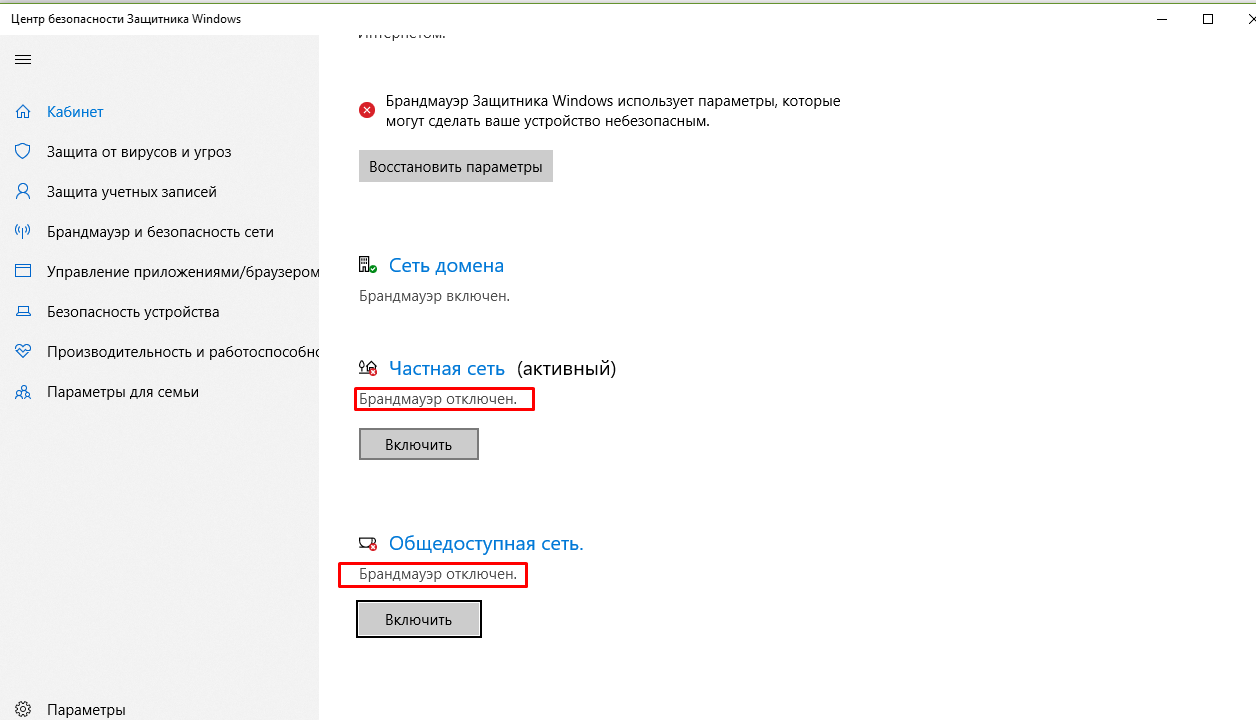
Здесь же недавно появилась настройка «Сброс сети». Если вдруг заглючили сетевые карты на вашем ПК, то данная опция удаляет их из системы, после в процессе перезагрузки ставит их в систему заново, как бы с нуля. Помогает разобраться, когда совсем ничего не понятно . . Как видите, ничего сложного. Весь процесс занимает минут пять.
Раньше сталкивался с подобными проблемами когда были установлены файрволы и антивирусы, в т.ч платные. После обновлений все соединения блокировались. При наличии такового то что не нужно — отключить. Удачи Вам!
Если вы точно уверены, что компьютер находится в сети, что он получает правильные настройки IP и пр., попробуйте выполнить ещё 2 дополнительных действия. 1. Проверьте, включено ли Брандмауэре правило, которое разрешает ответ на пинги. Перейдите в «Параметры Windows», далее «Сеть и Интернет». В открывшемся окне (справа или внизу), найдите пункт Брандмаэр Windows. Далее, в окне Брандмауэра, выберите пункт «Дополнительные параметры». В левой части открывшегося окна, выберите пункт «Правила для входящих подключений», затем, прокрутите список вниз, пока не найдёте правило с названием «Наблюдение за виртуальной машиной (эхо-запрос — ICMPv4 — входящий трафик)», нажмите на нём правой кнопкой мыши и выберите пункт «Включить правило». Проверьте, появился ли пинг по IP и имени компьютера (хоста). Если пинг по имени хоста не включился, то, на компьютере который не пингуется выполните второе действие. 2. Перейдите в «Параметры Windows» и выберите пункт «Сеть и Интернет». Далее выберите пункт «Ethernet». Далее «Настройка параметров адаптера» Найдите интерфейс, который подключен к вашей локальной сети. Нажмите на нём правой кнопкой мыши и выберите пункт «Свойства». В свойствах сетевого интерфейса отключите протокол IPv6. Пинги по имени хоста должны проходить.
Способ #2 Включить поддержку протокола SMB1
Фактор того, что Windows 10 не видит сетевое окружение, может заключаться в работе службы SMB1. Возможно, что она отключена. Активировать его не составит труда:
- Откройте панель управления и найдите настройки “Программы и компоненты” ;

- Откройте настройки компонентов Windows;

- Включите компонент SMB 1.0. Перезагрузите компьютер.

После этого исчезнет проблема, когда Виндовс 10 не видит компьютеры сети. Если нет, то неполадки вызваны другими факторами, методы устранения для которых присутствуют ниже.
Windows 10 не может подключить общие сетевые папки
В некоторых случаях Windows 10 может видеть и исследовать соседнее устройство в среде рабочей группы, но не может отображать на нем список общих сетевых папок. Чаще всего это сопровождается ошибкой «0x80070035 — Сетевой путь не найден». Решение этой проблемы описано в этой статье.
Если соседний компьютер (устройство) виден в сети, но при попытке открыть любую сетевую папку из сетевой среды или с использованием пути UNC (\Hostname_или_IP) появляется ошибка «Вы не можете получить доступ к этой общей папке, потому что политики безопасности вашей организации блокируют неаутентифицированный гостевой доступ». В этом случае вам нужно включить параметр реестра AllowInsecureGuestAuth с помощью команды (подробности смотрите в статье «Нет доступа к общей папке из Windows 10»):
Причины и решения «невидимости»
Пару слов о роутере и антивирусах
Для начала посоветовал бы зайти в настройки роутера и посмотреть, все ли включенные компьютеры отображается в нем (обычно, это можно сделать во вкладке «Контроль пропускания полосы» ).
Обратите внимание на то, чтобы роутер не блокировал работу ваших ПК, не было каких-то ограничений. У всех компьютеров, подключенных к роутеру, должен значится IP-адрес вида: 192.168.0.100, 192.168.0.101, 192.168.0.102 и т.д. ( прим : не конкретно такие же, а подобная последовательность. )

Подключены ли эти два устройства к роутеру
Далее откройте настройки сетевого адаптера ноутбука (компьютера): для этого нажмите Win+R для вызова окна «Выполнить» , и используйте команду ncpa.cpl .

ncpa.cpl — просмотр всех сетевых подключений
После нужно открыть свойства того адаптера, через которое осуществляется подключение (на ноутбуках чаще всего это беспроводное подключение, на ПК — Ethernet).
Далее перейти в свойства IP версии 4 (см. скриншот ниже) и поставить в настройках автоматическое получение IP-адреса. В качестве DNS рекомендовал бы указать 8.8.8.8 и 8.8.4.4 (это DNS Google, они быстрее и стабильнее чем у вашего провайдера).
В помощь!
Как сменить DNS в Windows, и как выбрать наиболее быстрый публичный DNS-сервер — https://ocomp.info/kak-vyibrat-public-dns.html

Свойства адаптера / кликабельно
Если у вас установлен антивирус (например, Касперский) не забудьте отключить какое-нибудь виртуальное сетевое подключение. Вообще, желательно на время настройки и диагностики работу антивируса приостановить полностью.

Защита — сетевой экран
Имя ПК и название рабочей группы
Чтобы компьютеры в локальной сети могли увидеть друг друга у них должна быть одинаковая рабочая группа и разные имена .
Чтобы узнать эти параметры — откройте проводник (сочетание Win+E), перейдите во вкладку «Этот компьютер» и откройте ее свойства . См. скриншот ниже.

Разумеется, проверить рабочую группу нужно на каждом ПК в локальной сети (она должна быть на всех одинакова. Для дома, обычно, используют значение по умолчанию — WORKGROUP).

Имя ПК и рабочая группа
Если вам потребовалось изменить рабочую группу или имя компьютера — не забудьте после этого перезагрузить устройство.

Разрешено ли сетевое обнаружение
По умолчанию в целях безопасности в ОС Windows 10/11 данная функция выключена ! Чтобы ее включить, необходимо открыть панель управления и перейти в раздел «Сеть и интернет» . После открыть вкладку «Центр управления сетями и общим доступом» .

Сеть и интернет — панель управления
Далее в меню слева открыть доп. параметры общего доступа.

Изменить параметры общего доступа
Затем раскройте поочередно все три профиля (частная, гостевая и все сети) и:
- включите общий доступ к расшаренным папкам;
- отключите парольную защиту (см. пример на скринах ниже).


Включаем общий доступ и отключаем парольную защиту
Примечание : после изменения этих настроек необходимо перезагрузить компьютер.
«Перекрыт» протокол SMB
Протокол SMB необходим для работы службы Computer Browser, которая составляет список компьютеров в сети и отвечает за их отображение. Но в Windows 10 (1709 и выше) по умолчанию протокол SMB отключен (в целях безопасности).
Поэтому, для решения невидимости сетевого окружения — нужно проверить включен ли он у вас и при необходимости задействовать. Делается это достаточно просто: сначала следует открыть панель управления и перейти во вкладку «Программы/Программы и компоненты» .

Программы и компоненты
Далее в меню слева открыть ссылку «Включение и отключение компонентов Windows» .

Включение и отключение компонентов
Найти вкладку «поддержка общего доступа к файлам SMB» и поставить галочки напротив клиента и сервера. Сохранить настройки (после Windows сама все найдет и поставит). Пример на скрине ниже.

Клиент — сервер SMB
Работает ли «Публикация ресурсов обнаружения функции» / «Function Discovery Resource Publication»
В Windows 10 (1803) была изменена работа службы Function Discovery Resource Publication (на рус. «Публикация ресурсов обнаружения функции») — по умолчанию она теперь не запускается. А если эта служба не работает — то ваш компьютер будет невидим другими ПК в локальной сети.
Чтобы это исправить, необходимо открыть вкладку в Windows службы . Для этого нажмите Win+R , и введите команду services.msc . Пример ниже.

Открываем службы — services.msc (универсальный способ)
В списке служб найдите «Публикация ресурсов обнаружения функции» и измените ее тип запуска на «Автоматический». Далее сохраните настройку и перезагрузите компьютер.

А расшарена ли папка/диск.
Ну и последний штрих.
А расшарена ли ваша папка на ноутбуке (ПК), которую не видят другие пользователи? Чтобы просмотреть, что у вас открыто для общего пользования: зайдите в проводник (Win+E), раскройте вкладку «Сеть» , и нажмите по имени своего компьютера. Если у вас что-нибудь расшарено, вы должны увидеть эти папки.

Проверка — какие папки были расщарены
Для расшаривания какой-нибудь папки (диска): нажмите на нее ПКМ, и нажмите по «Предоставить доступ / Отдельные люди» .

Далее выберите пользователей (обычно, указывают «Все» — т.е. чтобы с папкой могли работать все пользователи локальной сети) и предоставьте им вариант доступа:
- чтение — из этой папки пользователи смогут только копировать файлы к себе на ПК (либо просто просматривать их, без редактирования и изменений!);
- чтение и запись — полный доступ к папке (любой пользователь может удалить из нее все файлы!).

Чтение для всех пользователей
Более подробно о том, как расшаривать папки можете узнать из статьи, ссылку на которую привожу ниже.

В помощь!
Как создать и настроить локальную сеть между двумя компьютерами — https://ocomp.info/kak-sozdat-i-nastroit-lokalnuyu-set-mezhdu-dvumya-kompyuterami.html
Пошаговая инструкция
Заметим, что ситуации, когда компьютер не видно в сети, — привычное дело в последних версиях Windows. Несмотря на это, встроенные средства диагностики и поддержки часто выдают абсолютно бесполезные решения.
Поэтому предлагаем погрузиться в проблему чуть глубже и проверить работу соответствующих служб. Как показывает практика, этот способ помогает в большинстве случаев.
Все операции проводятся именно на том компьютере, который не видно в локальной сети.
Откройте меню «Выполнить». Вы можете найти его в «Пуске» или вызвать комбинацией Win+R. В открывшейся строке вводим: services.msc.

Откроется окно с длинным списком служб Windows.

В окне вы сможете увидеть состояние службы, статус (работает либо пустое поле), тип запуска (автоматическое или ручное) и строка «вход от имени».
Кликнув на нужную вам службу вы сможете изменить её настройки. Либо просто «запустить» для неактивных.

Вам нужно проверить все пункты данного списка:
- DNS-клиент
- Хост поставщика функции обнаружения
- Сервер
- Публикация ресурсов обнаружения функции
- Узел универсальных PNP-устройств
- Обнаружение SSDP
Скорее всего, компьютер не виден в локальной сети потому, что одна или несколько из этих служб неактивны. Запустите их. Чтобы проблема не повторялась, кликните на службу правой кнопкой мыши, перейдите в «Свойства» и во вкладке «Общие» поменяйте режим запуска на автоматический. Проверьте, чтобы параметры были выставлены для всех служб из списка выше.
После всех настроек, перезагрузите компьютер, который не отображается в сети. Если вы всё сделали правильно, скорее всего, у вас не возникнет подобных трудностей в дальнейшем.
Заметим, что этот способ не является универсальным, но часто помогает простым пользователям, не знающим о работе различных служб Windows. Осуществлять данную процедуру нужно убедившись, что компьютер находится в той же рабочей группе, что и другие. Проверка запуска служб помогает в ситуациях, когда все более простые варианты перепробованы, а компьютер всё ещё не видно в сети.
Надеемся, что эта инструкция оказалась для вас полезной. Оставайтесь с нами и узнайте ещё множество полезных приёмов по работе с ПК!









