Звуковые сигналы БИОС при включении ПК
Доброго дня, дорогие читатели pcpro100.info.
Очень часто у меня спрашивают, что означают звуковые сигналы БИОС при включении ПК. В этой статье мы подробно рассмотрим звуки БИОСа в зависимости от производителя, наиболее вероятные ошибки и способы их устранения. Отдельным пунктом я расскажу 4 простых способа, как узнать производителя БИОС, а также напомню базовые принципы работы с «железом».
Компьютер пищит и не включается
Сигналы отличаются на разных версиях BIOS, если некоторые имеют общую основу, то другие при одинаковом звучании говорят о совершенно разных вещах. Итак, на компьютерах, которым нет больше 10 лет, используются следующие версии BIOS:
—->>> AMI (American Megatrends) BIOS.
Про эти БИОСы я уже более подробно рассказывал в одной из своих предыдущих статей. Обязательно ознакомьтесь с этой статьей:
Здесь Вы найдете общее понятие, определение, о том что такое вообще БИОС.

Так выглядит AWARD BIOS – вы легко сможете определить, какая у вас версия, по скришотам из этой статьи.
Многие пользователи считают AWARD BIOS простой версией – здесь я с ними согласен, так как работать с ней можно быстро и, самое главное, удобно. Перед тем, как изучать сигналы, давайте разберемся с входом в BIOS, ведь нам нужно определить версию. Кнопкой-активатором практически для всех компьютеров (стационарных и ноутбуков) служит клавиша «Del». Включаем компьютер и сразу же начинаем нажимать на неё – обычно требуются несколько нажатий, так как за одно касание сигнал может не дойти.

В редких случаях для входа в BIOS используется альтернативная кнопка. К примеру, на нетбуках это может быть одна из командных клавиш «F». В любом случае, система подсказывает нам при первых секундах загрузки.

В этом случае для входа в БИОС используется именно «Del». Внимательно посмотрите при загрузке в нижнюю часть экрана, чтобы узнать, какая кнопка используется для входа на вашем компьютере, если стандартная « Delete» не подошла.
Зашли? Отлично, теперь сравните свой с BIOS со скриншотами, чтобы понять, какой раздел моей статьи будет Вам полезен.
Что же означают эти звуки? Давайте разберемся.
Что такое BIOS, мы с Вами уже разбирали. БИОС бывает самым разным и зависит от производителя, поэтому и звуковые сигналы различаются от типа BIOS. Для начала необходимо знать версию БИОС. Если информация на мониторе отображается, то определить версию не составит труда. В противном случае, придется узнавать версию по модели вашей материнской платы.
Для этого подойдет руководство пользователя от производителя материнской платы, также можно прочитать название на самой плате – хотя бы попытаться поискать модель материнской платы в интернете при помощи смартфона, второго компьютера или знакомого по телефону. А если проблема с Вашим ноутбуком, что стоит обратить внимание на модель и производителя самого устройства.
Узнав тип Вашего BIOS, теперь можно относительно легко вычислить количество сигналов и сравнить их со значением в таблице.
Почему пищит компьютер во время работы
Если системный блок начал издавать звуки во время работы с программами или играми, то, скорее всего причина перегрева видеокарты.
Не лишним будет проверить жесткий диск на битые сектора. Это необходимо для того, чтобы знать, насколько работоспособен жесткий диск в данный момент. Большое количество поврежденных секторов говорит о скором выходе из строя устройства.
Еще одна причина, по которой может пищать динамик системного блока, это поломка кулера на материнской плате, видеокарте или блоке питания. Замените его самостоятельно или обратитесь в сервисный центр.
Звуковые коды ошибок AMI-BIOS
Один длинный гудок при включении компьютера с AMI-BIOS означает, что все в порядке и теперь может быть запущена операционная система. Долгий непрерывный сигнал указывает на неисправность блока питания или перегрев компьютера. Однако прежде чем бежать в магазин за новым блоком питания, выключите компьютер и попробуйте включить его снова через пару-тройку минут.
Остальные сигналы говорят о том, что какая-то неисправность все же присутствует.
- 1 короткий: если ваш компьютер с AMI-BIOS при загрузке коротко пищит один раз, значит планка оперативной памяти сидит в своем слоте неправильно, две используемые в паре планки памяти не подходят друг к другу или как минимум одна из них неисправна. В качестве первой меры реагирования следует убедиться и в том, что память надежно вставлена в защелки на слоте, и в том, что она правильно ориентирована.
- 2 коротких или 3 коротких сигнала означают ошибку четности или иную ошибку в первых 64 Кбайт оперативной памяти, то есть во время аппаратной процедуры проверки была найдена неисправность. Проверьте ОЗУ.
- 4 коротких сигнала указывают на ошибку системного таймера.
- 5 коротких: в этом случае речь идет о неисправности процессора. Это может быть связано как с недостаточно хорошим охлаждением, так и с тем, что процессор был разогнан до слишком высокой тактовой частоты.
- 6 коротких: эта последовательность звуков означает ошибку Gate-A2O. Как правило, это является следствием неисправности клавиатуры. В таком случае попробуйте подключить к компьютеру другую клавиатуру.
- 7 коротких: это сообщение укажет вам на то, что причиной ошибки является недолжным образом функционирующий контролер прерываний. Контролер прерываний — это микросхема или встроенный блок процессора, отвечающий за возможность последовательной обработки запросов на прерывание от различных устройств. Соответственно, проблема может быть в материнской плате.
- 8 коротких: этот код ошибки указывает на то, что BIOS не может обнаружить видеокарту. Она либо не до конца вставлена в свой слот, либо неисправна. Данное сообщение требует того же подхода к решению проблемы, что и в случае с оперативной памятью: проверьте правильность установки видеокарты и то, до конца ли она вставлена в соответствующий слот.
- 9 коротких сигналов указывают на неверность контрольной суммы ПЗУ BIOS. Это может быть следствием повреждения BIOS или неправильного обновления.
- 10 коротких: Ошибка чтения/записи в CMOS-память. Материнская плата сломалась, остается только поменять ее.
- 11 коротких: если при запуске компьютер выдает так много звуковых сигналов, то таким образом он хочет сообщить вам, что обнаружена ошибка контрольных сумм. Но это звучит серьезнее, чем есть на самом деле. Это уведомление означает всего лишь то, что разряжена батарейка CMOS. В памяти CMOS хранятся все настройки BIOS, которые считываются при запуске. Если батарея разрядится, вам придется при каждом запуске вводить все настройки вручную — либо просто замените батарейку CMOS.
- 3 коротких, 3 длинных, 3 коротких: вам остается только поменять оперативную память — она неисправна.
- 1 длинный, 1 короткий: проверьте блок питания. Возможно, он сильно загрязнен или даже вышел из строя.
- 1 длинный, 2 коротких: компьютер не может найти графическую карту или видит ошибку в ней.
Что означают сигналы из системного блока?
Если из компьютера слышится писк — небольшая «колонка» в материнской плате сигнализирует о проблеме. Из-за компактных размеров и прямого коннекта к «материнке», она выдает только высокочастотные сигналы. А слух принимает их как пищание процессора или материнской платы.
Важно научиться расшифровывать сигналы и не бояться «непонятного крика». Как правило, комп пикает из-за серьезных проблем, связанных с деталями. Чаще всего БИОС «отзывается» на траблы со следующими деталями:
-
(чип);
- материнская плата;
- оперативка (ОЗУ);
- кулеры;
- видеокарта;
- блок питания (БП);
- жесткие диски (ПЗУ).
Как узнать кем изготовлена BIOS
В данном разделе я покажу, как узнать, кем изготовлена микропрограмма BIOS вашей системной платы. Это нужно знать, потому что в разных моделях звуковые сигналы говорят о разных нарушениях.
Первый вариант
Самое простое, что можно сделать – включить ПК и на пару секунд вы заметите окошко, в котором уже указан производитель BIOS и некоторые другие параметры. Наиболее популярные производители – это AMI и AWARD. Есть, конечно, и другие.
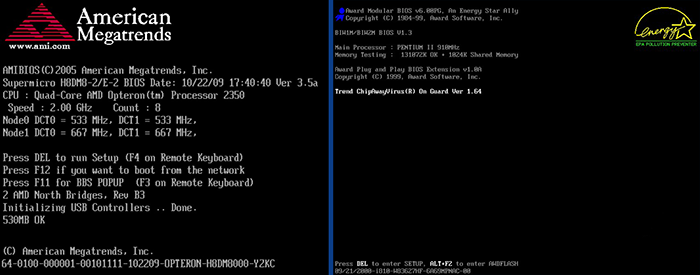
Второй вариант
Для этого вам нужно зайти в БИОС и найти пункт, показывающий информацию о компьютере и самой микропрограмме BIOS. Обычно вкладка называется System Information.
Третий вариант
Загрузитесь в Windows и откройте окно «Выполнить» с помощью клавиш Win+R. Туда введите команду msinfo32. Слева вы должны находится в разделе «Сведения о системе». Справа смотрим на пункт «Версия BIOS».
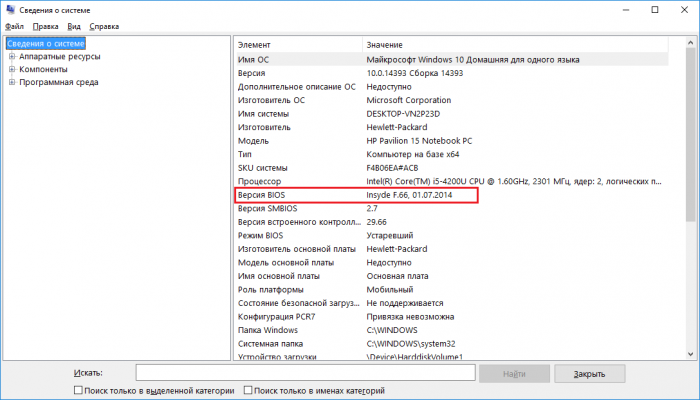
Четвертый вариант
Можно использовать и различные утилиты, например, AIDA64 или CPU-Z. Бесплатная программа CPU-Z имеет вкладку «Плата», куда вы и переходите. Там есть подраздел «BIOS» и вся необходимая информация о нем.
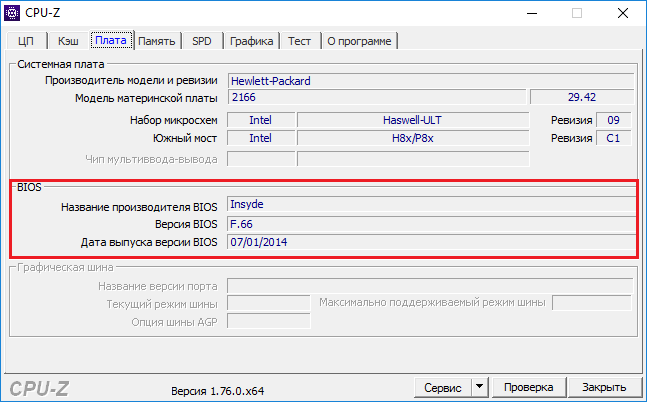
Используя программу AIDA64 зайдите в раздел «Системная плата» слева и нажмите там на пункт «BIOS», все сведения о Биос будут указаны там.
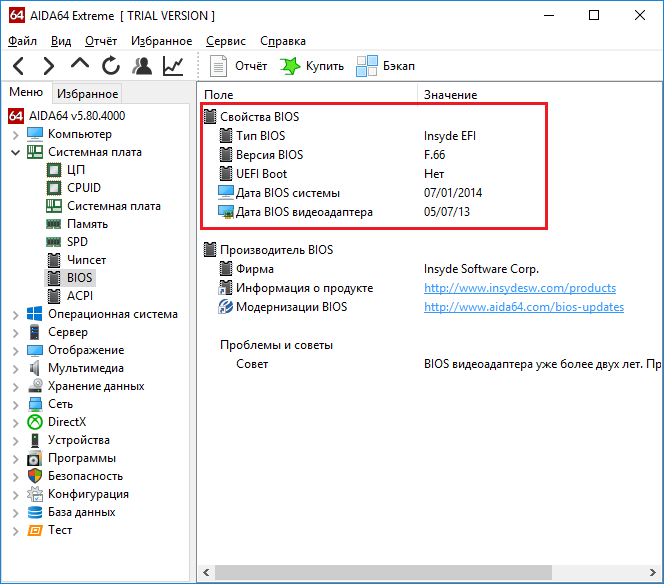
О чём говорят гудки
Если компьютер пищит при включении, то всё не так уж и плохо. По крайней мере, материнская плата в порядке. Гораздо хуже, если при включении компьютера нет звукового сигнала. Это говорит о системных неполадках, которые можно устранить только в мастерской. Если «железо» гудит нужно постараться выяснить причину. Некоторые поломки можно устранить своими силами. Стоит отметить, что неисправность может носить программный или технический характер. В последнем случае, услышав писк, нужно проверить правильность подключения компьютера. Возможно, отошёл сетевой шнур или отсутствует электропитание. В последнем случае, не включается компьютер.
Если соединение нормальное, системный блок гудит, но изображение не появляется, вы имеете дело с программным сбоем. Но можно попробовать очистить компьютер от пыли. Делают это так:
- Снимаем переднюю крышку системного блока (компьютер отключен от электросети), вынимаем оперативную память и видеокарту.
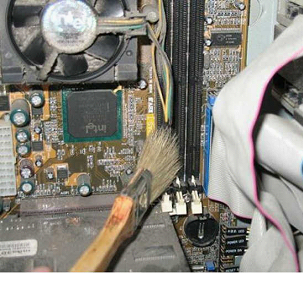
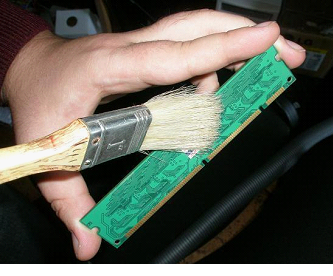
рис.2. Удаляем загрязнения с карты памяти и видеокарты
- Вставляем детали на место, и пробуем включить компьютер.
Если загрузка удалась, то причина была в пыли, которая забила контакты материнской платы. Если после чистки, компьютер продолжает пищать, значит, проблема серьёзней, чем казалось на первый взгляд. Возможно, неисправен блок питания или «слетело» ПО. В любом случае рекомендуется отдать комп на диагностику в сервисный центр.
Важно! Компьютер пищит при любых неисправностях системы. Если вы будет знать, что означает серия гудков, то сможете установить, а возможно и устранить неисправность.
Определяем версию BIOS
А теперь поговорим о BIOS’е, так как если мы не будем знать его производителя, тогда мы не сможем правильно истолковать его сигналы и понять что же с компьютером не так.
Теория о BIOS’е
Не будем сильно вдаваться в теорию и терминологию, а опишем простым языком, чтобы всем было понятно. BIOS — это маленькая программа, вшитая в микросхему, которая обычно впаяна в материнскую плату. Эта программа позволяет управлять аппаратным обеспечением компьютера (его железом, оборудованием), его базовыми настройками и после своей работы передает управление компьютером операционной системе. В момент своей работы BIOS проводит процедуру самодиагностики и если что-то в её процессе пошло не так, то в этот момент вы и слышите тот самый писк. BIOS много чего еще делает, но нам для наших целей — понимания причин писка, достаточно и этого.
Как определить версию BIOS’а?
Некоторые люди на разных сайтах пишут о том, что нет ничего проще. Для того чтобы узнать версию BIOS надо:
- при загрузке компьютера посмотрите на экран загрузки;
- нажмите на такую-то клавишу;
- посмотрите в операционной системе;
- и прочую ересь.
Мы над ними тихонечко посмеиваемся, так как если, к примеру, в ПК неисправна оперативная память, процессор, видео система или материнская плата, то в 99% случаев вы это никак не сможете сделать. Никакой картинки на мониторе не будет. Такие вот дела.
Есть всего три способа узнать версию BIOS в таких случаях:
- Попытаться вспомнить начальный экран загрузки.
- Посмотреть на сам чип BIOS материнской платы.
- По материнской плате найти в сети версию BIOS.
Если же вы видите на мониторе картинку, можете зайти в BIOS или у вас загружается операционная система, то вы — один из немногих счастливчиков, вам повезло и не надо ничего искать. При включении ПК внимательно смотрите на экран и вы увидите надпись с версией BIOS. А если надписи нет, тогда вот вам список клавиш, нажав на которые, вы попадете в настройки BIOS (пробуйте поочередно каждую клавишу или комбинации):
- F1
- F2
- F3
- F10
- Del
- Esc
- Fn + F1
- Ctrl + Alt + Esc
- Ctrl + Alt + Del
- Ctrl + Alt + Ins
- или смотрите инструкцию к материнской плате.
А мы тем временем пройдемся по вариантам поиска версии BIOS когда на экране ничего нет.
Вспоминаем экран загрузки
Посмотрите внимательно на картинки. На них приведены различные версии BIOS’ов. Если нашли картинку, похожую на ту, которая была у вас на экране приветствия, поздравляем, а мы покажем еще пару вариантов определения BIOS.















Смотрим версию BIOS’а на чипе
Если предыдущий шаг вам не помог, остается один из самых верных способов — посмотреть марку BIOS’а на самом чипе. Для этого потребуется открыть системный блок и внимательно посмотреть на чипы материнской платы. На одном из чипов, как это обычно бывает, есть наклейка с указанием производителя BIOS’а. Её то нам и надо найти.
Чипы по своей форме и размерам разные. Ниже мы привели несколько фотографий, ориентируясь по которым, мы надеемся, вы определите производителя.

Ищем версию BIOS’а по материнской плате
Если вы не смогли найти нужный вам чип на предыдущем шаге или нашли, но наклейки с производителем на нем нет, тогда остается только один вариант — найти инструкцию к материнской плате или её название (пишется на самой материке), благо корпус у нас уже открыт — смотрим, ищем название, отрываем поисковую систему и вводим наименование материнки, нажимаем кнопку поиска и в результатах выдачи по нашему запросу ищем версию BIOS.
Надеемся, что вы смогли определить версию BIOS. Если не смогли, тогда попробуйте обратиться к нам за помощью в комментариях или если не хотите с этим возиться, вызывайте мастера.
После определения версии БИОСа можно переходить к расшифровке его сигналов.












