Роутер Не Видит Кабель Интернета через Порт WAN и Не Горит Лампочка Индикатор — Что Делать?
В этой статье я расскажу о нескольких возможных причинах, когда роутер не видит кабеля интернета, который вставлен в порт WAN. Это может случиться как просто так, так и после отключения от сети. Индикатором этого является не только тот факт, что компьютер не может открыть ни один сайт. Визуально это видно по внешней светодиодной панели — не горит лампочка Интернет. А значит, он к нему не подключается. Проблема встречается на любых моделях вне зависимости от производителя — TP-Link, Asus, Zyxel Keenetic, D-Link. Также не избежать этого и тем, кто пользуется маршрутизаторами от Ростелеком, МТС, Билайн и им подобных операторов.
Оставим за скобками ситуацию, когда кабель WAN не подключен физически в данный порт. По сути дела, основных причин, когда маршрутизатор не видит провода от интернет-провайдера, несколько:
- Неверное подключение кабеля интернет
- Неправильный тип подключения WAN и данные для авторизации у провайдера
- Неисправность в самом сетевом кабеле
- Поломка порта WAN на роутере

Выполните диагностику подключения
Запустите панель управления Windows на том компьютере, где возникают трудности с подключением. В центре управления сетями выберите отмеченный на скриншоте пункт меню.

Найдите необходимый адаптер сети, кликните на нём правой кнопкой и запустите диагностику. Windows попытается выявить проблему, которая возникает при подключении. В случае успешного обнаружения и исправления неполадок система сообщит вам, что неисправности были устранены. Затем повторите подключение, и компьютер будет видеть роутер.

Важно! Диагностика сети может занимать несколько минут. Рекомендуется не прерывать процесс выявления неполадок.
Как поступить, если роутер не видит компьютер по кабелю
Выше мы рассмотрели главные шаги, что делать, если компьютер не видит Интернет кабель от роутера. Указанные действия позволяют провести диагностику и определить, что именно является корнем проблемы — маршрутизатор, ПК или другое оборудование.
Рассмотренные раннее причины, почему роутер не видит комп, одни из самых распространенных. Но если действия в процессе диагностики не дали результата, попробуйте еще ряд методов:
- Проверьте правильность обжима сетевого провода. Бывают ситуации, когда компьютер не видит маршрутизатор из-за неправильного обжима основного Интернет-кабеля. К примеру, при выполнении работ специалист перепутал провода или отсутствует контакт в каком-либо соединении. Важно учесть, что обжато должно быть восемь, а не четыре жилы. Последний вариант подходит только для порта WAN оборудования.

- Настройте сетевую карту. Распространенная ситуация, когда после подключения справа внизу появляется желтый треугольник. Это свидетельствует о возможных проблемах с сетевыми настройками. В таких обстоятельствах нужно знать, что делать, если компьютер не видит роутер через кабель, а Интернет есть.
Эксперты рекомендуют проверить сетевую карту. Войдите в Центр управления сетями, а после найдите подключение по локальной сети и жмите по нему правой кнопкой мышки. Перейдите в раздел свойства и протокол TCP/IP v4.

Здесь в свойствах установите автоматическое получение IP и DNS.

Если это не сработало, попробуйте установить данные вручную. К примеру, IP установите 192.168.1.13. Роль главного шлюза играет маршрутизатор. При указании маски подсети с последним нулем, а в графе DNS прописывается адрес маршрутизатора. Это одно из лучших решений, что делать, если компьютер не видит роутер по сетевому кабелю. По сути, имитируется подключение со статическим IP.
- Вставьте кабель LAN сильнее. Бывают ситуации, когда ПК не видит сетевое оборудование из-за плохого контактного соединения.
- Восстановите систему. Иногда работе сетевых устройств мешают установленные на компьютере программы или вирусы. В таких обстоятельствах необходимо знать, как избавиться от лишнего «мусора». Попробуйте вернуть ОС компьютера к моменту, когда все работало и он видел роутер. Для этого жмите на Пуск и пропишите слово Восстановление.

Выберите нужную службу и укажите точку для возврата, а после следуйте инструкции.

- Установите новые драйвера. Иногда причиной того, что роутер не видит компьютер, является устаревшее. ПО. Для устранения проблемы обновите программы для «железа» ПК и роутера. Необходимые программы можно найти на официальном сайте производителя.
Иногда в решении проблемы помогает банальное отключение брандмауэра, блокирующего возможность подключения роутера к ПК и Интернету.
Другие методы устранения проблем
Если перед появлением неполадки Вай-Фай имел рабочее состояние, для устранения неполадок потребуется:
- отключить маршрутизатор на 20 секунд с дальнейшим подключением оборудования;
- устранить неисправности с интернет-соединением нажатием по перечёркнутому значку Вай-Фай (если причина поломки — ОС Windows);
- выполнить проверку включения беспроводного сетевого соединения в подразделе «Изменение параметра адаптера» из раздела «Центр управления сетями и общим доступом» в «Панели управления»;
- включить аппаратный переключатель Wi-Fi в оборудовании компьютера, если он находится в выключенном состоянии (процесс переключения может осуществляться при определённом сочетании кнопок).
Из перечисленных способов устранения неисправности, когда компьютер не видит Вай-Фай, пользователь наверняка сможет подобрать наиболее подходящий. Возможно, придется попробовать несколько методов, прежде чем проблема будет решена. В любом случае, у каждого способа несложный алгоритм, доступный даже новичкам и не способный нанести вред компьютеру.
Перезагрузка маршрутизатора и проверка соединения кабеля

При проводном интернет-соединении пользователям следует проверить подключенные кабели. А именно, необходимо проверить, в какие конкретно разъемы они вставлены. В современных Wi-Fi-маршрутизаторах порты, которые предназначены для кабеля, предоставленного непосредственно интернет-провайдером, находятся на некотором удалении от остальных разъемов того же типа. Как видно на рисунке ниже, они выделены специальным (синим) цветом, а в некоторых моделях подписаны.
Следует внимательно проверить правильность соединения: кабель от провайдера требуется подключить в специально отведенный слот, а кабель, ведущий к компьютеру, в отдельный. После этого необходимо в обязательном порядке перезагрузить маршрутизатор.
Перезагрузка роутера является универсальной манипуляцией, которая делает действительными все ранее внесенные изменения. Независимо от типа подключения, проводное или беспроводное, перезагрузка должна быть выполнена в обязательном порядке.
Процесс перезагрузки также имеет свои тонкости. Для корректного осуществления данной процедуры необходимо выполнить следующие действия:
- Найти кнопку, которая подписана как «On/Off», в некоторых случаях это «Power», которая расположена на задней стороне девайса. Нажать на нее.
- Подождать, пока устройство полностью отключится.
- После отключения роутера необходимо подождать примерно пятнадцать секунд и повторить нажатие на клавишу «On/Off».
- Устройство включится, и изменения вступят в силу.
В моделях без кнопки отключения питания для перезагрузки достаточно просто отключить аппарат из сети, а затем подключить обратно. Далее следует проверить, отображается ли роутер в компьютере.
Решение проблемы со входом в интернет с помощью диагностики
- активизируем опцию «Центр управления сетями»
- находим и открываем раздел «Изменить параметры адаптера».
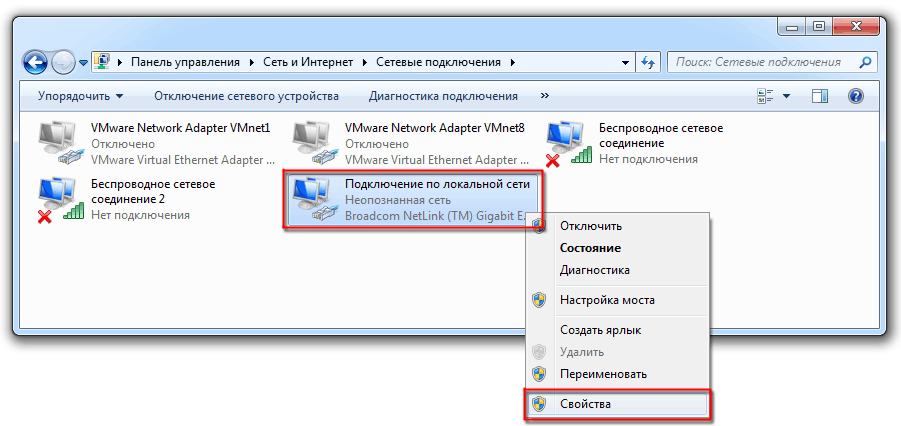
На открывшейся панели активизируем раздел «Изменить параметры адаптера».
- находим строку «Беспроводное соединение», активизируем.
- выбираем режим «Диагностика».
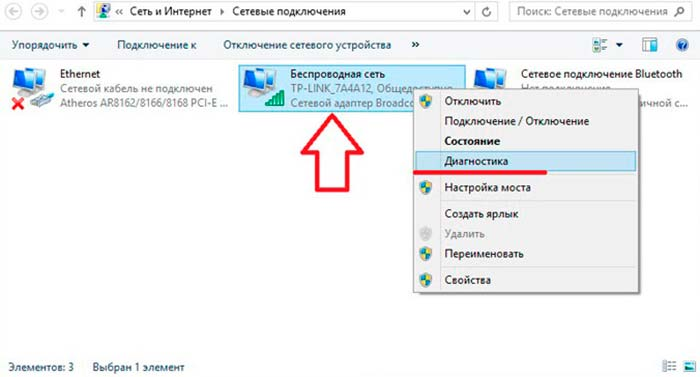
Активизируем опцию «Беспроводное соединение» (см. стрелочку), выбираем режим «Диагностика»
- ждем, когда компьютерное устройство само будет исправлять поломки.
- принимаем сообщение об исправлении проблем или подсказку о дальнейших действиях.
Причины
Если ноутбук не видит роутер и не может к нему подключиться, причины могут быть следующими:
- Отключён адаптер Wi-Fi.
- Неправильно работает или отсутствует драйвер.
- Конфликтные ситуации в работе операционной системы или отдельных приложений.
- Техническая неисправность адаптера беспроводной связи или нарушение работы контактов.
Установка сетевого драйвера
Прежде чем установить драйвер, необходимо идентифицировать компьютер. Все марки и модели внутреннего оборудования компьютера закодированы специальными «шифрами». Это сделано для того чтобы при установке драйвер мог идентифицировать модель компьютера и его изготовителя. Код драйвера сетевого устройства выглядит так: PCI/TECH_xxxx&DEV_xxxx&SUBSYS_xxxxxx. TECH означает, что оборудование для компьютера был произведено компанией A4Tech, а DEV — ID девайса.
Шаг 1. Идентификация оборудования
Для того, чтобы узнать код нажимаем Пуск, в поле поиска вводим диспетчер устройств. Далее откроется меню, с помощью которого можно идентифицировать оборудование. Нажмите на «Сетевые адаптеры
» и выберите название контролера. Как только вы это сделаете, откроется раздел «Сведения». Найдите их «Свойства» и выберите «ID модели». В первой строчке содержится полная информация о модели устройства.
Шаг 2. Установка/обновление драйвера сетевого адаптера
Это и будет идентификатор вашего оборудования. Теперь его необходимо найти в интернете, введя название в любом поисковике например . Поисковик выдаст официальную страницу драйвера, и вам необходимо его закачать на ПК. А затем следует сама процедура его установки. Если вам необходимо обновить драйвер сетевого устройства, вы делаете абсолютно то же самое: находите ID, вводите в поиск, скачиваете и устанавливаете.
Чтобы установить отсутствующую или свежую версию драйвера, воспользуйтесь «Диспетчером устройств». Совершите те же самые действия и на последнем шаге «Обновить драйверы
».
Выбираем «Выполнить поиск драйверов на этом компьютере». Зайдите в папку, где сохранили закачанные на официальном сайте производителя необходимые драйвера, и установите их с помощью кнопки «Дальше». Многие пользователи, прежде чем устанавливать новые версии драйверов, удаляют старые во избежание конфликта и неработоспособности, потому что, даже если вы все сделали правильно, интернет может не появиться на компьютере. В этом случае нужно все-таки воспользоваться советами пользователей и удалить старые версии.
Как это сделать! В Диспетчере устройств можно удалить старую версию драйвера сети. Согласитесь с выбором, и система удалит драйвер сетевого устройства, который был на вашем компьютере раньше установлен.
Осталось два шага и ваш компьютер заработает полноценно. Шаг первый — перезагрузитесь и откройте Диспетчер устройств. На месте удаленного драйвера появится «
Сетевой контролер
» в разделе «
Другие устройства
». На завершающем этапе выполните действия из (обновление/установка сетевых драйверов устройства).
Еже вчера все было прекрасно, вы наслаждались скоростным интернетом, а сегодня с утра включаете, а компьютер не видит сетевую карту. Однако тут призадумаешься. Первое, что приходит в голову – она вышла из строя, нужно срочно бежать в техномаркет за новой запчастью.
Вот почему хорошая идея – покупать всегда сразу два совершенно одинаковых системных блока. Чтобы можно было в случае проблем искать неисправность путем замены подозрительных модулей на заведомо исправные.
Это путь для продвинутых пользователей и компьютерных гиков. Простому смертному юзеру такие излишества чаще всего не по карману. В таком случае следует вспомнить народную мудрость: “Сильный и смелый идет быстро и легко, а слабый и робкий – долго и трудно”.
Расшифровка – если нечем проверить оборудование, придется проверять все проблемные места последовательно и методично.












