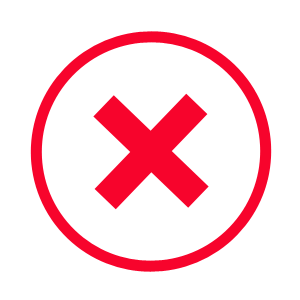
При нажатии на кнопку включения, компьютер может не включиться. Это одна из самых распространенных проблем со старыми и новыми системными блоками. Однако есть несколько причин, по которым возникает такая неполадка. Зная эти причины, можно исправить такую проблему.
Если ранее компьютер функционировал нормально (включался и выключался), а потом внезапно перестал реагировать на действия пользователя при нажатии на кнопку включения, то в первую очередь нужно проверить все возможные проблемы, связанные с электропитанием.
- Нужно проверить, включена ли кнопка на сетевом фильтре или удлинителе, используемом для подключения ПК.
- Проверяем, включена ли кнопка на блоке питания. На некоторых моделях она отсутствует. Данная кнопка находится рядом с местом, где кабель подключается к системному блоку.
- Нужно проверить кабель, который идет от розетки к самому блоку питания. Возможно, он не плотно подключен к разъему или поврежден.
Важно отметить, что такая неполадка часто возникает после чистки ПК или замены комплектующий. Поэтому, если вы выполняли какие-то действия по обслуживанию компьютера, то могли задеть провод, который подключен к материнской плате и идет от кнопки включения. А в случае, если провод отсоединился от материнской платы, то возможно были неправильно подключены разъемы или нет контакта. Поэтому открываем крышку системного блока и находим эти разъемы (Низ платы, возле аудио-конденсаторов).
Далее нужно найти инструкцию к материнской плате или посмотреть на сайте производителя раздел «Support» (Поддержка). В инструкции должно быть указано, где на вашей плате находится разъем для подключения передней панели (F_PANEL) вашего компьютера, а также как он правильно подключается. Следуя инструкции, можно подключить правильно кнопку питания.
Также нельзя исключать поломку самой кнопки включения. Проверить это легко. Нужно выключить ПК, открыть крышку системного блока, найти разъемы для включения и, замкнув контакты на материнской плате, проверить, включается ли ПК.
Причина неполадки, когда при нажатии на кнопку включения компьютер не включается, может также крыться в неисправном блоке питании или вздутых конденсаторах. Поэтому придется разобрать блок питания и посмотреть, нет там неисправных конденсаторов.
Если конденсаторы есть, нужно их заменить или купить новый блок питания. Вариант решения полностью зависит от ваших финансовых возможностей. Если вы умеете паять, то проще купить нужной емкости конденсаторы и заменить их. Если же у вас есть возможность приобрести новый блок питания, то лучше будет этот вариант.
Важно отметить, что это основные причины, по которым ПК может не включаться при нажатии на кнопку включения. Поэтому стоит протестировать каждый из способов, чтобы точно определить неполадку и исправить её.
Не включается компьютер с кнопки включения — что делать
Еще вчера компьютер исправно работал, а сегодня при нажатии на кнопку включения он не подает никаких признаков жизни. В чем может быть проблема? Можно ли устранить ее самостоятельно или без помощи мастера не обойтись? Давайте разбираться.
Как показывает практика, в большинстве случаев кнопка питания системного блока «Power» перестает запускать компьютер по следующим причинам:
- отсутствие напряжения в электросети 220 В;
- неисправности сетевого фильтра или блока бесперебойного питания, через который ПК получает питание;
- повреждение сетевого кабеля или отсутствие контакта в местах его подключения;
- неисправности блока питания (БП);
- отсутствие контакта в колодке, через которую БП подключен к материнской плате;
- выход из строя (отсутствие заряда) батарейки памяти BIOS;
- залипание или выход из строя кнопки «Пуск» на системном блоке;
- не работает кнопка системного блока из-за блокировки статическим зарядом.


Если компьютер не реагирует на нажатие кнопки Power, первое, что с чего следует начать, это с проверки надежности подключения системного блока к сети.
- Убедитесь, что кнопка блока питания (с обратной стороны системного блока) находится в положении «ON».
- На время попробуйте подключить компьютер к розетке напрямую, без сетевого фильтра.
- Проверьте, работает ли сама розетка, подключив к ней любой другой исправный электроприбор.
- Далее проверьте сетевой шнур на наличие повреждений (особенно если дома есть зубастые животные). Убедитесь, что вилка плотно сидит в гнезде, а в месте контакта отсутствуют следы нагрева.
- Не будет лишним проверить/заменить батарейку памяти CMOS, в которой хранятся параметры конфигурации ПК. Если компьютеру более 5 лет, то заменить батарейку рекомендуется даже в профилактических целях.

Если все перечисленные мероприятия не дали результата, придется открывать системный блок для проведения более детального осмотра и диагностики.
- Снимите крышку корпуса, проверьте, горит ли светодиодный индикатор на материнской плате.
- Индикатор светится — значит, питание в системный блок поступает.
- Если светодиод есть, но он не горит, проверьте контакты в разъемах, убедитесь в отсутствии обрывов проводов.
Следующим шагом станет диагностика самой кнопки «Пуск».
Как проверить, что кнопка Power на системном блоке в рабочем состоянии
Задача кнопки Пуска системного блока — запустить тумблер питания. После этого БП проводит самодиагностику, и если все параметры сети в норме блок питания посылает соответствующий сигнал на процессор — компьютер начинает загрузку. На все предзапусковые мероприятия уходят доли секунды.
Если кнопка Power плохо замыкает контакты, то компьютер не запустится.
Чтобы проверить, работает ли пусковая кнопка, нужно:
- Проверить провода, идущие от кнопки к материнской плате. Соединение происходит посредством фишки, которая надевается на контакты системной платы.
- Убедитесь, что фишка плотно сидит и хорошо зафиксирована на контактах.
Для этого аккуратно снимите и снова наденьте разъем;
- Отключите компьютер от сети, отсоедините провода кнопки Power;
- Снова включите питание системного блока и при помощи отвертки на короткое время замкните контакты PowerSwitch (PowerSW). Если компьютер запустится — причина неполадки в нерабочей кнопке.
К сожалению, в большинстве случаев приобрести кнопку «Пуск» отдельно не удастся, придется менять весь корпус. Однако есть и альтернативный вариант устранения проблемы.
Самым простым решением в данном случае станет перевод функций кнопки Power на кнопку Reset, которая используется очень редко.

Для этого достаточно поменять местами двухконтактные коннекторы «power sw» и «reset sw».
Как включить компьютер без кнопки питания?

Для включения компьютера без кнопки Power необходимо проделать следующее:
- Снять крышку корпуса системного блока;
- Найти среди проводов, идущих от передней панели системника к материнской плате, пару с надписью на разъеме Power Switch (PW Switch);
- Отсоединить указанный разъем;
- При помощи отвертки соединить 2 оголенных контакта отверткой или кончиком шариковой ручки. Замыкание контактов должно быть быстрое, буквально в одно касание.
ВИДЕО ИНСТРУКЦИЯ
Не включается компьютер с кнопки включения — причины

Неисправность компьютера может проявляться по-разному. Например, компьютер может вообще никак не реагировать на нажатие кнопки включения.
Именно такую ситуацию мы и разберем в данном материале. Здесь вы узнаете основные причины, почему компьютер не включается с кнопки включения.
Причина № 1. Проблемы с электропитанием.
Если компьютер работал нормально, а потом внезапно перестал включаться с помощью кнопки включения, то в первую очередь нужно проверить все возможные проблемы, связанные с электропитанием. Во-первых, проверьте включена ли кнопка на сетевом фильтре или удлинителе, который вы используете для подключения компьютера.

Во-вторых, проверьте кнопку включения на блоке питания компьютера. Данная кнопка находится рядом с местом, где кабель подключается к системному блоку.

В-третьих, проверьте сам кабель, который идет от розетки к системному блоку. Возможно, он не плотно подключен к блоку питания и поэтому компьютер не включается с кнопки включения.
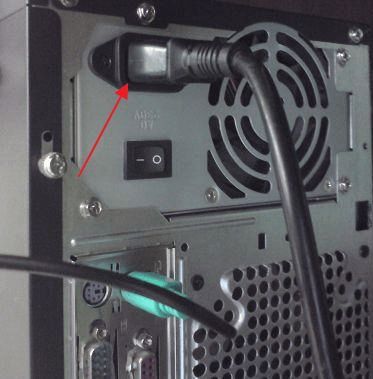
Также нельзя исключать банальное повреждение кабеля электропитания. Чтобы это проверить найдите другой такой же кабель и используйте его для подключения компьютера.
Причина № 2. Проблемы с кнопкой включения.
Если вы выполняли какие-то действия по обслуживанию компьютера, например, меняли комплектующие или чистили компьютер от пыли, то вы могли задеть провод, который идет от материнской платы к кнопке включения. А если провод отсоединился от материнской платы или просто потерял контакт в месте подключения, то включить компьютер с помощью кнопки включения не получится.
Для решения этой проблемы вам понадобится инструкция от вашей материнской платы. Чтобы найти такую инструкцию введите название вашей платы в любую поисковую систему, перейдите на сайт производителя и откройте в раздел «Support» или «Поддержка». Здесь будут доступны драйверы, утилиты и инструкции для вашей платы.
В инструкции будет указано, где на вашей плате находится разъем для подключения передней панели (F_PANEL) вашего компьютера, а также как он правильно подключается. Используя эту информацию, вы сможете восстановить подключение кнопки включения и компьютер начнет включаться нормально.

Также нельзя исключать поломку самой кнопки включения, которая находится на корпусе компьютера. Если она сломалась и больше не замыкает контакты, то компьютер включаться не будет.

Чтобы проверить этот вариант попробуйте включить компьютер вручную замкнув контакты на материнской плате, которые должны идти на кнопку включения. Если компьютер не включается даже в этом случае, то это означает, что проблема точно не в кнопке питания.
Причина № 3. Неисправный блок питания.
Если вы проверили все вышеописанное, но компьютер все равно не включается с кнопки включения, то проблема может быть в блоке питания. Самый простой и надежный способ проверить блок питания – это заменить его на заведомо рабочий БП с другого компьютера. Если с другим блоком питания компьютер начнет включаться, значит причина именно в нем.
Также вы можете проверить исправность своего блока питания измерив напряжения, которые он формирует. Для этого БП нужно отключить от комплектующих компьютера и от электропитания, также желательно снять БП с системного блока. После этого к БП нужно подключить какую-то нагрузку, чтобы после включения он не работал в холостую. Например, можно подключить какой-то старый жесткий диск, который не жалко потерять.

После этого нужно замкнуть зеленый (PS_ON) и любой черный провод (GRN, земля) на 24 контактном ATX разъеме, который идет от блока питания на материнскую плату. Эти провода можно замкнуть воткнув в разъем скрепку или любой кусок провода. Дальше просто подключаем БП к электропитанию. В результате блок питания должен заработать, а вентилятор на нем закрутиться.

Если вентилятор крутится можно проверять напряжения на 24 контактном ATX разъеме. На красном и фиолетовом проводе должно быть 5 Вольт, на желтом – 12 Вольт, а на оранжевом – 3.3 Вольт. Если каких-то напряжений нет или они сильно отличаются от стандартных, значит проблема в блоке питания.
6 ПРИЧИН. Почему не запускается компьютер
Не включается компьютер?!Что делать?В чем причина?
Компьютер не включается с кнопки включения. Что делать?
Рано или поздно, практически все пользователи компьютеров сталкиваются с проблемой, когда компьютер не включается с кнопки включения. При этом, проблема может быть, как на относительно новом ПК, так и на компьютере, который пора бы уже списать. Существуют разные виды проблем, когда компьютер не включается, перечислю основные:
- Компьютер не реагирует на кнопку включения, лампочки не загораются, вентиляторы не крутятся;
- При включении компьютер пищит, при этом работают вентиляторы, но изображения на экране нет;
- Лампочки на системном блоке и материнской плате загораются, вентиляторы крутятся, но на мониторе нет изображения;
- Компьютер включается и сразу выключается и так бесконечное количество раз.
Как видите, компьютер может не включаться по-разному, поэтому, давайте с вами разберемся в причинах данной проблемы более подробно, а также найдем пути решения.
- Отсутствует питание в розетке 220В.
- Проблемы с блоком питания.
- Полностью села батарейка на материнской плате.
- Компьютер не включается с кнопки включения – проблема с кнопкой!
- Неисправность материнской платы или оперативной памяти.
- Сильная загрязненность системного блока.
- Подведем итоги.
Отсутствует питание в розетке 220В.

Наверное, один из самых простых вариантов, о котором, как показывает практика, многие пользователи забывают. Это необходимость проверить есть ли питание в розетке. Очень часто, компьютер не включается с кнопки питания, так как пропал контакт в месте подключения кабеля питания к системному блоку компьютера, либо вовсе отсутствует электричество в розетке. Для того, чтобы исключить данный момент, необходимо подключить в используемую розетку любое другое устройство, будь то зарядка мобильного телефона, телевизор, утюг или любой другой электроприбор. Если электричество в розетке есть, то проверяем кабель питания, советую взять на проверку другой провод, например, от монитора или принтера. Тем самым вы исключите неисправность кабеля питания. Если здесь так же все в порядке, то необходимо проверить напряжение в сети. Делается это специальным тестером, если его у вас нет, то советую вызвать электрика.
Проблемы с блоком питания.

Если вышеописанные рекомендации не помогли решить проблему и компьютер не включается с кнопки включения, то скорее всего виноват в этом следующий компонент компьютера — блок питания. Кстати, если у вас ранее, были проблемы с компьютером, и он самопроизвольно выключался, то читайте статью – Компьютер выключается во время игры. Из моей практики, проблемы с включением компьютера часто были связаны с неисправностью блока питания. Его долговечная работа зависит от качества деталей из которых он собран, а также насколько правильно он подобран для конкретного компьютера. Бывают случаи, когда компьютер достаточно производительный, а блок питания малой мощности, из-за этого, он постоянно работает на максимуме, а это ведет к перегреву и выходу его из строя. Для того, чтобы проверить является ли виновником запуска компьютера блок питания, необходимо подключить к нему заведомо исправный блок и проверить, запустится ли компьютер. Если проблема в нем, не спешите его выбрасывать.
- Первым делом вскройте корпус и попробуйте очистить внутренности БП от пыли. Из-за загрязнения, часто происходит короткое замыкание и блок питания отказывается работать, поэтому нужно обязательно исключить данный момент и после чистки попробовать включить компьютер.
- Второе, осмотрите конденсаторы блока питания. Со временем они могут вздуться, если такие имеются, то необходимо их заменить.
Если связываться с ремонтом блока питания, нет никакого желания и возможности, то рекомендую приобрести новый.
Полностью села батарейка на материнской плате. 
Еще одной причиной, из-за которой компьютер не включается с кнопки включения, является полностью севшая батарейка на материнской плате. Данная проблема встречается не так часто, но она имеет место быть. По умолчанию, батарейка должна выдавать напряжение 3,3В. Если компьютер долгое время не использовался или просто ресурс батарейки выработался, то необходимо ее заменить на новую. Проблема с неисправной батарейкой легко определяется, если после каждого выключения компьютера на нем сбивается время и настройки БИОС, а иногда компьютер вовсе перестает включаться.
Компьютер не включается с кнопки включения – проблема с кнопкой!

На своей практике так же встречал случаи, когда компьютер не включался из-за неисправной кнопки питания. Для того, чтобы проверить в ней ли дело, достаточно на материнской плате поменять местами кнопку включения с кнопкой перезагрузки. После этого, попробуйте включить компьютер нажав на кнопку перезагрузки. Если компьютер запустится, то рекомендую заменить неисправную кнопку или оставить так как есть и включать ПК кнопкой Reset.
Так же исключить неисправную кнопку можно при помощи замыкания контактов отверткой. Для этого, снимаем штекер кнопки питания и замываем контакты, приложив плоскую отвертку. Если компьютер включится, то всему виной неисправная кнопка включения.
Неисправность материнской платы или оперативной памяти.

Довольно часто, компьютер не включается с кнопки питания из-за вышедшей из строя материнской платы или оперативной памяти. Если с ОЗУ проблему решить просто, поставив на место проблемной заведомо исправную. То при неисправности материнской платы, в большинстве случаев её придется менять, а это не совсем бюджетное решение.
При неисправности ОЗУ, при нажатии кнопки включения, компьютер будет запускаться и тут же выключаться. При этом, данные действия он будет выполнять до бесконечности. Если планок оперативной памяти у вас несколько, то методом исключения найдите неисправную, если же память одна, то поможет только замена.
Если неисправна материнская плата, то советую заменить ее на новую, так как стоимость ремонта в большинстве случаев сопоставима со стоимостью новой платы.
При выборе новой, обратите внимание, чтобы совпадали следующие характеристики и разъемы:
- Сокет (разъем) центрального процессора;
- Тип ОЗУ и поддерживаемая частота памяти;
- Интерфейсы подключения жестких дисков (Sata II, Sata III или IDE);
- Наличие PCI слотов и другие параметры.
Сильная загрязненность системного блока.
Наверное, одна из основных бед, из-за которой компьютер перестает нормально работать, а иногда и включаться – наличие пыли. Редко, когда после длительного использования открываешь сломанный компьютер, а там все чисто и аккуратно, в большинстве случаев все комплектующие компьютера покрыты сантиметровым слоем пыли. Если у вас подобная ситуация, то первым делом берите в руки пылесос и несильно жесткую кисточку и удаляйте всю грязь. Так же рекомендую вытащить из слотов видеокарту и ОЗУ и прочистить контакты. После, все собрать в обратной последовательности и включить компьютер. Возможно проблема решится.
Подведем итоги.
Сегодня мы с вами разобрались, из-за чего компьютер не включается с кнопки включения. Как видите, одна из основных причин, это неисправность блока питания. От его качества зависит не только долговечность работы, но и стабильность всей системы. Поэтому, первым делом проверяем его, а уж в дальнейшем все остальные параметры. Так же не забывайте своевременно проводить профилактическую чистку системного блока, так как от токопроводящей пыли, чаще всего страдают комплектующие компьютера.
Что делать, если не запускается ПК: решение проблем с системным блоком
Всем привет. Кто хоть раз не сталкивался с проблемой, когда не включается компьютер. При этом вы можете видеть достаточно много симптомов от темного экрана до зависания загрузки BIOS или системы. Давайте посмотрим все самые частые и возможные причины, почему не включается компьютер:
- Проблема с материнской платой.
- Окисление контактов на оперативной памяти.
- Выход из строя процессора или чипсета.
- Поломка блока питания – особенно часто происходит, когда БП работает на пределе своих возможностей. Например, после установки более мощной видеокарты.
- Механическая поломка кнопки включения.
Сегодня мы рассмотрим ряд шагов, которые помогут выяснить или решить проблему – когда компьютер не включается и не хочет работать. Если у вас будут какие-то вопросы или дополнения, то пишите в комментарии.
- Шаг 1: Проверка электропитания
- Шаг 2: Оперативная память
- Шаг 3: Видеокарта
- ШАГ 4: Проверка кнопки включения
- ШАГ 5: Блок питания
- ШАГ 6: Жёсткий диск
- ШАГ 7: Проверка BOOT в BIOS
- ШАГ 8: Материнской платы и процессор
- Ничего не помогло
Шаг 1: Проверка электропитания
Если комп не включается или не запускается, то для начала давайте проверим самые банальные вещи. В 50% случаев пользователи нечаянно выдергивают кабель питания из розетки или выключают ногой сетевой фильтр. Особенно это часто бывает на работе, когда уборщица почему-то решает выдернуть шнур из розетки. Наверное, боится, что её убьёт током.
Проверяем, чтобы лампочка на фильтре горела, и он был включен в положение «ВКЛ» (иногда рисуют точку). Если он не горит, то может быть проблема в фильтре или в самой розетке.

Далее проверяем, чтобы кабель был плотно вставлен в блок питания на системном блоке. Также не забудьте включить его, чтобы тумблер был в положении «Вкл.» (палочка, а не нолик). После этого попробуйте опять его включить.

Шаг 2: Оперативная память
С данной проблемой сталкивался как на работе, так и дома. При этом при включении комп начинает жужжать, вроде включаться, но вот на экране ничего не происходит. Тут есть два варианта. Первый – окислились контакты. Второй – это сгорела одна из плашек и её нужно просто вытащить.
- Отключите системник от питания. Можно просто выключить блок питания, но я бы полностью его обесточил, выдернув шнур.
- Далее вам нужно снять боковую правую крышку.
- Теперь вам необходимо вытащить все плашки оперативной памяти. Для этого по бокам нужно нажать на белые ушки одновременно.
- Далее нам понадобится стирательная резинка. Нужно аккуратно без фанатизма потереть резинкой по основным контактам «оперативы», которые находятся снизу. Этим самым мы снимем окисленный слой. Если резинки нет, то можно попробовать использовать металлическую скрепку. Но делать это нужно очень аккуратно, и слегка потереть металлическим штырём по контактам.
- В самом конце слегка подуйте на них и вставьте обратно. Повторюсь, что это нужно сделать для каждой плашки.

- Как только все плашки будут вставлены обратно, попробуйте включить компьютер. Не забудьте, кстати, обратно подключить его в сеть.
Если при включении всё остается по-прежнему – то есть вероятность, что одна из плашек вышла из строя. Чтобы выяснить: «какая именно?» – Вам нужно по одной вставлять её в разъём, а остальные убирать и пробовать включить комп. Делаем это до тех пор, пока не выясните – какая именно плашка сгорела.
Шаг 3: Видеокарта
Ещё один вариант, это проблема именно с видеоизображением. Если загрузка системы не стартует, но сам системник жужжит и вроде что-то пытается загрузить, то надо в первую очередь проверить – какой выход включен у вас на мониторе. Иногда бывает, что монитор сам переключается на сигнал от порта, который сейчас не используется. Найдите на мониторе кнопку «SOURCE» – она также может иметь значок квадратика со стрелкой внутри. Далее нажимаем на него и переключаем входы.
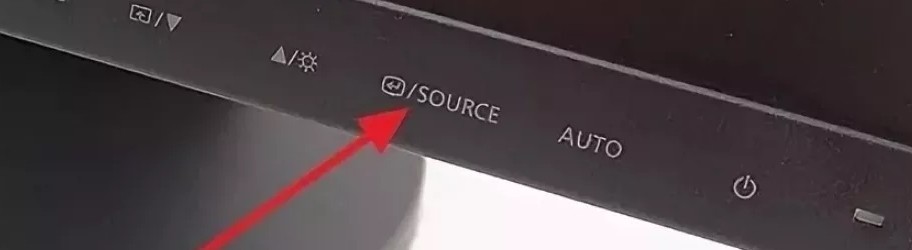
Если неисправность остается, а на мониторе вы видите сообщение, что «Нет сигнала», то далее нужно проверить кабель. Как можно плотнее вставьте кабель на самом мониторе. Также не забудьте вкрутить специальные шурупы, которые помогают держать провод.

Далее проверяем кабель на самом системнике и смотрим на монитор. Если сигнала нет, то тут есть два варианта:
- Сгорела встроенная или дополнительная видеокарта – тогда кабель подключаем в встроенной видеокарте, которая есть на материнки или наоборот. После этого перезагружаем компьютер.
- Сгорел или вышел из строя данный порт – попробуйте подключить монитор в другой порт на материнке. Можно попробовать также другие виды выходов: VGA, HDMI, DVI. Также можно попробовать переключить кабель на другой вход на мониторе.

Если ваш системник ещё открыт, проверьте, чтобы видеокарта плотно стояла в слоте. Можете даже слегка на неё надавить. Иногда бывает, при переезде или переноске она вылетает оттуда. Плюс я бы для надежности прикрутил её к системнику болтами. Если для неё нужно дополнительное питание, то проверьте также и кабели, которые идут от блока питания.
ПРИМЕЧАНИЕ! Если при включении компьютера, вы видите, что он включается, но видеокарта не работает, и на ней не крутятся вентиляторы, то попробуйте переключить другие провода питания. Если это не поможет, то скорее всего она полностью вышла из строя.

Если вы видите на экране даже малозаметные артефакты: полосы, квадратики, изменение цвета некоторых элементов, лишние цифры, буквы, – то это может обозначать отвал текстолитовой подложки от кристалла GPU. Второй симптом – после загрузочного экрана Windows монитор полностью тухнет. Правда можно зайти под безопасным режимом.
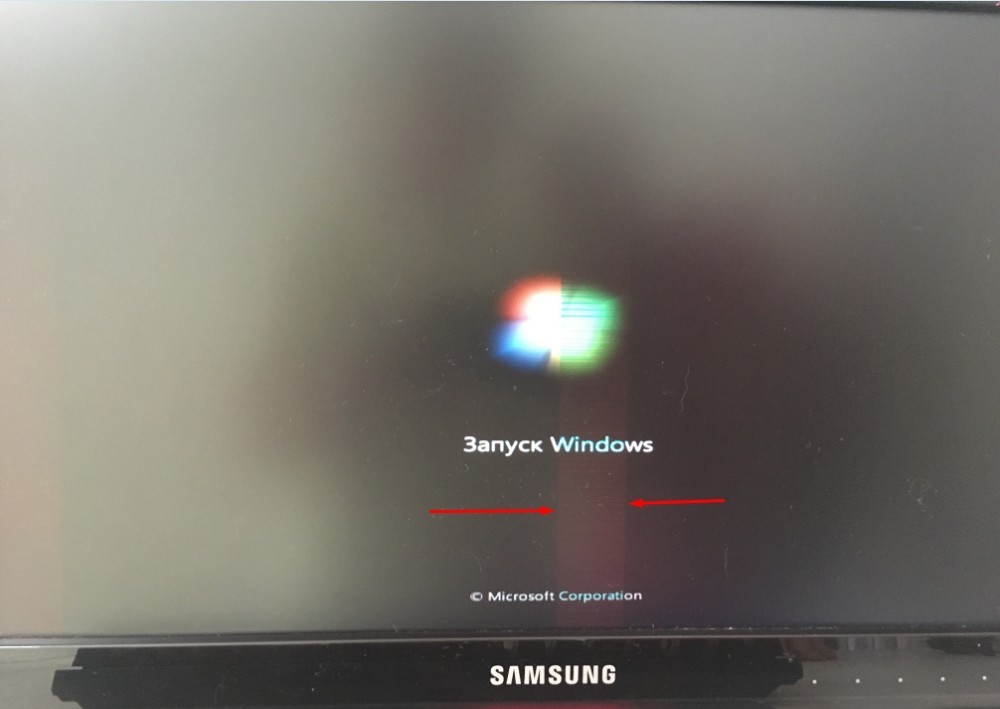
Откройте меню самого монитора, – если меню будет отображаться правильно и без «артефактов», то проблема точно в кристалле. На самом деле ничего страшного в этом нет, и данный казус полностью решается в домашних условиях. Поэтому поводу я уже писал подробную инструкцию по решению этой проблемы – смотрим тут.
ШАГ 4: Проверка кнопки включения
Бывает проблема, когда не включается компьютер именно с кнопки включения, но при этом он полностью работоспособен. Кнопка может просто сломаться, или могут выйти из строя специальные проводки. Такое бывает крайне редко, но бывает. Сначала проверим, чтобы сами проводки и штекер от кнопки был подключен к материнской плате.
На «материнке» найдите вот такие пластиковые штекеры, как на картинке ниже. Они обычно находятся в правом нижнем углу платы. Далее нужно найти провод с надписью «Power SW». Если его вообще нет, то значит кнопка не подключена, и вам нужно вставить эти два проводка к разъёму «PW» (может также называться как PWR SW или PWR_BTN). Подключение происходит так: черный к плюсу (+), а белый к минусу (-). Схему расположения смотрите ниже в табличке.

Если это не поможет, то можно попробовать включить комп не с кнопки, а просто соединив эти два контакта. Для этого можно использовать обычную отвертку. Не забудьте при этом включить ЭВМ в сеть.

ПРИМЕЧАНИЕ! Кнопка включения также может залипать. Тогда компьютер включается, но загрузка не доходит до конца, и через несколько секунд системник опять полностью вырубается.
ШАГ 5: Блок питания
Если компьютер резко выключился и вообще перестал включаться, то это может сигнализировать о том, что у вас неисправен блок питания. Конечно, проверить самостоятельно вы его не сможете, но вы можете сделать вот что.
Обычно к блоку питания подключают: материнскую плату, жесткий диск, дисковод (если он есть), видеокарту и т.д. Наша задача проверить, чтобы все кабели были подключены, и ни один из них не отходил. Проверяем все подключенные провода от блока питания. Можно слегка надавить на сам кабель, чтобы он поплотнее вошел в паз.

Ещё один вариант решения: попробовать использовать свободные кабеля. То есть возьмите свободный провод и переподключите жесткий диск, видеокарту, материнскую плату и другие подключенные устройства. Если у вас новый компьютер, или вы недавно меняли блок питания, то иногда в коробке кладут запасные проводки, можно использовать их.
ШАГ 6: Жёсткий диск
Бывает, когда системный блок не включается и не работает, а бывает, когда при включении не загружается система, а вы видите вот такую надпись: «DISK BOOT FAILURE, INSERT SYSTEM DISK AND PRESS ENTER».

Для начала выключаем комп и проверяем, чтобы к жесткому диску были подключены два основных провода, питание и шлейф, который идет к материнской плате. Ещё можно попробовать переключить кабель от винчестера к другом слоту на материнке – их обычно там несколько.

ШАГ 7: Проверка BOOT в BIOS
Сам сталкивался с этой проблемой на работе. Система отказывается загружаться, и вы можете видеть черный экран после BIOS. Такое бывает, если в настройках забыли убрать загрузку системы с флешки или CD/DVD диска.
- При загрузке компа зажмите одну из кнопок, который загружают БИОС. Обычно это кнопки: F2, Del, Esc или F10 (смотрим в последний столбец).

- Когда попадете внутрь вам нужно найти раздел «Boot».
- Далее необходимо выставить в первую позицию «1st Boot Device» – ваш жесткий диск. Он обычно будет иметь в своем названии «HDD» или «SSD».

- Теперь вам нужно сохранить настройки и выйти (Save and Exit) – для этого смотрим клавишу в настройках.
- Если это не поможет, то попробуйте загрузить систему напрямую с диска. При перезагрузке нужно вызвать «BOOT MENU» – смотрим третий столбец в таблице выше. Чаще всего используют клавиши: F11, F12, F После этого выбираем наш диск. Если их будет несколько, то попробуйте выбрать поочередно каждый.
ШАГ 8: Материнской платы и процессор
Если ПК вообще не включается, вентиляторы не крутятся, и вчера все было нормально, и он работал, а сегодня уже не подает признаков жизни – то возможно у нас более серьезная поломка. Посмотрите внимательно на материнскую и видео плату – нет ли каких-то явных дефектов: потемнение, следы гари, желтизна, вытекшие вещества или вздутые конденсаторы. Если какие-то подобные поломки есть, то самостоятельно эту проблему не решить, и скорее всего, нужно будет менять поломанную деталь на новую.

Ничего не помогло
Если визуально ПК исправен, все провода в целостном виде, а видео и материнская платы смотрятся как новые, но при включении ничего не происходит, не жужжит, не горит – то значит поломка может сидеть куда глубже. Тут нужно нести его в сервисный центр на проверку. Если проблема в видеокарте или блоке питания, то об этом вам могут сказать только там, так как самостоятельно у вас для этого нет подходящего оборудования.












