Компьютер не включается, но вентиляторы системного блока работают
Непонимание природы тех или иных неполадок компьютера часто приводит к ошибкам в диагностике, без которой невозможен квалифицированный ремонт. И подходить к поискам проблемы следует с ее точного описания. Неисправность, которую описывают словами: «при нажатии на кнопку питания (power) компьютер не включается, но вентиляторы работают» называют отсутствием или ошибкой инициализации. Не следует путать с «невключением» — полным бездействием на нажатие power, поскольку причины этих двух проблем, как правило, разные.
Инициализация, в данном случае — это готовность оборудования к работе. И если какое-то из устройств, критически важных для запуска ПК, откажется стартовать, мы и будем наблюдать характерную картину:
- после включения системного блока слышен громкий шум вентиляторов (они вращаются на постоянной высокой скорости);
- загорелись и не гаснут индикаторы клавиатуры и включения;
- экран остается черным.
Больше при этом ничего не происходит.
Причины
По статистике, чаще всего источником подобной проблемы становится следующее:
- повреждение BIOS — программы, хранящейся в микросхеме флеш-памяти CMOS на материнской плате, ответственной за начальную загрузку ПК, а также за проверку и согласованность работы всех его устройств на этапе старта;
- вышедший из строя процессор или неисправность его системы питания;
- неработоспособность ОЗУ (оперативной памяти) или несовместимость установленных планок ОЗУ между собой;
- неисправность микросхем системной логики (чипсета) на материнской плате, особенно часто — северного моста.
Из других причин, которые тоже могут давать подобную «клинику», можно отметить повреждение элементов материнской платы, приводящее к дестабилизации питания устройств, дефект паяных контактов микросхем, блок питания с «просадкой» напряжения по отдельным линиям, севшая батарейка CMOS, а также неполадки прочего оборудования, установленного на ПК. Однако это встречается реже.
Также важно понимать, что эта проблема никогда не является следствием программных сбоев в операционной системе. Поскольку ее загрузка даже не начинается.
Как работает Bios FlashBack на материнских платах MSI.
- Нужно подготовить флешку, обязательно с файловой системой FAT32, скачать с официального сайта, распаковать и поместить на неё файл BIOSа. Переименовать этот файл в «MSI.ROM»
- Вставить в специальный USB порт, на нашей плате (MSI B450-A Pro) он находится рядом с кнопкой «BIOS Flashback» (узнать какой USB можно в руководстве к плате)
- Затем нужно вставить флешку и нажать кнопку BIOS Flashback.
Но, как не была бы совершенна и продумана инженерами эта функция, на данной плате она отработала некорректно. Для чистоты эксперимента были взяты разные флешки с разными версиями BIOS с официального сайта. В конечном счёте ни в одном случае корректно микросхема биоса не записалась.

Итак, приступим непосредственно к ремонту. Делаем всё по старинке, ищем микросхему BIOS на материнской плате и выпаиваем её. В нашем случае это MXIC MX25U12873F. Это Macronix на 1.8V, прошивать её нужно через специальный адаптер, конвертирующий 3.3V в 1.8V.
Благо такой оказался под рукой. Оказывается это половина дела. Программатор Mini-Pro TL866A с версией программы v6.60 её не поддерживает, а похожую MXIC MX25U12835F он в отказ не захотел читать совсем.
Не опускаем руки, вспоминаем, что есть и другие программаторы. Находим старенький CH341A.

Идём на GitHub и качаем ASProgrammer. И хоть он тоже не поддерживает микросхему MX25U12873F, но всё же успешно считывает дамп с нашей флешки (выбираем MX25U12835F).
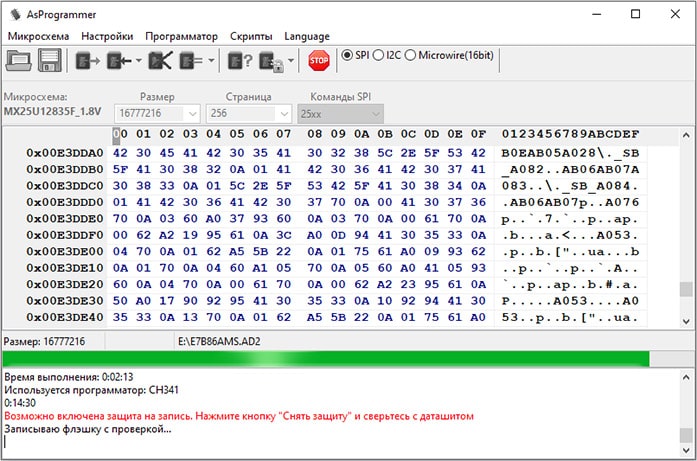
Заливаем прошивку с официального сайта, проверяем, запаиваем на место.
Собираем всё до кучи, вставляем процессор и радуемся, световой индикатор CPU через несколько секунд гаснет и мы видим на экране монитора картинку.

Какой можно сделать вывод? Не всегда стоит доверять фирменным фишкам производителей. Прошивайте Биос, по возможности, встроенной утилитой M-Flash.
А если чувствуете, что сами никак не справитесь, то всегда можете обратиться к нам за помощью по перепрошивке BIOS в Минске. Мы будем только рады вам помочь!
Неисправна батарейка на материнской плате
В каждом системном блоке есть своя энергонезависимая память или говоря проще батарейка. Благодаря ей поддерживаются все настройки и параметры, вшитые в чип на материнской плате, он же БИОС. На компьютерах, которые проработали лет 5 – 8 батарейка слабая и не может поддерживать нужное напряжение.

Слабая батарейка тоже может быть причиной, по которой компьютер не включается. Проверить ее можно тестером или просто купить в киоске новую. Если после замены батарейки ПК не включился пробуем следующий вариант.
Причины истинного невключения
Поскольку сбои загрузки операционных систем — отдельная большая тема, подробно останавливаться на них не будем. Рассмотрим причины первых трех ситуаций и в дополнение к ним — еще одной: включения компьютера не с первого раза, а после многократных нажатий на кнопку питания. Итак…

Компьютер не реагирует на кнопку запуска
- Нет питания от электросети (не работает розетка или устройство, через которое компьютер подключен к источнику тока — ИБП или сетевой фильтр). Единственная причина, не связанная с неисправностью ПК.
Компьютер включается не полностью (нет инициализации)
- Неисправны элементы подсистемы видео (видеокарта, монитор, видеокабель). Отсутствие изображения на мониторе, даже если всё, кроме видео, работает, в глазах пользователя выглядит как невключение компьютера.
- Слетела прошивка BIOS (на некоторых ноутбуках слет BIOS проявляется полным отсутствием реакции на кнопку включения).
- На плату установлен неисправный или неподдерживаемый процессор.
- Неисправна система питания процессора (VRM).
- Неисправна оперативная память или элементы ее питания.
- На старых материнских платах — вышел из строя северный мост или питание моста.
Компьютер выключается сразу после включения или циклически перезагружается на раннем этапе запуска
- Слет BIOS.
- Перегрев.
- Дефекты оперативной памяти.
- Те же причины, что и при полном отсутствии реакции на кнопку.
Компьютер включается только после многократных нажатий на кнопку
- Если машина старше 5-7 лет — выработка ресурса электролитических конденсаторов в блоке питания, на материнской плате или подключенных к ней устройствах.
- Неисправна кнопка включения (отходят контакты).
- Неисправны элементы цепи запуска платы или питания высоконагруженных узлов.
С одним из двух
Первая причина такого поведения – отсутствие видеосигнала. Вторая – более широкая – отсутствие инициализации, то есть остановка на одном из ранних этапов запуска. И то, и другое всегда имеет аппаратное происхождение и никак не связано с работой операционной системы.
Оба состояния имеют схожие проявления: черный экран и звук вращающихся вентиляторов. Однако у каждого из них есть отличительные признаки.
При отсутствии видеосигнала, когда он либо не формируется, либо не выводится на монитор:
- Скорость вращения вентиляторов непостоянная. Она меняется в зависимости от температуры охлаждаемых узлов.
- Индикаторы клавиатуры реагируют на нажатие клавиш.

- Индикатор жесткого диска показывает активность (чтение) – мигает с переменной частотой, как при нормальной работе компьютера.
Отсутствие писка системного динамика в таких ситуациях бывает при его отсутствии или неправильном подключении к материнской плате, так как исправный BIOS реагирует на проблемы с видео и выдает сигнал.
Если причина в отсутствии инициализации, то компьютер ведет себя так:
- Крутит вентиляторы с постоянной высокой скоростью, поскольку система управления ими еще не заработала.
- Светит индикаторами в произвольных комбинациях или не светит вообще.
- Индикаторы клавиатуры не реагируют на нажатие клавиш.
- Индикатор жесткого диска не показывает активность.
- Спустя некоторое время компьютер выключается, перезапускается, что видно по светодиоду кнопки Power, или сохраняет такое состояние до отключения питания.
Это интересно: В тишине и прохладе: чем смазать кулер компьютера, чтобы он хорошо охлаждал и не шумел
Динамик в этих случаях не пищит по двум причинам: из-за того, что его нет, или из-за слёта начального загрузчика BIOS.
Почему компьютер не включается

Если компьютер не включается или не загружается ОС, причин тому несколько.
Условно разделяют на:
- программные (ошибка инициализации операционной системы);
- аппаратные (поломка определенного устройства).
С софтверными легко справиться самостоятельно, не прибегая к помощи специалистов, тогда как с техническими возникают трудности. Главная задача, которую предстоит решить в подобной ситуации — выявить причину неполадки.
Черный экран при включении компьютера, кулеры не крутятся
Возможно застряла, вышла из строя кнопка включения, либо идущие от нее провода отошли от контактов на материнской плате.
Чтобы проверить, отсоединяем от материнской платы провод с надписью “Power SW” и замыкаем в этом месте контакты пинцетом (имитация нажатия кнопки).

Проверяем блок питания – отключаем ПК с розетки, отсоединяем широкий 20/24 пиновый разъем от материнской платы, подключаем обратно к электросети и замыкаем скрепкой 4 и 5 пин.

Если БП исправен, запустится кулер в нем (при наличии мультиметра замерьте напряжение на выходах сравнив со скриншотам).

Компьютер включается, но изображения нет
Если при нажатии кнопки питания вы слышите характерный звук работы кулеров, но изображения на экране нет, проблема заключается в следующем:
- неисправная видеокарта;
- процессор;
- монитор.
Следующий этап – проверка исправной работы видеокарты (см. Какая видеокарта лучше). Если в материнской плате интегрирован дополнительный видеочип, временно подключаем к нему монитор. Изображения все равно нет? Значит, неисправен чипсет. В противном случае — графический адаптер.

Обязательным шагом сделайте сброс CMOS, частая причина после обновления “железа” в биос остается информация о предыдущем устройстве, которого уже нет, либо произошел сбой и не происходит инициализация. Обесточите ПК (вынуть шнур питания с розетки), зажмите кнопку ВКЛ на корпусе (требуется для снятия остаточного напряжения в конденсаторах).
Вынимаем батарейку с материнской платы, если присутствует джампер (перемычка) с надписью “CLEAR CMOS” переставляем в положение сброса (не забудьте вернуть в исходное состояние, иначе ПК не запуститься, либо начнет циклично перезагружаться.)
Если не включается компьютер, а показывается черный экран, выявить причину поломки можно путем инициализации Post-кодов. Материнская плата до загрузки системы анализирует технические компоненты. Если хоть один из них неисправен — подается соответствующий звуковой сигнал. Об успешном прохождении теста сигнализирует один короткий «писк» внутреннего динамика (speaker).
По возможности, временно устанавливаем не производительную видеокарту, отключаем дополнительные устройства (винчестеры, DVD-приводы, карты расширения, кулеры, кроме установленных на процессор). Запуск пошел? Значит нужно поставить более производительный блок питания.
Компьютер пищит и не включается
Определяем название компании разработчика BIOS (см. Как войти в БИОС) материнской платы (из технической документации).
8 коротких (или 1 длинный и 3 коротких) в AMI — проблема с включением видеокарты. В Award аналогичная ошибка обозначается 1 длинным и 2 короткими сигналами, в Phoenix — 3, 4,1 коротких «писка» с перерывом в 2 секунды.
Два коротких сигнала на материнских платах (кроме устаревших Asus) информируют о проблеме с оперативной памятью (изображение при этом появляется, как минимум — логотип производителя).
Отсутствие сигналов говорит о проблемах с питанием либо процессором (возможно, меняли термопасту, и погнули лепесток на контактной площадке).
Компьютер резко выключается при загрузке
Что делать, если компьютер включается и выключается буквально через несколько секунд? Проблема кроется в неисправном блоке питания (может банально не хватать мощности после проведенного апгрейда системы, как писалось выше, не вернули джампер на место после сброса CMOS) или отсутствующем охлаждении (при перегреве процессора, видеокарты или любого из мостов система автоматически отключает питание для защиты компонентов от повреждения).
Проверяем, правильно ли установлен кулер с радиатором. Далее — выполняем чистку от пыли, заменяем (при необходимости) термопасту. Если это не помогло, ставим заведомо рабочий блок питания. Не произошло никаких изменений? Неисправна материнская плата и поможет только сервисный центр.
Если же компьютер сам перезагружается в процессе работы, это свидетельствует о проблемах с охлаждением процессора (см. Как выбрать процессор) или видеокарты. Иногда – в поврежденных датчиках, которые отвечают за снятие температурных показателей.
Если нагрев остался на прежнем уровне (проверяется в AIDA 64), дополнительно сканируется винчестер (см. Как выбрать жесткий диск) на вирусы. Вероятно в системных файлах «затаился» так называемый майнер — программа, которая зарабатывает биткоины для злоумышленника (занимается майнингом).
Не происходит загрузки ОС
Если сам компьютер включается, показывает логотип производителя материнской платы, но Windows не грузится, это — программная ошибка. Легкий способ устранения — переустановить систему (см. Как установить Windows 10 самостоятельно).
Проще — скачать уже готовый образец с предустановленным апплетом для сканирования жестких дисков, записать на CD диск, загрузить (при включении жмем F2, F11, или F12 и выбираем устройство — DVD-привод) и произвести анализ (нажатием F4 — выбираем винчестер, после чего снова нажимаем F4).
Что делать если компьютер не включается и автоматически запускает процесс восстановления ОС? В Windows 8 и 10 дождаться, пока операция завершится (иногда на это уходит 2-3 часа). В Windows 7 возможно потребуется вставить диск с установщиком ОС — оттуда копируются недостающие системные библиотеки.
Выход из строя портов ввода-вывода
Самая простая неисправность — поломка портов на материнской плате. Диагностируется элементарно — в том случае, если вы пытаетесь подключить устройство в разъем USB, LPT или иной порт, а оно не реагирует. Обратите внимание — предварительно нужно убедиться, не отключено ли соответствующее устройство в BIOS или в Windows.
Поскольку сейчас большинство периферийных устройств (мышь, клавиатура, принтер) подключаются через USB-порты, а их в компьютере практически любой модели, больше двух, то стоит просто воспользоваться дополнительным рабочим портом.
Такой совет обусловлен тем, что в домашних условиях устранить такую неисправность материнской платы практически невозможно. Во-первых, нужно соответствующее оборудование, во-вторых — это очень ювелирный процесс. При любой неточности вы рискуете вывести материнскую плату из строя.
Но в любом случае, вы должны знать, как осуществляется этот процесс. Хотя бы в ознакомительных целях.
Найдите идентичный разъем. Используя газовый паяльник или монтажный фен, вам нужно выпаять вышедший из строя разъем, не повредив при этом дорожки на материнской плате. Далее очищаем спиртом место припоя, монтирует исправный разъем, и снова при помощи тоже же оборудования припаиваем его.
Вам пригодится: характеристики материнской платы.
Вместо заключения
Какие можно подвести итоги? Следует заметить, что в большинстве случаев и диагностика, и устранение неполадки сводятся к обращению в сервисный центр. Чаще всего так и поступают многие. Ведь ноутбук — это крайне сложное устройство. Отремонтировать его самостоятельно не так просто, как стационарный аналог.
Если разобраться, почему не вышло, можно сразу же обращаться в специализированные центры. При наличии подозрений на какую-то конкретную неполадку о ней нужно обязательно сообщить работникам службы.
У вас сломался ноутбук? Вы пытаетесь его включить, но перед вами только пустой черный экран? Это очень неприятная ситуация, но даже в такой ситуации можно попробовать восстановить его работоспособность или хотя бы попытаться определить, что именно неисправно в ноутбуке.
Чаще всего причиной неисправности является , но иногда встречаются более серьёзные неисправности, которые мы так же рассмотрим в этой статье. Определять неисправный компонент мы начнем чуть позже, так как начинать необходимо с других шагов.
Шаг 1. Определение модели ноутбука
Первое, с чего стоить начать — это уточнить производителя и модель вашего ноутбука. Например, HP Pavilion dv6, Acer Aspire 5520, Asus EeePC и т.д. Обычно, на корпусе ноутбука, на упаковочной коробке (если она у вас есть) или в документах (гарантийный талон, товарная накладная) есть соответствующие надписи.
Эта информация необходима для более точного определения характера возникшей неисправности, так как у ноутбуков различных производителей внешние проявления неисправности могут отличаться.
Шаг 2. Проверка гарантии
Второе — это попытаться проверить гарантию на ваш ноутбук. На этом этапе вам понадобится так же серийный номер вашего устройства (обычно указан на корпусе ноутбука (снизу) или под аккумуляторной батареей).
На фотографиях ниже, вы можете найти пример того, как выглядит серийный номер на ноутбуках различных производителей.



Эта информация поможет в определении гарантийного статуса вашего ноутбука, для того, что бы не заниматься «самолечением» если ноутбук у вас всё ещё на гарантии.
Вы можете пропустить этот шаг, если уверены в том, что гарантийный срок вашего ноутбука закончился.
Как проверить гарантию на ноутбук? Если вы не знаете, как проверить гарантию у вашего ноутбука, вы можете воспользоваться c указанием модели и серийным номером вашего ноутбука.
Шаг 3. Определение неисправности
Для того, чтобы определить какой компонент ноутбука является неисправным, существует система внешней индикации кодов ошибки. Для этого используются светодиодные индикаторы (лампочки) питания (заряда аккумулятора), а также индикаторы кнопок Caps Lock и Num Lock клавиатуры ноутбука.
При включении ноутбука необходимо обратить внимание на один (или несколько) индикаторов, расположенных на кнопках Caps Lock или Num Lock. Эти индикаторы («лампочки») будут периодически мигать. Количество повторяющихся сигналов будет означать код ошибки.
Где в моем ноутбуке находятся индикаторы Caps Lock и Num Lock? Если вы не знаете где именно находятся указанные индикаторы в вашей модели ноутбука, вы можете воспользоваться c указанием модели вашего ноутбука и наши технические спецалисты постараются вам в этом помочь.
Используя информацию ниже, можно попробовать определить неисправность ноутбука или его неисправный компонент. В основном, данная система кодов подходит для ноутбуков HP выпущенных с 2011 года по январь 2015 года, но возможно, некоторые коды подойдут и для большинства ноутбуков других производителей, например, Asus, Acer, Sony, Samsung и т.д.
Существует ряд причин, по которым компьютер может не загружаться, или может не запускаться операционная система Windows. Если компьютер не запускается или не загружается операционная система, то причину неполадки можно определить приблизительно по внешним признакам или звуковым сигналам. Если вы не уверены в причинах неполадки, прочтите документ Ноутбуки HP — Обзор процедур устранения неполадок, проявляющихся в сбоях при запуске или начальной загрузке компьютера .
Если не горит ни один световой индикатор, питание в компьютер не поступает.
После подключения адаптера переменного тока загорается световой индикатор рядом со значком электропитания (на многих компьютерах показывается в виде стилизованного изображения молнии). Это указывает на то, что идет процесс зарядки аккумулятора. Информацию о точном местоположении световых индикаторов можно найти в Руководстве пользователя. В каждой модели ноутбука реализованы индивидуальные требования по электропитанию. Если адаптер переменного тока не обеспечивает достаточной мощности, либо если вилка подключается в разъем неплотно, компьютер будет работать неисправно.
Если световые индикаторы горят, но компьютер не запускается ни от адаптера переменного тока, ни от аккумулятора, прочтите документ Устранение неполадки, проявляющейся в отсутствии сообщений об ошибках на черном экране в процессе запуска или загрузки системы .












