Что делать если компьютер не включается после нажатия на кнопку включения?
Довольно распространенной проблемой является отсутствие реакции на нажатие кнопки включения компьютера. Другими словами когда вы как обычно пытаетесь включить компьютер, нажав на кнопку, ничего не происходит. В этой статье буду описаны возможные причины такого поведения компьютера.
Итак, начнем. Вот список возможных причин:
- Отсутствие напряжения в электрической розетке;
- Повреждение либо неконтакт питающего провода, идущего из розетки в блок питания компьютера;
- Кнопка включения блока питания находится в выключенном состоянии;
- Поломка самой кнопки включения компьютера или ее проводов;
- Выход из строя блока питания;
- Выход из строя материнской платы.
Первое, с чего стоит начать диагностирование данной неисправности это убедиться что в электрической розетке есть напряжение. Необязательно делать это тестером. Достаточно включить в нее какой – нибудь другой электрический прибор и убедиться в том, что он работает.
Далее нужно проверить надежно ли включен черный питающий провод в электрическую розетку и в блок питания, а также сделать его внешний осмотр на предмет повреждений и переломов, особенно с концов обеих разъемов. Для этого вытащите его конец из блока питания компьютера и вставьте обратно.
Следующим шагом следует обратить внимание на блок питания компьютера. Для этого посмотрите на заднюю часть системного блока в то место, куда приходит питающий кабель из розетки.
Если там есть кнопка – включатель, то она должна быть во включенном состоянии.
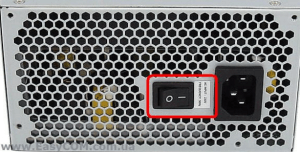
Кнопка включения на блоке питания
После этого нужно попробовать запустить компьютер без кнопки включения.
Компьютер не включается. Что делать? Возможные причины неисправности.
Наверное, многим пользователям ПК приходилось сталкиваться с такой ситуацией, когда компьютер не включается (не реагирует на нажатие кнопки включения: не загораются лампочки, не начинают крутиться вентиляторы кулеров). В данной статье мы расскажем, что нужно делать, когда ПК не подает признаков жизни.
Думаю, всем понятно, что главное – это выяснить причину неисправности железа (проблема, скорее всего в железе, ведь из софта на начальной стадии включения компьютера задействован только BIOS).
- проверяем, включен ли компьютер в сеть;
- проверяем на работоспособность сетевой фильтр (подключите другое заведомо исправное электрическое устройство в сетевой фильтр);
- проверяем, включен ли блок питания (если у него есть кнопка включения/отключения). Кроме этого, переключатель 110/220 Вольт (при наличии) должен быть в положении 220 В.;
- проверяем наличие хорошего контакта между блоком питания и сетевым шнуром;
- проверяем сетевой шнур системного блока. Необходимо подсоединить кабель от системного блока к монитору, например. Если лампочка на мониторе начала мигать, значит, кабель исправный.
Как проверить блок питания? Берем заведомо исправный блок питания и подсоединяем к материнской плате Вашего ПК. Ничего сложного здесь нет. Если Вы делаете это впервые, просто поочередно отсоединяйте кабеля с БП на материнской плате и подсоединяйте с другого блока питания.
Если у Вас нет другого БП, необходимо проверять блок питания вручную. Для этого отсоединяем от материнской платы провода с блока питания и замыкаем (с помощью любого токопроводящего материала: скрепка и.т.п.) зеленый и черный контакты (выводы 14 и 15). После замыкания должен начать крутится вентилятор внутри блока питания. Если вентилятор молчит и Вы все сделали правильно – необходимо заменить блок питания (лучше заменить, нежели ремонтировать). При этом помните, если “полетел” БП, нужно проверять также все составляющие внутри системного блока (материнскую плату, процессор, винчестер…).
Если блок питания включается, проверяем величину напряжения, которое подается на материнскую плату (на выходе блока питания). Берем тестер (вольтметр) замеряем напряжения на выходах БП. В технической документации к материнской плате ищем напряжения, которые на нее подаются, и сверяем с теми, которые мы получили. Если напряжение не соответствует норме — необходима замена (возможно, ремонт) блока питания.
Проверяем состояние кнопок (бывает, что они западают). Все нормально? Тогда вручную замыкаем контакты включения электропитания (они находятся на материнской плате). Для этого снимаем крышку (левую боковую) системного блока и осматриваем провода, которые идут с передней панели (где размещена кнопка включения) к материнской плате. Ищем тот провод, на штекере которого есть надпись (выключатель питания). Возможны варианты надписей , … Если не можете найти, необходимо взять инструкцию к материнской плате. В инструкции должно быть описание всех разъемов на материнской плате с соответствующими изображениями. Нашли? Тогда вынимаем штекер из разъема и замыкаем освободившиеся контакты, например, пинцетом. Компьютер все еще не включается? Двигаемся дальше.
- при помощи джампера (перемычка, позволяющая выставить режим работы устройства замыканием/размыканием нескольких контактов) Clear CMOS — должен располагаться рядом с батарейкой питания BIOS на материнской плате;
- вытащив батарейку питания Bios.
Кроме этого проверяем вольтаж батарейки питания BIOS. Если значение сильно колеблется относительно 3В – покупаем новую батарейку.
Компьютер еще не включается? Извлекаем материнскую плату из системного блока, чистим от пыли. Запускаем компьютер.
Если после всех приведенных выше действий компьютер не включился — проблема более дорогостоящая. Извлекаем из материнской платы все компоненты: процессор, модули оперативной памяти, отсоединяем винчестер и другие элементы. Нужно оставить блок питания, материнскую плату, и подключенные провода с кнопок power/reset. Включаем компьютер. Что мы видим?
- вентилятор блока питания не вращается (или запускается и после нескольких секунд работы отключается – срабатывает защита БП) – неисправна материнская плата. Покупаем новую или относим в сервис на диагностику и ремонт.
- вентилятор блока питания вращается (постоянно). Делаем вывод, что проблема кроется, скорее всего, не в материнской плате.
Поочередно подсоединяем к материнской плате компоненты, которые мы извлекли ранее. Первым подсоединяем системный динамик. Дальше подключаем:
Вставляем процессор в сокет (гнездо для процессора) и устанавливаем процессорный кулер (не забываем о использовании термопасты). После установки ЦП включаем ПК. Что мы видим?
- вентиляторы блока питания и кулера процессора вращаются – это значит, что процессор работает нормально. Также из системного динамика должны быть слышны гудки (желательно иметь таблицу звуковых сигналов вашей версии BIOS, чтобы распознать их. В данной статье не приводятся звуковые сигналы BIOS – чтобы не запутать читателя, поскольку разные версии BIOS имеют свой набор звуковых сигналов).
- вентиляторы останавливаются через несколько секунд после запуска, гудков не слышно – процессор вызывает короткое замыкание.
- вентиляторы останавливаются через несколько секунд после запуска, гудки слышны – срабатывает термозащита от перегрева ЦП. Скорее всего, Вы неправильно установили процессорный кулер. Устанавливаем систему охлаждения процессора заново. Не помогает? Нужно заменять ЦП.
- напоследок, отсоединяем кулер от процессора и включаем компьютер на несколько секунд (до пяти). После проверяем температуру ЦП, прикоснувшись пальцем руки к процессору. Если проц холодный – он уже свое отслужил.
Перед установкой ОЗУ необходимо очистить ее от пыли. Кроме этого отверткой проведите (легкими движениями) по контактах разъемов для оперативки на материнской плате. Далее устанавливаем модуль памяти в соответствующий разъем. После установки ОЗУ включаем ПК. Что мы видим?
- вентиляторы вращаются – это значит, что модуль RAM работает нормально. Также из системного динамика должны быть слышны гудки. Смотрим в таблицу звуковых сигналов BIOS (которой, надеюсь, запаслись заранее) – звук не оповещает о какой-нибудь проблеме? Устанавливаем поочередно остальные модули памяти, если они имеются (компьютер должен быть отключенным). Проверяем. Возможна ситуация, когда нерабочим будет разъем для оперативки (проверяем добавлением в этот разъем другой пластины оперативной памяти).
- компьютер сразу выключается. Слышны звуки из системного динамика (смотрим в таблицу звуковых сигналов BIOS – должны обозначать неисправность RAM). Значит, неисправен модуль ОЗУ или разъем. Поскольку на каждой материнке имеются несколько слотов для оперативки, проверить, что неисправно, не сложно.
Перед началом проверки очистите видеокарту от пыли с помощью специальной кисточки или обдуйте пылесосом. Подсоединяем видеокарту в разъем. Включаем компьютер. Что мы видим?
Решение
В данной статье рассматриваются варианты, когда при попытке включить компьютер, мы не видим, даже, первой заставки (максимум, информацию от монитора по типу «Нет сигнала»).
- Если компьютер включается, но зависает, не дойдя до заставки загрузки операционной системы, перейдите к статье Компьютер перестает загружаться.
- Если мы видим сообщение о сбое загрузчика или работы диска, переходим к статье Disk boot failure, Insert system disk and press enter.
Путеводитель
В зависимости от характера проблемы или того, после чего именно компьютер перестал включаться, стоит ориентироваться на следующее:
| Описание проблемы | Возможные причины |
|---|---|
| Компьютер при включении не шумит и не подает никаких признаков работоспособности | Нет подачи электропитания, неисправна материнская плата или не работает кнопка включения компьютера. |
| Перестал включаться после сборки или переразборки (например, после чистки) | Возможно, был задет какой-либо из проводов. Если снимался процессор, могли быть повреждены ножки. Не до конца вставлены компоненты. Слишком сильно (или слабо) затянуты винты или кулер процессора. Неправильно подключен монитор. |
| Неисправность появилась после замены комплектующих | Все причины из предыдущего пункта. Попадание грязи в слоты. Несовместимость новых компонентов со старыми. Устаревшая версия БИОС. |
| После перевозки компьютера на новое место | Необходимо проверить плотность крепления всех проводов. Возможно, отошел один из проводов или компонентов внутри системного блока. Если видеокарт несколько, убедитесь, что монитор подключен к правильной. |
| Проблема появилась сама собой | Нет подачи электропитания. Выход из строя одного из главных компонентов ПК. Отсоединился кабель монитора. |
| Был хлопок и/или запахло гарью | Чаще всего, сгорела материнская плата или блок питания. |
И так, причин, из-за которых компьютер не запускается, может быть довольно много, как и решений. Все способы устранения неисправности разберем подробнее и разделим их на 4 этапа.
Если компьютер находится на гарантийном обслуживании, то не рекомендуется выполнять проверки, для которых понадобится вскрывать пломбы и вытаскивать комплектующие.
1. Компьютер не подает признаков жизни
В первую очередь, обратите внимание на реакцию компьютера при его включении. Если после нажатия кнопки питания, не загорается лампочка запуска, а вентиляторы не начинают шуметь, то проверяем следующее.
-
Убедитесь, что кабель электропитания хорошо закреплен и работает электрическая розетка. Также, иногда, можно случайно задеть тумблер включения сетевого фильтра (пилота) или самого блока питания на ПК — если она есть, то находится на задней части самого блока. Передвигая компьютер, ее можно легко переключить в положение off (О):
а) основного подключения питания:
б) Power SW — кнопка питания корпуса:
2. Диагностика без разборки ПК
В данном пункте и следующих мы разберем случаи, когда компьютер включается, но не запускается (шум кулеров есть, но на мониторе черный экран).
Сначала рассмотрим варианты проблем, для диагностики которых не потребуется разбирать компьютер.
- Вытащите из розетки кабель питания, подождите пару минут и снова включите питание, затем — компьютер.
- Если компьютер при включении издает звуки (пищит), попробуйте определить неисправность по сигналам БИОС.
- Ждите. В некоторых ситуациях компьютер может начать выполнять проверку компонентов, но не выводить об этом информации — складывается впечатление, что он не работает. В некоторых случаях, ждать приходится до 30 минут, после на экране появляется стандартное окно загрузки.
- Проверьте кабель монитора. Если в компьютере несколько видеокарт, подключите монитор по очереди к первой, затем второй. Убедитесь в работоспособности самого монитора.
3. С разборкой, без замены комплектующих
Данные методы подразумевают наличие навыков сборки/разборки ПК.
- Попробуйте вытащить планки памяти и почистить контакты (стирательной резинкой). Если планок памяти несколько, попробуйте подключать их по очереди в разные слоты. Иногда помогает просто вытащить и вставить модули.
Если проблема началась после замены памяти, то продуйте слоты на материнской плате — возможно, в них попала грязь. - Для полноценного запуска компьютера, необходимы материнская плата, процессор, оперативная память, видеокарта и блок питания. Разберите компьютер или ноутбук и отключите все лишние устройства, оставив только перечисленные. Если компьютер запуститься, по очереди подключайте оборудование.
- Иногда, компьютер не включается из-за неверных настроек БИОС. Сбить их можно несколькими способами. Первый — найдите на материнской плате батарейку, вытащите ее, отсоедините кабель питания от компьютера и подождите немного. Затем вставьте на место кабель и батарейку. Второй — найдите рядом с батарейкой джампер (три штырька, на двух из которых висит перегородка). Вытащите эту перегородку и установите в другое положение (если раньше он находился на штырьках 1 и 2, то теперь должен находиться на штырьках 2 и 3). Включите компьютер, потом отключите и установите перегородку в прежнее положение (да, именно 1 и 2). Снова попробуйте включить компьютер.
- Если проблема началась после снятия и установки процессора, снимите его еще раз и проверьте, что ножки на сокете не погнуты. Если есть дефекты, отнесите компьютер мастеру или очень аккуратно иголкой выровняйте ножки. Также попробуйте немного ослабить крепление для кулера — если его сильно затянуть, материнская плата может изогнуться, что приведет к ее неправильной работе.
- Изучите материнскую плату на предмет сколов, сильных царапин, трещин и вздувшихся конденсаторов. Если подобное найдется, несите ее в ремонт или на замену.
- Если компьютер не включается при его сборке (или переразборки), внимательно проверьте правильность подключения питания к материнской плате питания для процессора (4-pin или 8-pin):
4. Диагностика комплектующих
Для выполнения некоторых из нижеописанных действий нам понадобятся комплектующие. Их можно попросить у друзей или работе. В противном случае, компьютер придется нести в сервис.
-
Проблема может быть с южным или северным мостами. На материнской плате, последний находится ближе к процессору, а южный — дальше. На данном изображении процессор подписан номером 1, северный мост — 10, южный — 4:
* для того, чтобы точно быть уверенным, какая из схем относится к какому мосту в вашем компьютере, необходимо обратиться к документации к материнской плате.
Как проверить, что кнопка Power на системном блоке в рабочем состоянии
Задача кнопки Пуска системного блока — запустить тумблер питания. После этого БП проводит самодиагностику, и если все параметры сети в норме блок питания посылает соответствующий сигнал на процессор — компьютер начинает загрузку. На все предзапусковые мероприятия уходят доли секунды.
Если кнопка Power плохо замыкает контакты, то компьютер не запустится.
Чтобы проверить, работает ли пусковая кнопка, нужно:
- Проверить провода, идущие от кнопки к материнской плате. Соединение происходит посредством фишки, которая надевается на контакты системной платы.
- Убедитесь, что фишка плотно сидит и хорошо зафиксирована на контактах.
Для этого аккуратно снимите и снова наденьте разъем;
- Отключите компьютер от сети, отсоедините провода кнопки Power;
- Снова включите питание системного блока и при помощи отвертки на короткое время замкните контакты PowerSwitch (PowerSW). Если компьютер запустится — причина неполадки в нерабочей кнопке.
К сожалению, в большинстве случаев приобрести кнопку «Пуск» отдельно не удастся, придется менять весь корпус. Однако есть и альтернативный вариант устранения проблемы.
Самым простым решением в данном случае станет перевод функций кнопки Power на кнопку Reset, которая используется очень редко.

Для этого достаточно поменять местами двухконтактные коннекторы «power sw» и «reset sw».
Не включается компьютер с кнопки включения — причины

Неисправность компьютера может проявляться по-разному. Например, компьютер может вообще никак не реагировать на нажатие кнопки включения.
Именно такую ситуацию мы и разберем в данном материале. Здесь вы узнаете основные причины, почему компьютер не включается с кнопки включения.
Причина № 1. Проблемы с электропитанием.
Если компьютер работал нормально, а потом внезапно перестал включаться с помощью кнопки включения, то в первую очередь нужно проверить все возможные проблемы, связанные с электропитанием. Во-первых, проверьте включена ли кнопка на сетевом фильтре или удлинителе, который вы используете для подключения компьютера.

Во-вторых, проверьте кнопку включения на блоке питания компьютера. Данная кнопка находится рядом с местом, где кабель подключается к системному блоку.

В-третьих, проверьте сам кабель, который идет от розетки к системному блоку. Возможно, он не плотно подключен к блоку питания и поэтому компьютер не включается с кнопки включения.
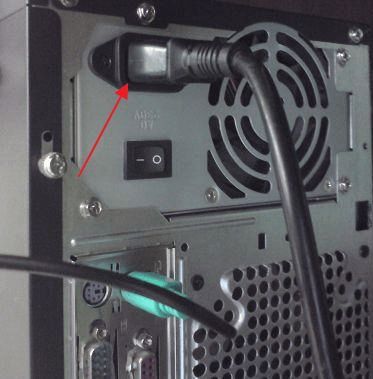
Также нельзя исключать банальное повреждение кабеля электропитания. Чтобы это проверить найдите другой такой же кабель и используйте его для подключения компьютера.
Причина № 2. Проблемы с кнопкой включения.
Если вы выполняли какие-то действия по обслуживанию компьютера, например, меняли комплектующие или чистили компьютер от пыли, то вы могли задеть провод, который идет от материнской платы к кнопке включения. А если провод отсоединился от материнской платы или просто потерял контакт в месте подключения, то включить компьютер с помощью кнопки включения не получится.
Для решения этой проблемы вам понадобится инструкция от вашей материнской платы. Чтобы найти такую инструкцию введите название вашей платы в любую поисковую систему, перейдите на сайт производителя и откройте в раздел «Support» или «Поддержка». Здесь будут доступны драйверы, утилиты и инструкции для вашей платы.
В инструкции будет указано, где на вашей плате находится разъем для подключения передней панели (F_PANEL) вашего компьютера, а также как он правильно подключается. Используя эту информацию, вы сможете восстановить подключение кнопки включения и компьютер начнет включаться нормально.

Также нельзя исключать поломку самой кнопки включения, которая находится на корпусе компьютера. Если она сломалась и больше не замыкает контакты, то компьютер включаться не будет.

Чтобы проверить этот вариант попробуйте включить компьютер вручную замкнув контакты на материнской плате, которые должны идти на кнопку включения. Если компьютер не включается даже в этом случае, то это означает, что проблема точно не в кнопке питания.
Причина № 3. Неисправный блок питания.
Если вы проверили все вышеописанное, но компьютер все равно не включается с кнопки включения, то проблема может быть в блоке питания. Самый простой и надежный способ проверить блок питания – это заменить его на заведомо рабочий БП с другого компьютера. Если с другим блоком питания компьютер начнет включаться, значит причина именно в нем.
Также вы можете проверить исправность своего блока питания измерив напряжения, которые он формирует. Для этого БП нужно отключить от комплектующих компьютера и от электропитания, также желательно снять БП с системного блока. После этого к БП нужно подключить какую-то нагрузку, чтобы после включения он не работал в холостую. Например, можно подключить какой-то старый жесткий диск, который не жалко потерять.

После этого нужно замкнуть зеленый (PS_ON) и любой черный провод (GRN, земля) на 24 контактном ATX разъеме, который идет от блока питания на материнскую плату. Эти провода можно замкнуть воткнув в разъем скрепку или любой кусок провода. Дальше просто подключаем БП к электропитанию. В результате блок питания должен заработать, а вентилятор на нем закрутиться.

Если вентилятор крутится можно проверять напряжения на 24 контактном ATX разъеме. На красном и фиолетовом проводе должно быть 5 Вольт, на желтом – 12 Вольт, а на оранжевом – 3.3 Вольт. Если каких-то напряжений нет или они сильно отличаются от стандартных, значит проблема в блоке питания.












