Почему не включается компьютер: причины и решение
Доброго дня!
Ну что же, сразу с места в карьер?! ?
Вообще, сегодняшнюю проблему можно глобально разделить на две составляющих:
- аппаратные неисправности (т.е. у вас, например, пришел в негодность блок питания);
- программные ошибки (например, что-то случилось с системными файлами Windows, и она теперь не грузится).
Т.к. многие пользователи часто путают эти «тонкие» моменты, эту статью я начну с симптомов (прямо как доктор ?) .
Симптомы проблем с железом (питанием):
- при нажатии на кнопку включения — абсолютно ничего не происходит (т.е. «мертвая» тишина, в ПК ничего не шумит, не мигает, на экране ничего нет и пр.);
- после включения ПК — он разу же выключается (через 2-3 сек.);
- слышны какие-то писки из системного блока, на экране ничего не показывается;
- компьютер вроде бы гудит кулерами, но на экране горит только «No Signal».
Если же у вас компьютер стартует , а потом при загрузке Windows появляется ошибка (либо сразу после нее) — то, скорее всего, проблема носит программный характер.
Попробуйте в этом случае, для начала, ? восстановить загрузчик Windows (часто помогает решить проблему). Обратите также внимание на самые популярные причины, из-за которых ? Windows не загружается.
В этой статье постараюсь дать «пошаговые» рекомендации по диагностике и устранению аппаратных проблем (т.е. первой составляющей. ).
И так, теперь ближе к делу.
? Ремарка!
Если у вас проблема не с классическим ПК, а с ноутбуком — то порекомендую также вот эту статью.

Почему не включается компьютер — первый шаг на пути к выяснению причины
Кто-то может сказать, что предлагаемое ниже — лишнее, но личный опыт говорит об обратном. Если ваш ноутбук или компьютер не включается, проверьте подключение кабелей (не только вилка, воткнутая в розетку, но и коннектор, подключенный к системному блоку), работоспособность самой розетки и прочее, имеющее отношение к соединительным кабелям (возможно, работоспособность самого кабеля).
Также на большинстве блоков питания есть дополнительный переключатель ВКЛ-ВЫКЛ (обычно обнаружить ее можно сзади системного блока). Проверьте, чтобы он был в положении «Включено» (Важно: не перепутайте его с переключателем 127-220 Вольт, обычно красным и недоступного для простого переключения пальцем, см. фото ниже).

Если незадолго до появления проблемы вы чистили компьютер от пыли или устанавливали новое оборудование, а компьютер не включается «совсем», т.е. нет ни шума вентиляторов, ни света индикаторов питания, проверьте подключение блока питания к коннекторам на материнской плате, а также подключение коннекторов передней панели системного блока (см. Как подключить переднюю панель системного блока к материнской плате).
Аппаратные неполадки
Исправление проблемы начнём с самых простых действий. посмотрите, подключён ли кабель или зарядное устройство к электросети. Если да, проверьте, если ли в розетке напряжение — возможно, комп или ноутбук не запускается, потому что источник питания неисправен. Включите в розетку любой другой прибор, например, чайник, и посмотрите, включается ли он. Кроме того, можете выполнить проверку тестером.

Другие возможные причины неполадки:
- Неисправность кабеля. Убедитесь, что провод не повреждён, а контакты плотно входят и в разъём блока питания, и в розетку. При необходимости замените кабель.
- Отключён блок питания. Проверьте, находится ли тумблер (на задней панели) в положении «Включено». Переключите его в правильную позицию.
- Отсоединились шлейфы или контакты. Проведите поиск неисправности внутри системника: убедитесь, что все комплектующие плотно вставлены в свои гнёзда, контакты шлейфов не отходят от разъёмов, поверхности планок памяти, процессора, видеокарты не обуглены.
- Внутри много пыли. Почистите системный блок при помощи пылесоса, работающего на выдув, а остатки загрязнения уберите мягкой кисточкой.
Кроме того, на время проверки отключите всё периферийное оборудование: может быть, не запускается компьютер из-за неправильного подключения одного из приборов.
Причина
Причин может быть много. Например, нет подачи электропитания, не достаточно плотно подключен один из компонентов, несовместимости деталей после апгрейда, неправильного подключения монитора, программные сбои БИОС/UEFI.
Также компьютер может не включаться при неисправности:
-
; ; ; ; или источника электроэнергии;
- монитора.
↑ Несовместимость комплектующих
Если компьютер не включается после апгрейда, скорее всего, вы имеете дело с несовместимостью комплектующих. Принимая решение самостоятельно модернизировать компьютер, вы должны чётко понимать, что именно делаете и не покупать комплектующие на авось.
Отмечены случаи, когда ноутбуки отказывались включаться после проведения профилактических работ без вскрытия корпуса, например, протирки клавиатуры спиртосодержащими растворами. Попав внутрь клавиатуры, летучие жидкости могут привести к временному замыканию контактов матрицы, вызвав сопровождающуюся непрерывным сигналом BIOS проблему загрузки. К остановке процедуры POST могут привести некоторые старые модели USB-модемов и прочей периферии, подключённой до включения компьютера.
Лампочки мигают, кулеры крутятся, но компьютер не стартует и черный экран монитора
При таком раскладе число возможных причин почему не включается компьютер значительно больше. Первым делом отсоедините кабель монитора от видеокарты и включите его. На экране должна загореться надпись «Нет сигнала» или что-то в этом роде. Таким образом мы проверим исправен ли наш монитор.
Дальше, в диагностике нам очень может помочь системный динамик — он не просто так пищит. Внимательно слушайте и считайте длинные и короткие сигналы. Самые частые случаи я привёл в таблице:
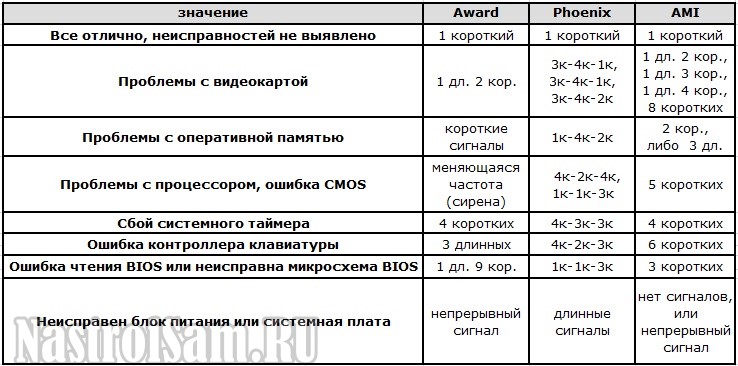
Последовательность сигналов укажет Вам неисправное устройство, которое надо будет отдельно проверять и тестировать.
Отдельно хочу отметить, что в моей практике чаще всего причиной проблем с запуском компьютера была неисправность оперативной памяти — ОЗУ, либо разъёмов под неё на материнской плате. В некоторых случаях помочь может просто отсоединение модулей и подключение из заново. Само-собой, делать это надо на обесточенном компе:

Если рядом есть свободный разъём — воткните планку в него и проверьте. Если нет — пробуйте по одной их отсоединять и снова включать системный блок. После отключения одной всё успешно заработало?! Значит она скорее всего неисправна и её надо заменить.
На некоторых моделях современных материнских плат ASUS или GigaByte может быть по умолчанию включена система интеллектуального разгона. Смысл её в том, чтобы подобрать скорость и оптимальный режим работы процессора и оперативной памяти. При этом системный блок будет сам включаться и выключаться, а экран монитора будет оставаться черным.Через несколько перезагрузок система должна запуститься. Тут надо подождать минут 5-10. Если по истечению этого времени ничего не измениться — пробуйте отключать модули памяти.
Ну и последней в списке возможных источников проблемы идёт сбой работы видеокарты. При этом тест BIOS она может успешно пройти. Но вот сигнал на порт к которому подключен монитор может не подаваться. На видеоадаптерах, как правило, есть ещё разъёмы для подключения второго монитора.

Поэтому просто переключаем монитор с одного разъёма в другой и проверяем. К сожалению, это не всегда возможно. На новых видеоадаптерах уже идут два одинаковых цифровых DVI-порта. А вот на старых моделях был один аналоговый VGA и один DVI. Соответственно если монитор VGA, то чтобы проверить его на DVI-разъёме — Вам понадобиться специальный переходник. Благо они есть в продаже в любом компьютерном магазине.
В заключение статьи я приведу видео-ролик из Ютуба, где рассмотрен очень неплохой пример почему компьютер не запускается:









