Почему не включается компьютер: причины и решение
Доброго дня!
Ну что же, сразу с места в карьер?! ?
Вообще, сегодняшнюю проблему можно глобально разделить на две составляющих:
- аппаратные неисправности (т.е. у вас, например, пришел в негодность блок питания);
- программные ошибки (например, что-то случилось с системными файлами Windows, и она теперь не грузится).
Т.к. многие пользователи часто путают эти «тонкие» моменты, эту статью я начну с симптомов (прямо как доктор ?) .
Симптомы проблем с железом (питанием):
- при нажатии на кнопку включения — абсолютно ничего не происходит (т.е. «мертвая» тишина, в ПК ничего не шумит, не мигает, на экране ничего нет и пр.);
- после включения ПК — он разу же выключается (через 2-3 сек.);
- слышны какие-то писки из системного блока, на экране ничего не показывается;
- компьютер вроде бы гудит кулерами, но на экране горит только «No Signal».
Если же у вас компьютер стартует , а потом при загрузке Windows появляется ошибка (либо сразу после нее) — то, скорее всего, проблема носит программный характер.
Попробуйте в этом случае, для начала, ? восстановить загрузчик Windows (часто помогает решить проблему). Обратите также внимание на самые популярные причины, из-за которых ? Windows не загружается.
В этой статье постараюсь дать «пошаговые» рекомендации по диагностике и устранению аппаратных проблем (т.е. первой составляющей. ).
И так, теперь ближе к делу.
? Ремарка!
Если у вас проблема не с классическим ПК, а с ноутбуком — то порекомендую также вот эту статью.

Почему не включается компьютер — первый шаг на пути к выяснению причины
Кто-то может сказать, что предлагаемое ниже — лишнее, но личный опыт говорит об обратном. Если ваш ноутбук или компьютер не включается, проверьте подключение кабелей (не только вилка, воткнутая в розетку, но и коннектор, подключенный к системному блоку), работоспособность самой розетки и прочее, имеющее отношение к соединительным кабелям (возможно, работоспособность самого кабеля).
Также на большинстве блоков питания есть дополнительный переключатель ВКЛ-ВЫКЛ (обычно обнаружить ее можно сзади системного блока). Проверьте, чтобы он был в положении «Включено» (Важно: не перепутайте его с переключателем 127-220 Вольт, обычно красным и недоступного для простого переключения пальцем, см. фото ниже).

Если незадолго до появления проблемы вы чистили компьютер от пыли или устанавливали новое оборудование, а компьютер не включается «совсем», т.е. нет ни шума вентиляторов, ни света индикаторов питания, проверьте подключение блока питания к коннекторам на материнской плате, а также подключение коннекторов передней панели системного блока (см. Как подключить переднюю панель системного блока к материнской плате).
Компьютер не включается из-за неисправного блока питания.
Если в розетке есть напряжение, а шнур внешне не вызывает подозрений, далее стоит проверить сам блок питания. Частенько именно из-за неисправности блока питания не включается компьютер с первого раза, а иногда компьютер включается и сразу выключается. Частенько БП устанавливается совсем слабый и не качественный и при продолжительных нагрузках выходит из строя.
К сожалению не все осознают насколько важно, чтобы БП был качественным. Хорошо если из-за неисправного БП компьютер просто не включится. Заменить его на исправный не составит труда. Гораздо хуже при выходе его из строя возможно поступление повышенного напряжения на комплектующие компьютера. В таком случае может выйти из строя весь системник
Поверить можно так: На основном разъеме изогнутой скрепкой или проводком замыкаем 14-й и 16-й контакты.

После того как перемкнули контакты, БП должен включится. Обратите внимание на шум кулера. Если перемкнув провода шума не слышно, необходимо его заменить. Если кулер зашумел, значит все в порядке, блок питания исправен.
Проверка кнопки включения на работоспособность
Если первые действия по выявлению возможных причин результатов не дали, то приступаем к проверке исправности самой кнопки включения компьютера. Но как ее проверить? Для этого также отключаем питание компьютера и вскрываем системный блок, открутив и сняв его левую боковую крышку. Далее внизу материнской платы находим блок разъемов от передней панели корпуса. Нас интересует разъем POWER SW. Отсоединяем его и с помощью мультиметра проверяем работоспособность кнопки.
Делается это просто, вставляем щупы мультиметра в отверстия отсоединенного разъема, и предварительно выставив на приборе режим прозвонки, нажимаем на кнопку включения компьютера. Если в момент нажатия прибор издает писк, значит кнопка работает и провода, приходящие от нее на материнскую плату, целые.
Обратите внимание: в режиме прозвонки соблюдать полюсацию щупов не имеет значения. То есть, проводя данную процедуру не важно, какой щуп и в какое отверстие разъема вставлять.
Если же в наличии нет подобного прибора, то можно попытаться включить компьютер без кнопки включения, воспользовавшись самым распространенным в быту инструментом — отверткой. В этом случае также отсоединяем разъем POWER SW и даем питание на системный блок. Далее плоской стороной отвертки замыкаем два штырька разъема POWER SW на самой материнской плате, имитируя тем самым замыкание контактов кнопки включения. Если при этом запустить материнскую плату и компьютер в целом удалось, то значит причина именно в кнопке, если включить материнскую плату не удалось, то продолжаем поиски причин неисправности.
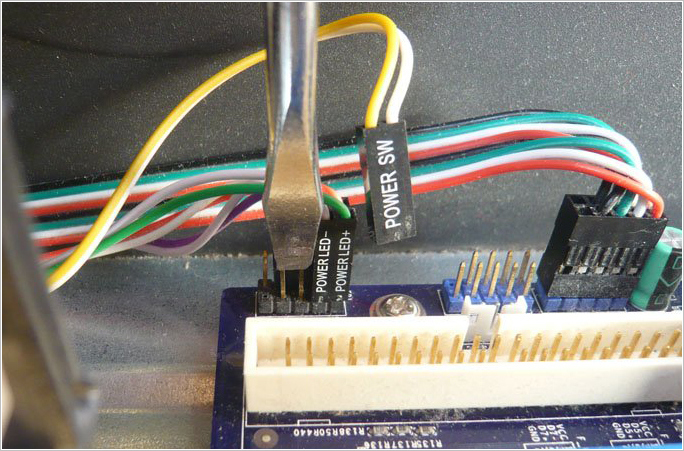
Проверка блока питания
Следующим этапом выявления возможной причины, почему не включается компьютер от нажатия кнопки включения, будет проверка исправности его блока питания. Описанный ниже метод не является 100% гарантом проверки его годности, а лишь позволяет его поверхностно диагностировать.
Как и прежде вскрываем системный блок, предварительно его отключив, и отсоединяем от всех устройств и от материнской платы разъемы блока питания. Далее берем разъем ATX, он может быть 20-т или 24-х пиновый, все зависит от модели блока питания, и замыкаем на нем зеленый и любой черный контакт перемычкой.

После включаем БП в сеть. Если его вентилятор работает, то с большей степенью вероятности можно утверждать что БП рабочий. Для более детальной проверки его исправности потребуется еще проверка выходных напряжений — 5V и 12V.
Для начала проверим наличие выходных напряжений 5V. При этом на мультиметре выставляем режим замера постоянного напряжения и вставляем щупы в отверстия разъема ATX – COM и 5V. При замере не забываем соблюдать их полярность. К COM устанавливаем черный щуп прибора, к 5V красный щуп.
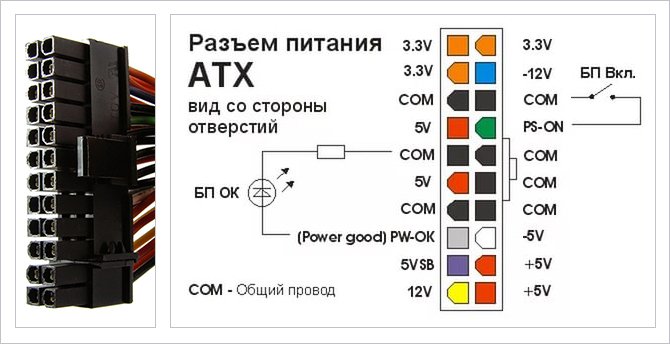
Следующим шагом проверяем наличие 5 V на контакте PS_ON. Снова берем щупы прибора и красный щуп устанавливаем на контакт PS_ON, черный на COM.
Ну и по аналогии проверим, выдает ли БП напряжение 12V на разъеме ATX и 4-х пиновом разъеме, питающим линию процессора. Снова соблюдая полярность красный щуп прибора вставляем в контакт с желтым проводом, а черный в контакт с черным проводом.

В завершении поверхностной диагностики БП можно проверить отсутствуют ли на его плате вздутые конденсаторы, которые также могут стать причиной поломки БП, и как следствие причиной того, что компьютер не запускается от кнопки включения. Если таковые найдутся, то их стоит заменить.

Если все проделанные замеры не выявили нарушений в работе блока питания, то, скорее всего, он исправен. Остается лишь уповать на сброс настроек BIOS. Если и это не поможет, то потребуется квалифицированная помощь специалистов любого из сервисных центров по ремонту компьютеров.
Компьютер не включается
Ваша персональное ЭВМ может перестать включаться по огромному количеству причин. Но среди них можно выделить самые распространенные. Часть из них могут быть устранены самим владельцем ПК без обращения в сервисный центр, но прежде всего, необходимо установить причину неисправности.
Рассмотрим самые распространенные неисправности, из-за которых техника может не включаться:
- дефект видеокарты;
- проблемы с процессором;
- неполадки впоследствии чистки;
- сбои из-за гибернации;
- некорректная работа из-за замены деталей.
Дефект видеокарты
Неполадки, связанные с видеокартой, достаточно просто диагностировать. Прежде всего, включая компьютер, а монитор не включается, вентиляторы при этом в большинстве будут крутиться.

При установке исправной видеокарты изображение при этом обычно появляется. Владельцы материнских плат с интегрированным видео могут также использовать его для проверки работоспособности видеоадаптера.
Большая часть видеокарт выходит из строя из-за плохого охлаждения, например, при большой запыленности системника или сломавшемся кулере. Поэтому при профилактике необходимо уделять особое внимание удалению пыли и проверке вентилятора на видеокарте.
Из-за замены процессора
Пользователи после замены процессора сталкиваются достаточно часто с невозможностью включить домашнего ЭВМ. Обычно данную неполадку легко устранить.

Пошаговая рекомендация о том, что делать если ПК перестал включаться после замены процессора:
- проверить совместимость материнки и нового процессора;
- сбросить настройки BIOS;
- выполнить очистку контактов;
- удостовериться в правильности установки всех комплектующих.
Совет. Дополнительно помочь при диагностике могут сигналы, издаваемые системным динамиком.
Скачок напряжения
В результате скачка напряжения могут выйти из строя многие компоненты ПК. В качестве профилактики рекомендуется подключать ЭВМ к сети питания с использованием качественных стабилизаторов.

Компоненты, которые выходят из строя чаще всего при скачках напряжения:
- блок питания;
- материнская плата;
- видеокарта.
Стоит обратить внимание, что повреждены могут быть сразу несколько комплектующих и необязательно из приведенного списка.
Последствия чистки
Многие пользователи, решив впервые почистить системник от пыли сталкиваются с невозможностью запустить ПК после обратной сборки. При этом могут быть достаточно простые причины или выйти из строя комплектующие.

Мероприятия, которые необходимо выполнить, если ПК не стартует после чистки:
- проверить подключение кабелей;
- убедиться в правильном и плотном подключении разъемов блока питания к материнке;
- проверить установку оперативной памяти и видеокарты;
- если снималась система охлаждения, то надо удостовериться в правильности ее установке и в достаточном количестве термопасты;
- убедиться в верном подключении остальных плат и устройств (жесткого диска, привода и т.д.);
- сбросить настройки BIOS с помощью перемычки или удалив на несколько минут батарейку.
Гибернация и ее последствия
Режим гибернации разработан в первую очередь для снижения энергопотребления ноутбуками и увеличения времени работы от батареи. При выключении ПК этим способом все данные сохраняются на жестком диске. Некоторые системы после перехода в этот режим не могут включиться.

Запустить компьютер можно отключив на несколько минут блок питания от сети и включив снова. При этом ОС может перестать запускаться. Придется воспользоваться восстановлением системы.
Замена материнской платы
Часть владельцев ПК вынуждена заменять материнку в связи с тем, что старая вышла из строя. При этом важно убедиться в совместимости новой платы с остальными комплектующими, а также правильно выполнить установку. Но даже в этом случае могут возникнуть неполадки.

Рассмотрим основные действия, если комп не стартует из-за замены материнской платы:
- проверьте подключение блока питания и установку дополнительных плат;
- временно отключите жесткий диск и другие внешние устройства, старт без которых возможен;
- удостоверьтесь в правильности установки ОЗУ, почистите контакты на модулях;
- попробуйте запустить плату без установленного ОЗУ и видеокарты и проверьте наличие сигналов через спикер;
- замените последовательно блок питания, ОЗУ, видеокарту, процессор на заведомо рабочий.
Если старт ПК так и не происходит, то рекомендуется обратиться в сервис для проверки работоспособности матерински.
Обновления
В ходе установки некоторых обновлений работоспособность ОС может быть нарушена и в результате ПК перестает запускать. Для решения придется воспользоваться восстановлением системы.
Запуск средства восстановления системы в Windows 7:

- перезагрузите ПК и удерживайте при загрузке клавишу F8;
- в появившемся меню выберите «Дополнительные варианты загрузки» и пункт «Восстановление системы»;
- в параметрах восстановления выберите пункт «Восстановление при загрузке».
Затем система попытается самостоятельно устранить проблемы с запуском. В случае если неполадки остаются можно попробовать переустановить Windows.
При замене оперативной памяти
Неполадки после замены оперативной памяти возникают достаточно редко. Сначала надо убедитесь, что выбрали совместимые модули.

4 пункта, которые необходимо выполнить, если ПК перестал запускаться из-за замены ОЗУ:
- проверить правильность установки модуля;
- пробовать запустить систему, используя только один модуль;
- почистить контакты;
- выполнить тестовый запуск системы с заведомо исправным модулем.
#1 – Отсутствует питание
В первую очередь стоит проверить наличие электропитания. Это самая банальная из возможных причин, когда Вы пытаетесь включить устройство с помощью клавиши «Power», но это ни к чему не приводит.
Когда используете сетевой фильтр со световым индикатором, нужно проверить – горит ли он.

В случае с системным блоком необходимо посмотреть сзади на корпус в том месте, где установлен блок БП (обычно сверху). Возможно, увидите переключатель с обозначениями «0» и «I», которые отвечают за «Выкл» и «Вкл» соответственно. Есть вероятность, что кто-то случайно нажал его.

Также рекомендую уделить внимание проверке шнура, который соединяет ПК и розетку. Вдруг он не вставлен в энерго источник. Или отошел, входит неплотно. Крайне редко, но случается так, что кабель имеет повреждения (особенно это характерно при наличии в доме животных, которые любят погрызть разные предметы).
Меняем блок питания и материнскую плату
Если все попытки безуспешны, то, скорее всего, причина в повреждении блока питания или материнской платы. Если блоку уже пять лет, то купить новый от проверенного производителя — хорошая идея в любое время. Заменить его особых затруднений не вызывает: отсоединяем все кабели питания, откручиваем четыре винтика и извлекаем блок питания. Новый устанавливаем в обратном порядке.

Следующий шаг — новая материнская плата. Обычно модель с таким же сокетом, как и у прежней, стоит недорого, и вы можете продолжать использовать все остальные компоненты. Но придется полностью разобрать и заново собрать компьютер. Если же устройству больше пяти лет, может быть, имеет смысл сразу установить материнскую плату, центральный процессор и память последнего поколения. Такое капитальное обновление будет самым верным решением всех проблем ПК.
Из-за чего возникает неполадка
Причинами отсутствия видеосигнала бывает следующее:
- Неисправность монитора или отдельного видеовхода на нем.
- Неисправность интерфейсного кабеля между видеокартой и монитором.
- Неисправность видеокарты – сигнал не формируется или не выводится на подключенный разъем.
- Неправильное подключение видеокарты и ее дополнительного питания.
- Неисправность слота видеокарты на материнской плате.
- Отсутствие поддержки видеокарты материнской платой.
- Отключение встроенного видео в BIOS/UEFI.
Причины отсутствия инициализации выходят за рамки одной подсистемы и могут быть связаны:
- С ошибками BIOS.
- С неисправностью оперативной памяти.
- С неправильной установкой (гнутые контакты), неисправностью, отсутствием поддержки процессора материнской платой.

- С неполадками в системе питания элементов материнской платы и подключенных к ней устройств, которые участвуют в процессе запуска компьютера. Или с выходом из строя этих элементов.
Почему не загружается Windows?
Что может означать ситуация, когда картинка на экране есть? То, что, как минимум, в ПК функционируют процессор, ОЗУ, видеокарта и основные чипы. То есть технически компьютер готов к работе, но он почему-то не может запустить операционную систему. Сценарии, отражающие поломку, могут в этом случае быть следующими.
Допустим, перед глазами пользователя следующая картина: не включается компьютер (экран работает), и это выражается в том, что вместо загрузки Windows — надписи на экране. В данном случае исключительно важно, какого типа сообщения выскакивают, о чем они. Здесь может быть несколько основных вариантов.
Могут возникнуть проблемы с винчестером. В этом случае на экране появится надпись вроде Reboot and Select Proper Boot Device («перезагрузитесь и выберите правильное устройство для загрузки системы») или Disk Boot Failure («ошибка загрузки с диска»).

Возможно, что файлы ОС Windows по каким-то причинам повреждены, например, из-за компьютерного вируса. В этом случае на экране может появиться командная строка, но графические компоненты ОС загружаться не будут. Отметим, что иногда на мониторе в случае со сбоем в Windows появляются те же надписи, что и в случае сложностей с диском.
В обоих сценариях проблема носит достаточно серьезный характер, и может потребоваться переустановка ОС или замена винчестера. Но бывает, что это совсем небольшой сбой, например, связанный с нестабильным контактом разъемов жесткого диска на материнской плате. Его легко устранить, проверив соответствующие элементы.
Самый простой случай — в считывателе для гибких магнитных носителей (они хоть и считаются устаревшими, но иногда используются) расположена дискета. Во многих ПК в системных настройках, как бы это удивительно ни звучало, активизирована опция, по которой загрузка ОС должна начинаться именно с дискеты. Не обнаружив на ней операционной системы, компьютер решает, что она не установлена вовсе, и выдает на экране соответствующее сообщение. Дискету нужно вынуть и попробовать загрузку еще раз.
Похожая ситуация — пользователь недавно переустанавливал Windows или дополнял ее некими образцами ПО с загрузочного диска и забыл его в соответствующем считывателе. Система, вполне возможно, будет настроена также и на то, чтобы начинать загрузку с CD- или DVD-привода, и она будет всякий раз осуществлять ее, пока человек не вынет диск оттуда. Обычно, если системных файлов на DVD-диске нет, то загрузка затем продолжается с винчестера. Но они могут быть на носителе в скрытом для пользователя виде, и он может даже не подозревать, в чем дело, когда загрузка Windows не пойдет. Поэтому при запуске ПК в любом случае следует убедиться, что никаких носителей — ни гибких, ни лазерных — не размещено в считывателях.
Если Windows не загружается, то это может быть связано также с проблемами в аппаратной части винчестера. Для этого следует подключить жесткий диск к другому ПК как дополнительный, и проверить, читаются ли с него файлы. К слову, полезно будет при этом сделать на другой компьютер копии наиболее ценных данных.

Еще вариант — Windows может начать загружаться, но вместо «Рабочего Стола» на экран будут выводиться иные картинки или, опять же, командная строка. Это означает, что с диском все в порядке, но есть проблемы с самой операционной системой. В этом случае уже с высокой вероятностью понадобится переустановка ОС.
На случай возможных проблем с запуском Windows у пользователя всегда должен быть под рукой загрузочный диск. Это может быть фирменный установочный носитель от Microsoft или, например, сформированный производителем компьютера. Во втором случае на диске могут также располагаться полезные системные программы. Подобного типа носитель можно сделать самостоятельно, например, на основе бесплатных дистрибутивов Linux.












