Что делать, если на материнской плате горит красная лампочка
Загорание красной лампочки на материнской плате может сопровождаться черным экраном монитора и отсутствием каких-либо признаков «жизни» ПК, или же все работает, но LED-индикатор не гаснет. Для решения проблемы нужно последовательно проверить питание материнской платы, ОЗУ, жесткий диск, процессор, общий блок питания компьютера. Иногда помогает сброс настроек BIOS или смена прошивки. Рассмотрим эти способы решения проблемы подробно.
На материнской плате есть диод с надписью «CPU». Когда компьютер включается, светодиод загорается на 1-2 секунды. В этот момент BIOS опрашивает все аппаратные части на наличие питания и исправность. Если все нормально, световой индикатор гаснет.
Если с оборудованием возникают сложности, красная лампочка продолжает гореть непрерывно или мигать. Это сигнал для пользователя, чтобы выполнить проверку «железа».
На некоторых материнских платах может быть две, три и даже четыре лампочки, расположенные рядом. Порой горят сразу две – CPU и DRAM, что означает одно и то же – проблемы с подключенными аппаратными частями или питанием материнской платы.

Почему не включается компьютер — первый шаг на пути к выяснению причины
Кто-то может сказать, что предлагаемое ниже — лишнее, но личный опыт говорит об обратном. Если ваш ноутбук или компьютер не включается, проверьте подключение кабелей (не только вилка, воткнутая в розетку, но и коннектор, подключенный к системному блоку), работоспособность самой розетки и прочее, имеющее отношение к соединительным кабелям (возможно, работоспособность самого кабеля).
Также на большинстве блоков питания есть дополнительный переключатель ВКЛ-ВЫКЛ (обычно обнаружить ее можно сзади системного блока). Проверьте, чтобы он был в положении «Включено» (Важно: не перепутайте его с переключателем 127-220 Вольт, обычно красным и недоступного для простого переключения пальцем, см. фото ниже).

Если незадолго до появления проблемы вы чистили компьютер от пыли или устанавливали новое оборудование, а компьютер не включается «совсем», т.е. нет ни шума вентиляторов, ни света индикаторов питания, проверьте подключение блока питания к коннекторам на материнской плате, а также подключение коннекторов передней панели системного блока (см. Как подключить переднюю панель системного блока к материнской плате).
Как работает Bios FlashBack на материнских платах MSI.
- Нужно подготовить флешку, обязательно с файловой системой FAT32, скачать с официального сайта, распаковать и поместить на неё файл BIOSа. Переименовать этот файл в «MSI.ROM»
- Вставить в специальный USB порт, на нашей плате (MSI B450-A Pro) он находится рядом с кнопкой «BIOS Flashback» (узнать какой USB можно в руководстве к плате)
- Затем нужно вставить флешку и нажать кнопку BIOS Flashback.
Но, как не была бы совершенна и продумана инженерами эта функция, на данной плате она отработала некорректно. Для чистоты эксперимента были взяты разные флешки с разными версиями BIOS с официального сайта. В конечном счёте ни в одном случае корректно микросхема биоса не записалась.

Итак, приступим непосредственно к ремонту. Делаем всё по старинке, ищем микросхему BIOS на материнской плате и выпаиваем её. В нашем случае это MXIC MX25U12873F. Это Macronix на 1.8V, прошивать её нужно через специальный адаптер, конвертирующий 3.3V в 1.8V.
Благо такой оказался под рукой. Оказывается это половина дела. Программатор Mini-Pro TL866A с версией программы v6.60 её не поддерживает, а похожую MXIC MX25U12835F он в отказ не захотел читать совсем.
Не опускаем руки, вспоминаем, что есть и другие программаторы. Находим старенький CH341A.

Идём на GitHub и качаем ASProgrammer. И хоть он тоже не поддерживает микросхему MX25U12873F, но всё же успешно считывает дамп с нашей флешки (выбираем MX25U12835F).
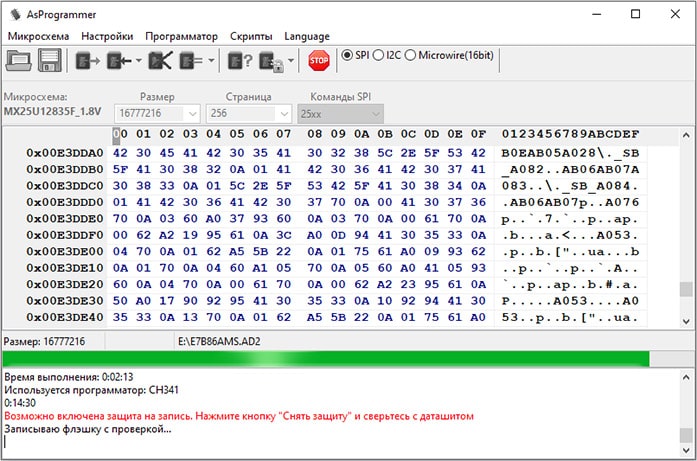
Заливаем прошивку с официального сайта, проверяем, запаиваем на место.
Собираем всё до кучи, вставляем процессор и радуемся, световой индикатор CPU через несколько секунд гаснет и мы видим на экране монитора картинку.

Какой можно сделать вывод? Не всегда стоит доверять фирменным фишкам производителей. Прошивайте Биос, по возможности, встроенной утилитой M-Flash.
А если чувствуете, что сами никак не справитесь, то всегда можете обратиться к нам за помощью по перепрошивке BIOS в Минске. Мы будем только рады вам помочь!
Варианты решения
Для начала нужно вспомнить после чего проявилась проблема с горящим индикатором CPU Led. Может была разборка или чистка компьютера, установка новых деталей, прошивка BIOS и так далее. Скачки электричества в сети, гроза, удар по системнику ногой или его падение также могут быть причинами.
Плохой контакт процессора в разъеме
Это самая распространенная причина. Поэтому с нее лучше и начинать. Вам нужно аккуратно снять систему охлаждения процессора и достать его из разъема. Далее смотрим все ли ножки целые и не загнутые. Напомним что у Intel ножки находятся в разъеме (сокете), а у AMD на процессоре.

Снятие системы охлаждения процессора
Если все нормально, то ставим все на место и пробуем включать компьютер.
Сброс BIOS и перестановка оперативной памяти
Следующим шагом будет и извлечение всех модулей оперативной памяти из разъемов. Попробуйте поменять память местами, установите ее по отдельности в каждый разъем, так как не исключено, что имеются проблемы с разъемами оперативной памяти на материнской плате или с самой памятью.

Извлечение модуля оперативной памяти
Если проблема появилась после замены процессора, то не исключено что новый процессор не совмести с материнской платой или с версией BIOS на ней. Чтобы это проверить достаточно зайти на официальный сайт материнской платы и посмотреть список официально поддерживаемых моделей процессора.
Проверка блока питания
Блок питания лучше не просто прозвонить, а именно заменить на другой, заведомо рабочий, например одолжив его у знакомых, так как зачастую блоки питания нормально работают без нагрузки, а вот под нагрузкой проявляют все свои проблемы.

Замена блока питания
Обратите внимание на разъем питания процессора. Достаньте его и посмотрите не обуглился ли он.

4 пиновый конектор питания процессора
Отключение всех дополнительных устройств
Также стоит попробовать отключить от материнской платы жесткие диски, DVD приводы, различные сетевые и звуковые карты. Пробуем запустить компьютер без видеокарты и смотрим не гаснет ли CPU Led в каком — то из вариантов.
Проверка процессора и материнской платы
Если ничего из вышеперечисленного вам не помогло и CPU Led по прежнему горит, то остается только материнская плата или процессор. Здесь нужно по возможности попробовать поставить другой процессор, одолжив его у кого — то, или ваш процессор попробовать на другом совместимом компьютере. После этого сразу станет понятно с чем конкретно проблема и что нужно менять.
Лучший способ отблагодарить автора статьи- сделать репост к себе на страничку
У проблем с настольным компьютером могут быть различные причины. Следуя нашим советам, вы сможете быстро устранить любую неисправность.
Выход ПК из строя может проявляться по-разному. Например, после нажатия кнопки включения машина не подает признаков «жизни». Или компьютер включается, но отдельные компоненты не функционируют. Первым делом следует разобраться, что же все-таки работает, а что нет. Горят ли светодиоды материнской платы? Крутятся ли вентиляторы? Поступает ли на монитор сигнал изображения? Отображаются ли сообщения BIOS? На основании этих наблюдений большинство проблем можно разделить на шесть категорий (см. ниже). Для каждой категории мы приводим инструкции, состоящие из последовательных шагов, с помощью которых вы сможете исключить вероятность простейших неисправностей, чтобы потом приступить к более сложной диагностике. Если на каком-либо из этапов вы не добились успеха, переходите к следующему, пока не решите проблему. Даже если вы остановитесь на каком-то шаге, результаты вашего тестирования впоследствии станут хорошим подспорьем для сотрудников сервисного центра.
Причины истинного невключения
Поскольку сбои загрузки операционных систем — отдельная большая тема, подробно останавливаться на них не будем. Рассмотрим причины первых трех ситуаций и в дополнение к ним — еще одной: включения компьютера не с первого раза, а после многократных нажатий на кнопку питания. Итак…

Компьютер не реагирует на кнопку запуска
- Нет питания от электросети (не работает розетка или устройство, через которое компьютер подключен к источнику тока — ИБП или сетевой фильтр). Единственная причина, не связанная с неисправностью ПК.
Компьютер включается не полностью (нет инициализации)
- Неисправны элементы подсистемы видео (видеокарта, монитор, видеокабель). Отсутствие изображения на мониторе, даже если всё, кроме видео, работает, в глазах пользователя выглядит как невключение компьютера.
- Слетела прошивка BIOS (на некоторых ноутбуках слет BIOS проявляется полным отсутствием реакции на кнопку включения).
- На плату установлен неисправный или неподдерживаемый процессор.
- Неисправна система питания процессора (VRM).
- Неисправна оперативная память или элементы ее питания.
- На старых материнских платах — вышел из строя северный мост или питание моста.
Компьютер выключается сразу после включения или циклически перезагружается на раннем этапе запуска
- Слет BIOS.
- Перегрев.
- Дефекты оперативной памяти.
- Те же причины, что и при полном отсутствии реакции на кнопку.
Компьютер включается только после многократных нажатий на кнопку
- Если машина старше 5-7 лет — выработка ресурса электролитических конденсаторов в блоке питания, на материнской плате или подключенных к ней устройствах.
- Неисправна кнопка включения (отходят контакты).
- Неисправны элементы цепи запуска платы или питания высоконагруженных узлов.
1 Компьютер не включается
Компьютер состоит из программной и аппаратной части. Это означает, что понятие:
— «У меня не включается компьютер». Говорит о том, что у вас он вообще не включается или не проходит начальную проверку ( POST ) BIOS . В последнем случае компьютер будет издавать определённую последовательность сигналов.
— «У меня компьютер не загружается». Означает что BIOS загрузился нормально, то есть оборудование работает, но ОС (Операционная система) дала сбой. Значит проблемы ищем в программной части вашего ПК.
Наиболее эффективный способ решения последней проблемы (компьютер включается но не загружается), это переустановка Windows, чистка компьютера от пыли . В 99% случаев это помогает.
По поводу решения проблем с загрузкой компьютера без переустановки Windows, вы можете прочесть в следующих постах, подписавшись на RSS .
Сегодня мы рассмотрим возможные ситуации неработоспособности компьютера, способы их определения и устранения.
Если компьютер не проходит начальную проверку оборудования ( POST — Power on self test ), BIOS оповестит нас о проблеме при помощи звуковых сигналов.
1.1 Не включается компьютер что делать
Бывают ситуации, когда компьютер вообще не включается. Рассмотрим 3 вероятные проблемы с запуском ПК.
1. Не исправен блок питания компьютера .
В первую очередь тестируем БП на исправность. Отключаем БП от системника, включаем в сеть и замыкаем 14 и 15 контакты.
кулер на БП должен включится, если этого не произошло, то, скорее всего, от перенапряжения сгорел защитный фильтр. По гарантии такой БП обычно меняют на новый, если гарантийный срок истёк, тогда придется оплатить ремонт или покупать новый.
2. Сгорела материнская плата.
Когда на БП кулер закрутился, вы с облегчением можете вздохнуть и рассмотреть следующего кандидата на «источник проблемы». Материнская плата проверяется на работоспособность очень просто.
Достаточно вынуть её из корпуса, оставить в ней процессор (всё остальное извлечь), подключить заведомо рабочий БП (теперь понимаете почему в первую очередь тестируется блок питания), и включить, замкнув пару контактов на материнке с помощью отвёртки.
Правильно выполненная последовательность действий часто приводит к тому, что БП запускается и материнская работает (определяем по горящей лампочке). В этом случае тщательно чистим компьютер от пыли и правильно устанавливаем материнскую плату обратно.
Заметка: Если компьютер включается и сразу выключается (при запуске он постоянно перезагружается), то причина, скорее всего, в замыкании комплектующих, в том числе материнской платы.
Решение: тщательно чистим компьютер раз в 3-6 месяцев , меняем термопасту и радуемся рабочему компьютеру. В 85% случаев, когда не запускается компьютер, чистка пыли возвращает его к жизни!
Материнская плата молчит, значит несём её в сервис, придется заменить.
3. Возможно у вас отключили свет.
Да и такое бывает, мне не раз приходилось проводить консультации по телефону. Перепробовав всё, было подозрение на нерабочие комплектующие. Но позже оказывалось, что в доме просто временно был отключён свет .
Фатальные ошибки
1.Статическое электричество. Вы могли чистить корпус при помощи пылесоса. Но тут может крыться скрытая угроза. Если вы не выключили компьютер из сети (сетевой шнур остался в блоке питания и все лампочки на материнской плате и видеокарте горели в режим ожидания), то вполне вероятно, что здесь материнскую плату повредила статика.
А еще может слететь прошивка BIOS.
2.Прогиб платы при подключении шлейфов. Если вы подключали с усилием питание одной рукой и плата прогибалась, то скорее всего на ней образовалась микротрещина или BGA контакты моста получили повреждения.
3.Случайно забыли поставить латунные стойки на корпус или болтик застрял между платой и корпусом. Латунные стойки держат плату от корпуса, чтобы контакты не замыкали друг с другом. Если этого зазора между платой и корпусом нет, то может возникнуть короткое замыкание, которое повредит материнскую плату.
С такими неисправностями, увы, не получится справится в домашних условиях. По возможности, обратитесь в сервисный центр.
Решаем проблему с красной лампочкой на материнской плате
В большинстве ситуаций подобная неисправность возникает после определенных действий пользователя с компьютером, например, была заменена термопаста или выполнялась чистка от пыли с предварительным разбором основных деталей. Давайте рассмотрим способы решения, начиная с самого простого.
Способ 1: Звуковые сигналы BIOS
При наличии ошибок и невозможности старта операционной системы BIOS издаст соответствующие звуковые сигналы, которые и являются кодом этой проблемы. Расшифровка звуков у каждого производителя своя, а комбинаций существует множество. Советуем обратиться за помощью к другой нашей статье по ссылке ниже, чтобы разобраться с этим вопросом.

Выяснив источник неисправности, можно переходить к ее решению, отыскав соответствующие варианты на нашем сайте или других открытых источниках информации. Если в корпусе или на материнской плате отсутствует спикер, сигналы издаваться не будут, поэтому так просто причину поломки и не определить. Придется перебирать главные варианты вручную.
Способ 2: Проверка оперативной памяти
Ошибки оперативной памяти – основной фактор возникновения красной лампочки на системной плате. Проверить ОЗУ можно достаточно просто. Если вы используете одну плашку, переместите ее в другой свободный разъем. При установке нескольких плашек советуем проверить каждую по очереди. Обратите внимание и на контакты. При необходимости очистите их сухой тряпкой от пыли и другого мусора. Детальные инструкции по установке ОЗУ вы найдете в материале ниже.

Когда вы только приобретаете планку RAM, важно убедиться в том, что она подходит материнской плате, ведь разные модификации несовместимы между собой.
Способ 3: Проверка процессора
Проблемы с процессором в основном возникают после его замены или нанесения новой термопасты. Даже один погнутый контакт может повредить всю систему, вызвав появление красной лампочки. Проверка CPU начинается со снятия кулера. Данной процедуре посвящена другая наша статья, которую вы найдете по следующей ссылке.

Далее необходимо отодвинуть держатель и аккуратно извлечь процессор. Убедитесь, что с ножками все хорошо и они не погнуты.

Если при разборе вы заметили, что область вокруг CPU и само комплектующее имеют достаточно высокую температуру, потребуется решить проблему с перегревом, поскольку именно она может провоцировать появление других неисправностей. О том, как обеспечить хорошее охлаждение, читайте далее.
Способ 4: Проверка жесткого диска
Неисправности в работе жесткого диска реже вызывают подобные проблемы, однако такие случаи бывают. В первую очередь рекомендуется отключить его от материнской платы и запустить систему, обратив внимание на звуковые сигналы BIOS. Они могут подсказать, где искать решение. Кроме этого рекомендуем попробовать задействовать другой разъем SATA и проверить сам кабель на наличие повреждений.

Способ 5: Проверка питания
Важно обеспечить все комплектующие достаточным количеством электроэнергии. Убедитесь в том, что при запуске компьютера все кулеры вращаются, жесткий диск работает. Советуем рассчитать потребляемое количество Ватт вашей системой и сравнить их с мощностью блока питания. Осуществить это можно, воспользовавшись специальным сервисом.

Если вы обнаружили, что питания не хватает, выполните замену блока. Подробнее об этом читайте в других наших материалах по ссылкам ниже.
Способ 6: Сброс настроек BIOS
Прибегать к использованию данного метода стоит только когда предыдущие не принесли никакого результата. Дело в том, что сбои в работе BIOS или неправильно выставленные настройки могут мешать корректному запуску компьютера. Поэтому мы рекомендуем сбросить настройки до заводских, руководствуясь инструкцией из другой нашей статьи по ссылке ниже.

В случае обнаружения физических неисправностей любого из проверенных комплектующих следует обратиться в сервисный центр для дальнейшей диагностики или ремонта. Не пытайтесь исправить поломку вручную, если сталкиваетесь с подобной ситуацией впервые и смутно представляете, что нужно делать в сложившейся ситуации, лучше довериться специалистам.
Отблагодарите автора, поделитесь статьей в социальных сетях.
Помогла ли вам эта статья?
Еще статьи по данной теме:
Добрый день. В последнее время индикатор на передней панели корпуса ПК при включении минуту горит зелёным, а потом все время красным. что это может значить? Я не знаю что значит «лампочка на материнской плате». Это какой из двух индикаторов вы имеете ввиду? их всего два, но один сразу горит красным, а второй должен гореть зеленым. Но я находила в других статьях, что зеленым горит индикатор питания.
Дополнение:
на моём Пк
1. кнопки перезагрузки нет – есть только одна большая кнопка для включения
2. вверху, а не на передней панели расположены
Кнопка включения режима ожидания с индикатором системы питания и
Индикатор, горящий красным цветом, который показывает работу жесткого диска — винчестера. Этот индикатор на моём ПК зажигается тогда, когда компьютер «думает».
3. на передней панели находится индикатор питания. И вот он должен быть зеленым, а фактически зеленый только не более минуты при включении, а потом все время красный. Также он зеленый , если я выбираю для ПК режим сна.
Я обратилась к системному администратору, он посоветовал проверить аидой64 температуру и основные параметры. Сказал, что все нормально и волноваться не о чем. Но я все же переживаю.
В дополнение к предыдущему комментарию. я не смогла указать свой иэл, так как поле для заполнения недоступно, чтобы навести на него курсор. Появляется слева боковая линия со стрелкой, которая выбрасывает в начало статьи.
Здравствуйте, Елена. Скорее всего, причин переживать действительно нет, если компьютер работает нормально, без тормозов и проблем с загрузкой, тем более, Aida64 показывает нормальные температуры. Дело в том, что лампочки не передней панели корпуса часто могут просто сбоить, выводя неправильные цвета индикаторов. Возможно, дело касается подачи сигнала или проблем с цветом индикатора, поэтому на эти данные обращать внимание не стоит. Лампочка материнской платы находится внутри корпуса, поэтому его придется разобрать, чтобы увидеть каким цветом горит этот светодиод.
Задайте вопрос или оставьте свое мнение Отменить комментарий

Практически на всех материнских платах имеется небольшой индикатор, отвечающий за ее состояние. При нормальной работе он горит зеленым цветом, однако при возникновении каких-либо ошибок он меняется на красный. Сегодня мы разберем основные причины появления такой проблемы и детально опишем методы ее решения.












