Почему комп зависает намертво и ничего нельзя сделать: причины и решения
Всем привет! Работая долгие годы с компьютерами, я периодически встречаюсь с проблемой, когда компьютер зависает намертво и его приходится перезагружать. Иногда это происходит при определенных условиях: во время игры, проигрывания музыки, при запуске или работе в определенной программе. Проблема может появляться в любой момент вне зависимости от каких-то условий. На самом деле это самая сложная проблема, так как она может иметь две основные причины: программную и аппаратную.
В первую очередь проверьте питание, которое идет от розетки, очень часто кабель от блока питания вываливается или еле-еле достает до компьютера. Также проверьте другие провода, которые идут от монитора до системного блока. Выключите все подключенные устройства к USB-портам кроме клавиатуры и мыши. Далее я расскажу, почему при включении или работе периодически полностью зависает компьютер наглухо, и что нужно делать.
ПОМОЩЬ СПЕЦИАЛИСТА! Если статья вам не поможет, то вы можете обратиться ко мне в комментариях. Обязательно укажите характеристики компьютера, а также подробно опишите ситуацию.
Почему не включается компьютер — первый шаг на пути к выяснению причины
Кто-то может сказать, что предлагаемое ниже — лишнее, но личный опыт говорит об обратном. Если ваш ноутбук или компьютер не включается, проверьте подключение кабелей (не только вилка, воткнутая в розетку, но и коннектор, подключенный к системному блоку), работоспособность самой розетки и прочее, имеющее отношение к соединительным кабелям (возможно, работоспособность самого кабеля).
Также на большинстве блоков питания есть дополнительный переключатель ВКЛ-ВЫКЛ (обычно обнаружить ее можно сзади системного блока). Проверьте, чтобы он был в положении «Включено» (Важно: не перепутайте его с переключателем 127-220 Вольт, обычно красным и недоступного для простого переключения пальцем, см. фото ниже).

Если незадолго до появления проблемы вы чистили компьютер от пыли или устанавливали новое оборудование, а компьютер не включается «совсем», т.е. нет ни шума вентиляторов, ни света индикаторов питания, проверьте подключение блока питания к коннекторам на материнской плате, а также подключение коннекторов передней панели системного блока (см. Как подключить переднюю панель системного блока к материнской плате).
Полная диагностика и поиск неисправностей
Итак, мы нажимаем на кнопку включения, но ничего не происходит. Что же делать?
Первое: проверяем подключение всех кабелей, в том числе, включен ли блок питания и запитан ли он от сети. Если неисправности не найдены, то переходим к следующему шагу.
реклама
Второе: проверяем исправность кнопки — отсоединяем провод «POWER SW» и замыкаем соответствующие контакты. Замкнуть контакты можно любым металлическим предметом без слоя изоляции, будь то отвертка, лезвие бритвы или ножа, кусочек проволоки или провода с зачищенной изоляцией. От вас требуется лишь прикоснуться этим предметом до двух необходимых контактов. Если ничего не происходит, то, возможно, контакты или предмет в жире, вам следует обезжирить место контакта и сам предмет и повторить действие еще раз.

Третье: если все еще ничего не происходит, то время вытаскивать комплектующие из корпуса на стол или на любую другую поверхность, где бы вам было удобно работать и осматривать комплектующие. Попробуйте все запустить на столе, быть может, железная стенка корпуса каким-то образом замкнула материнскую плату или любой другой элемент ПК.
Четвертое: если описанные выше действия не дали никаких результатов, то пришло время проверки блока питания. Естественно, если у вас есть тестовая материнская плата или мультиметр, то проверка будет куда более информативной и простой, но давайте представим себе ситуацию, что у вас ничего нет. Как в этом случае проверить исправность блока питания (во всяком случае, его возможность запустить систему)? Для этого вам понадобится кусочек проволоки или провода с зачищенной изоляцией или, самое банальное — металлическая скрепка (желательно не окрашенная). Распрямите скрепку и загните ее в дугу , чтобы два ее конца были параллельны друг другу. Далее отсоедините блок питания от сети, чтобы исключить возможность хоть какого-то поражения электрически током. Остальные кабели блока питания должны быть также отсоединены от каких-либо разъемов. Вы берете 24-pin (20+4pin, либо же 20-pin на самых древних) колодку и замыкаете контакт зеленого провода с контактом черного провода той самой скрепкой или проволокой. Если в вашем блоке питания контакты не окрашены, то расположите колодку так, как показано на схеме, отсчитайте соответствующие контакты и замкните их (четвертый сверху, со стороны, на которой располагается замок с пятым/шестым/седьмым с той же стороны).
реклама

Не забываем, что блок питания мы обесточили. После замыкания контактов подайте питание на БП, не забывая о кнопке сзади.
Если блок питания запустился — радуемся, блок питания исправен. Если блок питания не запустился — все равно радуемся, возможно, что не исправен лишь блок питания (даже в такой ситуации попытайтесь сохранить оптимизм).
Пятое: допустим, наш блок питания полностью исправен. От сюда следует, что проблема в материнской плате и/или в тех комплектующих, которые закрепляются на ней. Начнем с простого: вытащите батарейку из материнской платы и закоротите контакты в гнезде, куда вставляется батарейка. Создать замыкание будет достаточно в обесточенной материнской плате буквально на 3-5 секунд. Далее попытайтесь запустить плату.
Шестое: если указанные выше действия не привели ни к какому результату, то следует отсоединить от материнской платы видеокарту и уже на этом этапе начать осмотр материнской платы. Также рекомендую подключить к осмотру обоняние, если вы чувствуете запах гари, то, скорее всего, что-то сгорело и вам следует заменить то комплектующее, которое сгорело. Но, если визуальный осмотр не выявил никаких физических дефектов, то попробуйте запустить систему без видеокарты (естественно, и без других подключенных к плате устройств).
Седьмое: если на предыдущем шаге не удалось запустить ПК, то методом исключения удается выяснить: неисправность может быть в оперативной памяти, материнской плате и, в крайнем случае, в процессоре (что все-таки иногда случается). Вам следует попробовать запустить систему без оперативной памяти. Если в слотах имеется какой-то мусор, то его следует вычистить, например, зубной щеткой (чистой). Если в этот момент найден виновник, то можно вас поздравить: либо проблема с контроллером памяти внутри процессора, либо проблема в слотах оперативной памяти материнской платы, либо проблема в одном или сразу нескольких модулях памяти. Как вернуть к жизни оперативную память — об этом и о других нестандартных решениях типичных компьютерных поломок вы сможете узнать из предыдущего материала.
Восьмое: допустим, система не запустилась и в этом случае. Следовательно, проблема кроется в процессоре либо же в материнской плате. Но не стоит заранее беспокоиться, что кто-то из них труп или нуждается в дорогом сервисном ремонте. Снимите кулер с процессора, очистите его крышку от термопасты. Внимательно осмотрите как ножки процессора, так и его подложку и CMT-компоненты (если таковые имеются). Если при визуальном осмотре было выявлено, что процессор в полном порядке, то пришло время осмотра сокета.
Внимательно осмотрите околосокетное пространство и сам сокет. Если визуальный осмотр не выявил никаких проблем, а запаха гари вы не чувствуете, то осмотрите материнскую плату с обратной стороны. Вам необходимо снять бекплейт, внимательно осмотреть CMT-компоненты за сокетом, осмотреть все дорожки на плате на предмет царапин, на текстолите материнской платы не должно быть никаких трещин. В случае, если визуальный осмотр также не выявил неисправности, то по ключу вставьте процессор обратно в сокет и попробуйте запустить систему. На крайней случай, если плата все равно не запустилась, то попробуйте запустить материнскую плату без процессора.
Девятое: если же и в этом случае система отказывается запускаться, это значит, что либо проблема только в материнской плате, либо проблема и в материнской плате, и в остальных комплектующих (кроме блока питания). В этом случае вам остается лишь снять радиаторы с цепей питания материнской платы и, соответственно, осмотреть так называемый «питальник» вашей материнской платы. Вас должны интересовать конденсаторы и полевые транзисторы (мосфеты). Если вышедший из строя конденсатор определить достаточно легко, то вышедший из строя транзистор чаще всего можно определить только благодаря прозвонке мультиметром. Вздувшийся конденсатор или неработающий транзистор достаточно легко заменить, выпаяв обыкновенным паяльником на 40-60 ватт.

Естественно, что я описал лишь самые банальные проблемы и неисправности, которые поддаются диагностике без специализированного оборудования и профессиональных навыков. Если, допустим, вы пролили на системный блок какую-либо жидкость или уронили на работающую материнскую плату какой-либо металлический предмет, проводящий электрический ток (винтик или отвертку), после чего произошло выключение ПК (возможно, что со спецэффектами), то в данном случае вам не обойтись без специальных навыков или сервисного обслуживания.
Как проверить, что случилось
- Один из самых лёгких и простых вариантов появления чёрного экрана – это перегрев видеокарты. Такая ситуация возможна на игровом компьютере, перегруженном объёмной игрой, потребляющей максимальное количество его ресурсов. В этом случае достаточно просто подождать, пока система охладится, а затем запустить её снова.
- Чёрный экран может появиться как результат потери контакта между монитором и видеокартой. Необходимо проверить – насколько надёжно закреплена видеокарта в материнской плате: отключите питание компьютера, снимите боковую стенку системного блока и слегка пошевелите видеокарту.
- Неприятный вариант когда видеокарта сгорела, это можно проверить её заменой или подключением монитора к интегрированной видеокарте, если она есть в вашей комплектации. Если после этих операций и запуска компьютера вы увидели загрузку долгожданной заставки Windows, то исследование окончено, а вас можно поздравить со скорым обретением новой видеокарты.
- Если же после этих манипуляций экран монитора остаётся чёрным, предположим ещё один неприятный вариант: неисправна материнская плата или процессор. Материнская плата – это основа, к которой крепятся все компоненты системного блока, и небольшого сдвига или царапины может быть достаточно, чтобы нарушить процесс загрузки. Большинство материнских плат имеют светодиод, загорающийся при запуске компьютера. Достаточно снять боковую крышку системного блока и вы его увидите. Если лампочка не светится, а при загрузке вы слышите прерывистый звуковой сигнал, при этом клавиатура и мышка не активны, то это указывает на неисправность материнской платы или наличие других серьёзных проблем в системе.
- Ещё одна вероятная неисправность – это выход из строя оперативной памяти. Возможно, вам придётся её заменить на новую, но прежде чем начать это делать, рекомендуем вам прочистить систему от пыли, эта процедура зачастую восстанавливает заглохший процесс работы, ведь пыль способствует потере контакта между элементами системы. Для этого надо полностью отключить системный блок от питания, открыть крышку и исследовать внутреннее пространство и элементы системы на наличие пыли. Если пыль покрывает детали толстым слоем, то нужно аккуратно достать из блока все комплектующие, прочистить их от пыли компактным пылесосом, кисточкой или тряпочкой со спиртом, продуть все слоты, заменить термопасту, при необходимости очистить от грязи и смазать вентиляторы.
- Проблема может быть связана с разрядившейся круглой CMOS батарейкой на материнской плате, рекомендуем вам почистить или заменить её.
4. Если вы проделали все вышеописанные действия, но при включении компьютер по-прежнему отказывается работать и загружать Windows, демонстрируя чёрный экран с мерцающим на нём курсором, а, может быть, и каким-то текстом. Это значит, что сбой произошёл где-то в программном обеспечении.
Приступаем к диагностике
Первым делом надо осмотреть все контакты на предмет окислений и расшатавшихся колодок. Окисления убираются обычным ластиком, расшатавшиеся колодки проводов Molex или 6-пин аккуратно поджимаются иголкой.
Далее надо замерить напряжение на батарейке материнской платы, обычно она промаркирована аббревиатурой «CR2032». Если напряжение ее ниже 2.5 вольт, то такую батарейку желательно заменить.

Если вашему компьютеру уже несколько лет, то заменить батарейку стоит в профилактических мерах.
Если же мультиметра для измерения у вас нет, то все равно замените батарейку, ведь стоит она недорого.
Проверяем комплектующие компьютера
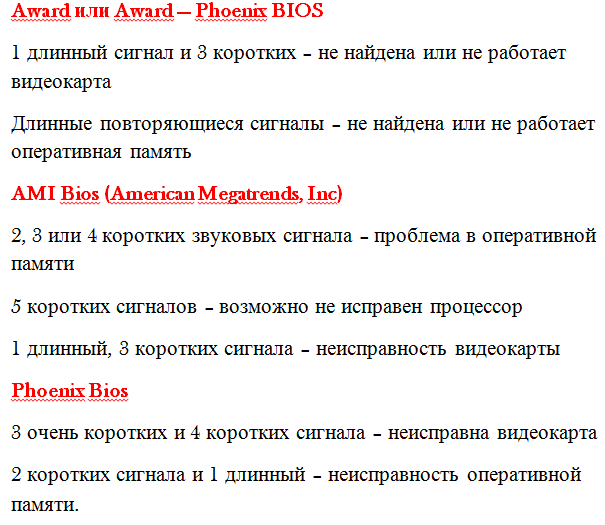
При включении компа он начинает шуметь и видно только черный экран? Дело кроется в подключаемых агрегатах (чаще всего оперативная память, видеокарта). BIOS сообщает звуковыми сигналами (издает писк) о том, что у него неисправно. На рисунке перечислены сигналы для разных БИОСов.
Бывает, что ПК не пищит. Тогда узнать почему не работает компьютер можно с помощью поочередного отключения агрегатов. Попробуйте отключить видеокарту, вытащив из слота. Не забудьте оставить колонки включенными, так как вы только по звуку определите, что компьютер загрузился.
Далее, отключаем оперативную память, мышку, клавиатуру. Это делается потому, что ошибка может крыться в инициализации аппаратуры при включении. Часто этот метод помогает и комп загружается.
Начинаем поочередно подключать комплектующие обратно. Не особо важно в каком порядке. Главное один агрегат — одна загрузка.
То есть комп придется перезагружать много раз. Это поможет вам выявить проблему или даже устранить её (порой, когда переподключаешь агрегаты ошибка сама собой устраняется).
Еще может помочь сброс настроек BIOS. Для этого, открываем системный блок компьютера и вытаскиваем круглую батареечку, которая стоит на материнской плате, на 5-10 минут, вставляем обратно и пробуем запускаться.
Почему компьютер зависает намертво и что делать?! : 34 комментария
Добрый день. Протестировал все. Диск, память, видеокарту. Переставлял драйверы под нее. И я заметил что виснет в основном в браузере, хотя были и в статике, просто все закрыто и ничего не запущено. Но отследить сложно. Может виснуть несколько раз подряд, а потом работать неделями нормально.
Дмитрий — с такой симптоматикой может и операционная система виновата быть. Надо на чистой ОС проверять.
Долго мучился с зависаниями, поменял сетевой шнур и все прошло.
Такая проблема. На ноутбуке Леново установлена операционная система Windows 8.1. Если на нем не работать некоторое время (хотя бы 10 минут), ноутбук виснет, не сразу реагирует на команды. Например, смотрю видео, нажимаю на паузу, спустя некоторое время нажимаю включить, видео не воспроизводится, плеер виснет, нажимаю закрыть, закрывается не сразу. Далее на ноутбуке работать невозможно, все время виснет, не реагирует на команды, приходится перезагружать. После перезагрузки работает нормально (если работать на нем непрерывно). Также ноутбук стал иногда зависать при просмотре видео. После перезагрузки работает без проблем (по крайней мере, несколько часов). Что это может быть? С чем связана такая проблема? Кстати, проблема появилась ни с того, ни с сего (правда, за день до этого по умолчанию производилась проверка компьютера — не знаю, то ли программой Lenovo Solution Center, то ли каким-то приложением Windows, а также было загружено большое количество видеофайлов ).
Здравствуйте. Я бы посоветовал начать с того, что перейти на Windows 10. Подозреваю, что Ваша 8.1 уже работает без переустановки уже года 3, не меньше.
Добрый день, такая проблема, бывает что виснет во время просмотри видео на ютубе, так же бывает, когда сижу в вк или ютубе, все цвета на экране могу резко поменять тон на более тёмный, а потом, через несколько секунд всё приходит в норму, что это может быть?
У меня так видеоадаптер глючит переодически.
Сейчас меня больше всего волнует моя ROSA. Я недавно установил и ещё не изучил детально. У кого-нибудь есть опыт по работе с такой операционкой?
У меня зависает компьютер, когда пытаюсь открыть диспетчер задач, то иногда получается его открыть, но сразу зависает и он тоже. Помогает только перезагрузка, иногда бывает что зависает и пишет что нет сигнала, проверил видеокарту и процессор, перегрева нет, работает исправно. Переустановил винду, проверил жесткий все работает нормально. Мать вроде новая, оперативка тоже исправна. Но в чем проблема понять не могу, ошибки смотрел, никаких ошибок связанных с проблемой нет.
Оперативную память проверяйте
Здравствуйте у меня тоже стал намертво виснет компьютер и именно в одной игре dayz и именно с модами, примерно после получаса или часа игры, картинка зависает без звука и все перезагрузка или синий экран, по температурам смотрел все норм, в Аида 64 при нагрузке смотрел вольтаж на бп, бывало только по линии 3.3 было 3.104 а так все в пределах нормы, но я больше грешу на бп хоть он и 700ват, так как у меня бывало периодически отваливается мышка, переподключается и некоторые sata разъёмы выдают ошибку при подключении в них жёсткого диска, работают только 2 .
Здравствуйте. А BSOD с каким кодом выпадает?
Здравствуйте, компьютер зависает даже без нагрузки на него, то есть вот он включился , постоял минут 20 и всё, не реагирует ни на что












