Жесткий Диск Не отображается или Не Обнаружен в Windows? Узнайте Как Исправить
Не волнуйтесь, если ваш жесткий диск не отображается на компьютерах с Windows. Иногда это может быть проблема с подключением, ошибка файловой системы, конфликт букв дисков, устаревший драйвер диска и ошибки, вызванные вашим внутренним, внешним или новым жестким диском, который не обнаруживается в Этот Компьютер или Управлении Дисками. На этой странице мы собрали 10 решений, которые помогут вам. Следуйте инструкциям, чтобы подключить диск и снова заставить его работать нормально.
- Время Чтения: 3-5 минут
- Применимо для: Бывших в использовании и новых жестких дисков, которые не отображаются, внутренних или внешних жестких дисков/SSD, которые не обнаруживаются на ПК с Windows.
Ваши жесткие диски, новые или старые, внутренние или внешние, не отображаются в Проводнике файлов или в средстве Управления Дисками? Следуйте этому руководству, и вы узнаете, почему ваш жесткий диск не отображается и как сделать так, чтобы ваш жесткий диск снова отображался в Windows 11/10/8/7 без потери данных:
Исправление 1. Проверьте или Измените Тип Подключения Жесткого Диска
Исправление 2. Отформатируйте Жесткий Диск в NTFS
Исправление 3. Восстановите Данные и Создайте Раздел. Все шаги
Исправление 1. Замените USB-кабель, USB-порт
Исправление 2. Отформатируйте Внешний Жесткий Диск в NTFS. Все шаги
Компьютер не видит второй жесткий диск в Windows 7
Если Windows 7 не видит жесткий диск при установке нового оборудования, необходимо с помощью штатных средств произвести определенные манипуляции для обнаружения устройства. В исключительных случаях проблема заключается в аппаратной части, тогда потребуется выполнить замену комплектующих.
После подключения второго жесткого диска (HDD) компьютер может не включить винчестер, из-за чего в файловом менеджере не будет видно новых томов. Для исправления ситуации потребуется вручную выполнить определенные манипуляции в рамках операционной системы (ОС).
Обратите внимание! Зачастую проблема появляется при подключении вместительных носителей, объем которых превышает 3 ТБ .
Форматирование раздела
Если дополнительный винчестер новоприобретенный, на накопителе отсутствует таблица разделов. Потребуется с помощью встроенного программного обеспечения создать тома и выбрать верный формат системы.
- Посредством поисковика найти и запустить утилиту « Управление компьютером ».

- Перейти в раздел « Управление дисками » и кликнуть правой кнопкой мыши (ПКМ) по дисковому пространству нового оборудования. Выбрать опцию « Форматировать ».
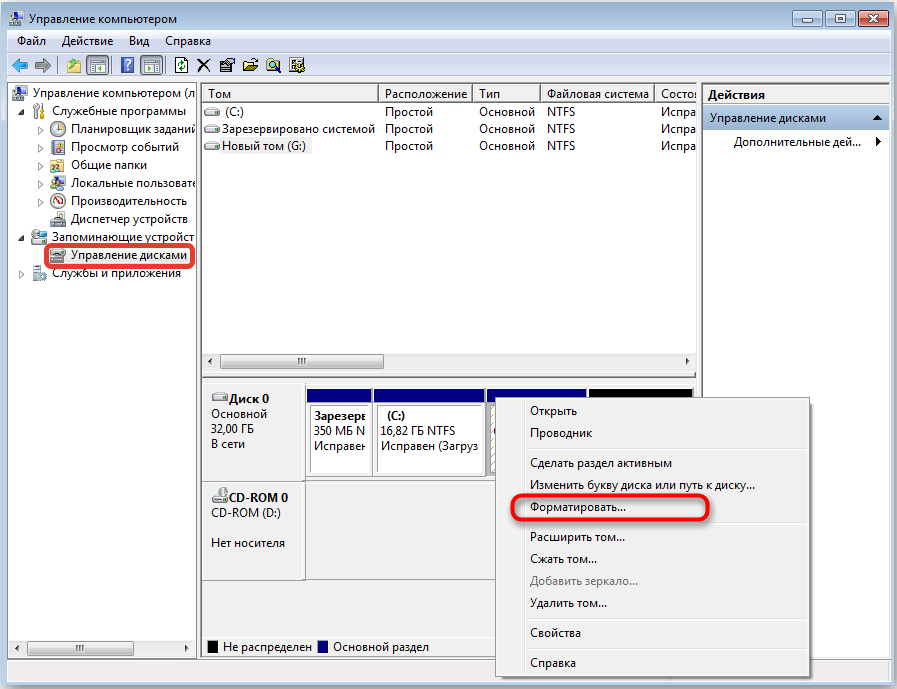
- Ввести любое имя тома, выбрать файловую систему NTFS и нажать ОК .

Обратите внимание! Этот способ одинаково эффективен для настройки флешки, если та не определяется после подключения к компьютеру.
Смена буквы диска
После подключения второго носителя система может не присвоить HDD буквенное обозначение. В этом случае данное действие потребуется произвести вручную. Пошаговое руководство:
- Открыть меню « Пуск » и вписать запрос « Управление компьютером ». Запустить одноименное приложение.

- Перейти в « Управление дисками », щелкнуть ПКМ по проблемному разделу и выбрать « Изменить букву диска или путь к диску ».
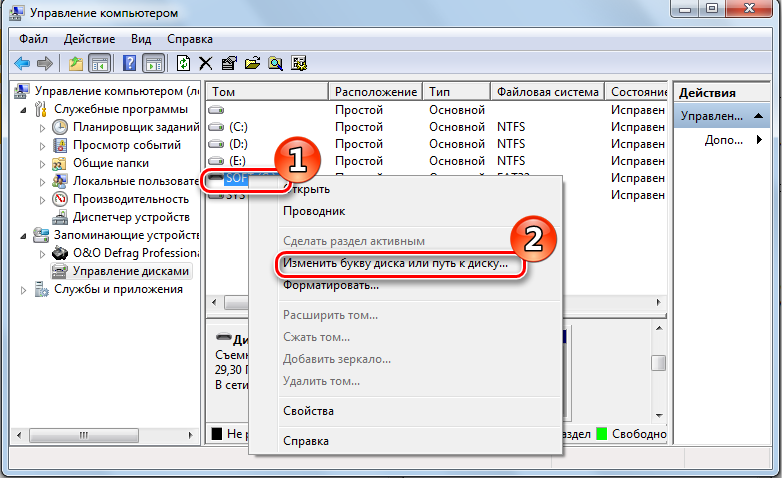
- Из выпадающего списка выбрать любое доступное буквенное обозначение, нажать ОК .
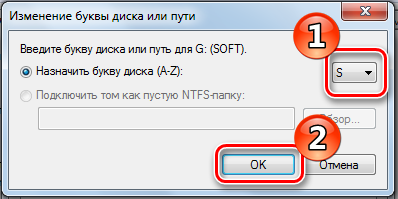
Инициализация оборудования
Автоматический установщик оборудования ОС при подключении второго жесткого диска может не произвести инициализацию, по причине чего разделы не отобразятся в Проводнике . Сделать это можно самостоятельно.
- С помощью поискового запроса найти и запустить « Управление компьютером ».
- Перейти в « Управление дисками », щелкнуть ПКМ по проблемному винчестеру и выбрать опцию « Инициализировать диск ».
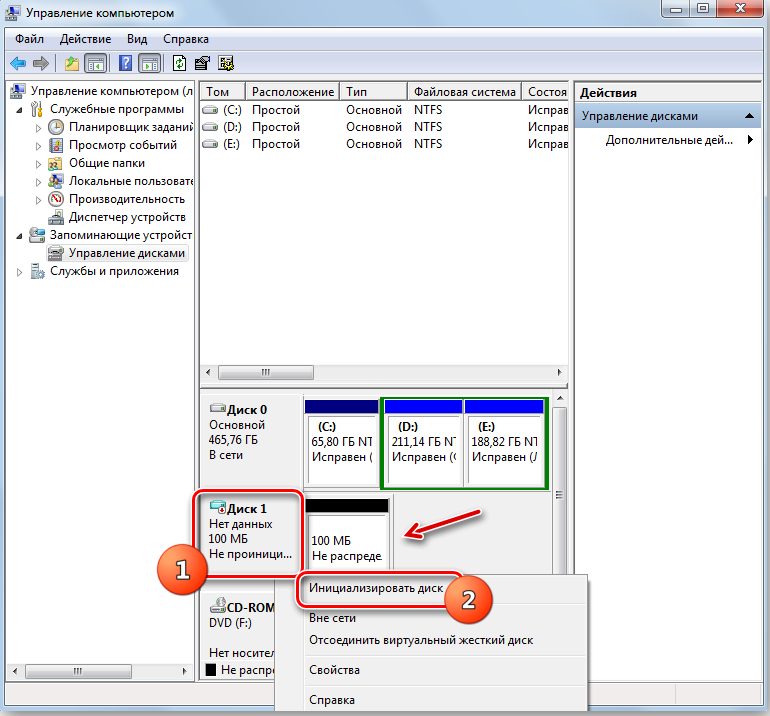
- В новом окне установить отметку рядом с пунктом « Основная загрузочная запись », нажать ОК .
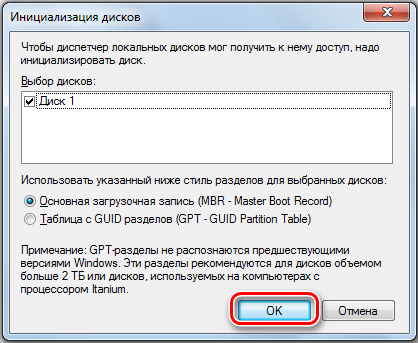
- Открыть контекстное меню нераспределенной области дискового пространства, выбрать опцию « Создать простой том ».
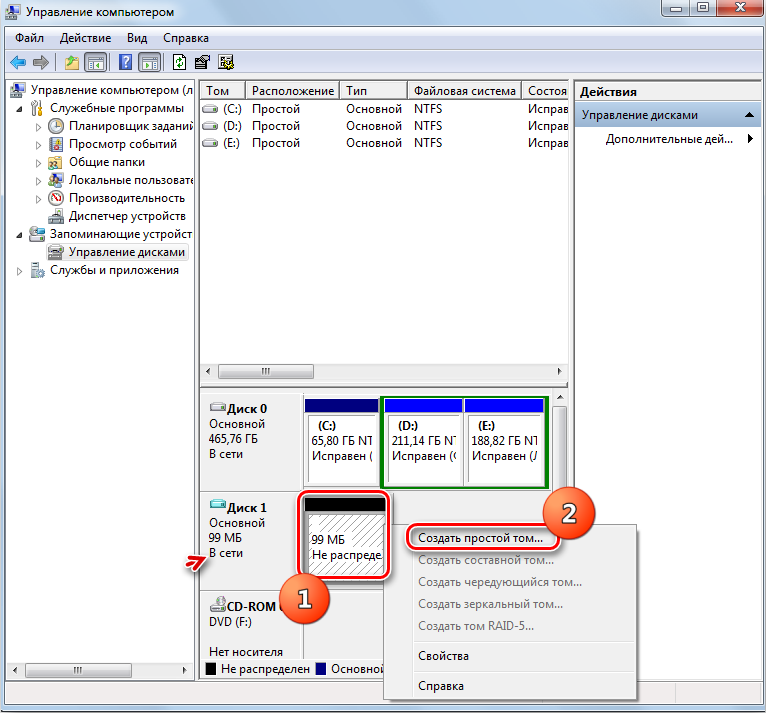
- В приветственном окне щелкнуть Далее .
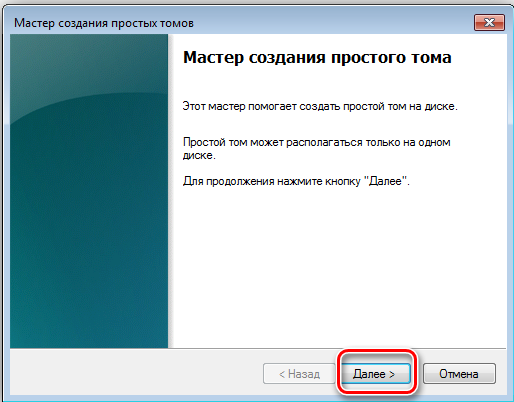
- Указать желаемый объем тома, кликнуть Далее .

- Выбрать любую доступную букву HDD , подтвердить щелчком по кнопке Далее .

- Определить файловую систему как NTFS , нажать Далее .
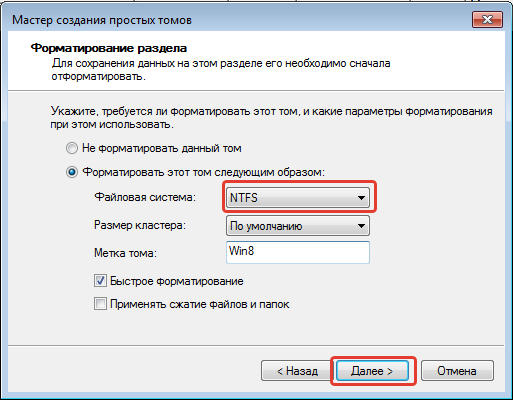
Сброс настроек БИОС
Из-за неаккуратных действий пользователя в утилите ввода и вывода могут сбиться настройки, по причине чего винчестер в ОС перестанет определяться. Потребуется выполнить сброс параметров.
- Обесточить компьютер.
- Снять крышку системного блока.
- На материнской плате вытащить батарейку.

- После десяти секунд ожидания вставить обратно.
Важно! Владельцам ноутбуков следует обратиться за помощью в сервисный центр.
Переподключение устройства
Если винчестер неверно подключить к материнской плате, устройство не будет отображаться в системе. Потребуется разобрать компьютер и вставить кабель HDD в верный разъем, который можно увидеть на изображении ниже.
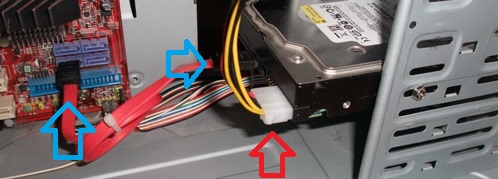
Замена блока питания
Блок питания компьютера имеет мощность, которой должно хватать на снабжение всех компонентов энергией. Если после покупки и подключения нового HDD слышен звуковой сигнал при включении, необходимо заменить блок питания на более мощный.
Обратите внимание! Мощность устройства можно посмотреть на одной из панелей комплектующего или в спецификации, которая идет в наборе.
Что делать
В ситуации, когда Windows 11 не видит внешний жесткий диск, проблему можно решить разными способами, начиная с перезагрузки и обновления драйверов, заканчивая инициализацией и заменой неисправного устройства. Приведем основные шаги подробнее.
Перезагрузитесь
Для начала перезапустите ПК / ноутбук, чтобы убедиться, что Виндовс 11 не видит жесткий диск из-за временных системных ошибок. Зачастую перезапуск позволяет вернуть корректную работу системы и, соответственно, всех подключенных элементов.

Проверьте БИОС
Если Windows 11 не видит диск, зайдите в BIOS и посмотрите — определяется это оборудование или нет. В нормальном режиме БИОС должен накопитель даже в том случае, если он не прошел процесс форматирования. Для входа в BIOS необходимо запустить перезагрузку, а потом нажать кнопку Del, F2 или другую в зависимости от производителя.
Данные обо всех накопителях можно найти в BIOS / UEFI сразу на главном экране. Если ПК или ноутбук с Windows 11 видит диск, в секции Hard Disk отображается модель накопителя. В случае, когда изделия определяются, можно переходить к следующему шагу. Если же нет, сделайте следующие шаги:
- Проверьте, видит ли жесткий диск другой компьютер / ноутбук с Виндовс 11. При наличии переходника с SATA на USB можно существенно упростить процесс.
- Проведите диагностику с помощью специальной программы, к примеру, Hard Disk Sentinel. Ее можно скачать по ссылке hdsentinel.com.

- Убедитесь в целостности всех шлейфов, кабелей и разъемов на факт повреждений, изгибов или иных проблем. В случае с Optibay (переходнике для ноутбуков) обратите внимание на переключатель совместимости. Для решения проблемы попробуйте переключить режим «А» на «В», к примеру. При этом выполняйте работу в отключенном состоянии.
- Попробуйте сбросить БИОС к оптимальной предустановке. Для этого можно на время извлечь установленную батарейку.
- Установите более мощный блок питания. Иногда Windows 11 не видит жесткий диск из-за дефицита питания. Установка более такого БП помогает справиться с возникшей проблемой.
Обновите ПО
При возникновении трудностей с определением внешнего или второго накопителя проблему можно решить путем установки драйвера. Иногда устройство не видит его из-за повреждения ПО, а решение такого вопроса позволяет исправить проблему. Общий алгоритм такой:
- Скачайте и загрузите драйвера SATA для своей материнской платы с учетом производителя.
- Войдите в БИОС и поставьте режим SATA RAID.
- Обновите драйвера.
После этого перезапустите ОС и проверьте, видит Windows 11 жесткий диск или нет.
Инициализируйте накопитель или отформатируйте его
В ряде случаев Виндовс автоматически инициализирует подключенный жесткий диск. Иногда этого не происходит, и тогда приходится проходить следующие шаги:
- Жмите Win+R.
- Введите diskmgmt.msc.
- Кликните «ОК».
- Посмотрите, какие накопители подключены к ПК / ноутбуку. Если они горят красным цветом, жмите на строчку правой кнопкой мышки и выберите пункт «Инициализировать диск».
- Укажите таблицу разделов или оставьте ту, что по рекомендует Windows 11.

При покупке нового накопителя учтите, что многие из них продаются не отформатированными. Следовательно, Виндовс 11 не видит второй жесткий диск, а вы не можете им пользоваться. В такой ситуации необходимо форматировать HDD. Для этого сделайте следующее:
- Жмите правой кнопкой мышки по интересующей области.
- Выберите опцию создания простого тома.
- Установите размер и жмите «Далее».
- Поставьте букву (любую свободную).
- Укажите файловую систему. Для переносного USB-диска подходит exFAT, а в остальных случаях — NTFS.
- Выберите пункт форматирования и жмите «Далее».
- После этого проверьте видит жесткий диск Windows 11 или нет. В этом случае в секции раздела должна быть надпись «Исправен».

Поменяйте букву
В ситуации, когда Виндовс 11 не видит накопитель, можно обойтись сменой буквы. Проблема была характерна и для 10-й версии, а ее суть состоит в отключении функции автоматического присваивания буквы. Для исправления ситуации пройдите такие шаги:
- Жмите Win+R на рабочем столе Windows 11.
- Введите diskmgmt.msc.
- Кликните «ОК».
- Жмите правой кнопкой мышки на интересующий накопитель.
- Выберите пункт «Изменить букву …».
- Используйте любой другой вариант.
- Жмите на кнопку «ОК».

Проверьте ПК / ноутбук на вирусы
В некоторых случаях Windows 11 не видит установленный жесткий диск из-за действия вирусов, блокирующих отображение. В таком случае нужно проверить Виндовс на наличие вредоносных программ, а при их наличии удалить.
Замените устройство
В наиболее сложных случаях проблема может быть связана с механической неисправностью жесткого диска. В таком случае решением может быть только замена. Если вы только купили накопитель, это можно сделать по гарантии.
Как видно, существует не так много причин, почему Windows 11 не видит накопитель после подключения. За исключением механической неисправности такую проблему легко исправить своими силами. В комментариях расскажите, какой из предложенных методов вам помог, и что еще можно сделать.
Причина 3: диск не инициализирован
Чаще всего новый жесткий диск не отображается в проводнике или в «Моем компьютере», потому что он пока не инициализирован в операционной системе Windows. Давайте это исправим.
- Неинициализированный диск будет отображаться и подсвечен черным цветом. Жмем правой кнопкой мыши и выбираем из списка пункт «Инициализировать диск».
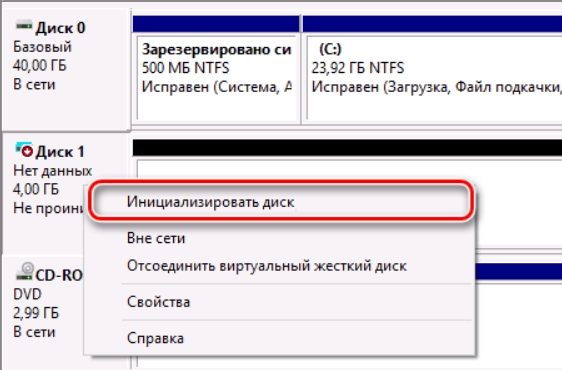
- Устанавливаем галочку напротив диска. Далее вам нужно выбрать тип тома. Конечно, многие современные компы работают с GPT, но если вы не предполагаете работу диска с операционной системой, то выбираем MBR и не паримся.
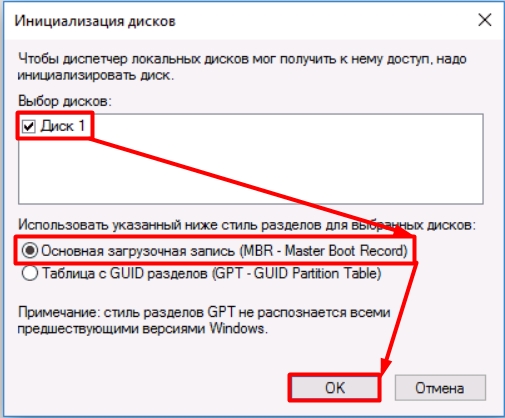
- Теперь опять жмем по диску и создаем том.
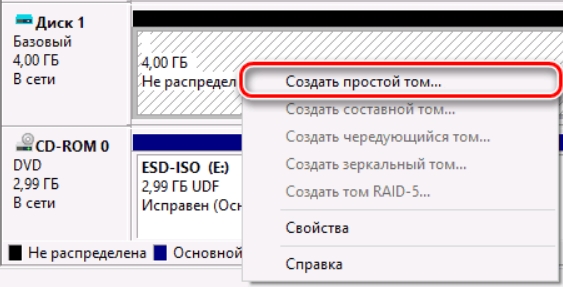
- На одном из шагов вам нужно просто указать размер тома. Если вы не собираетесь его разделять, то принимается размер по умолчанию.
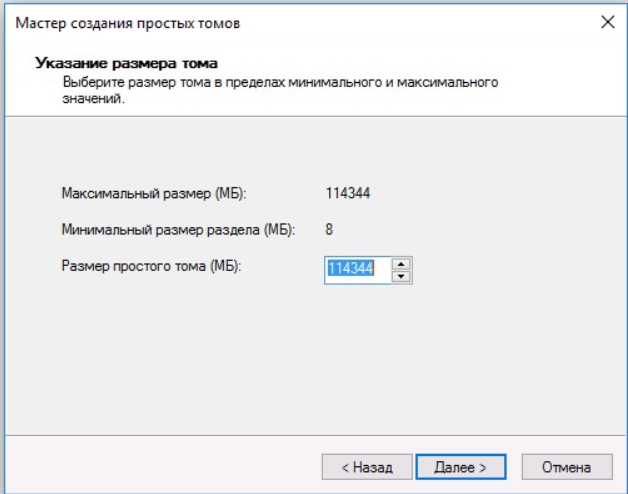
- Также не забываем указать букву диска.
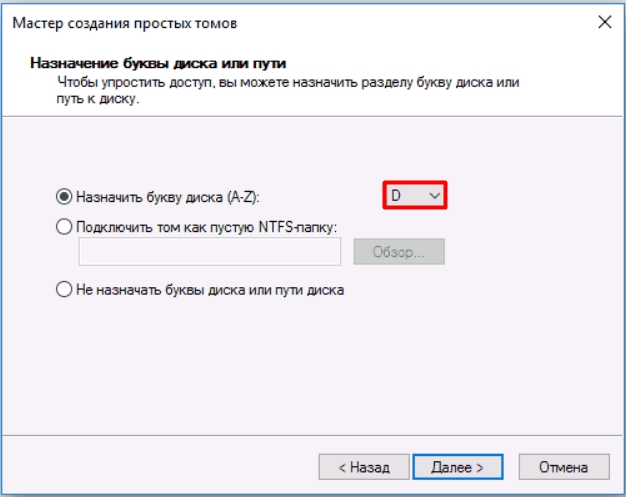
- Указываем файловую систему как NTFS.

- После этого новый том начнет отображаться в проводнике и моем компьютере.
Диск определяется в БИОС, но система его не видит
Несколько иначе обстоят дела, когда Windows 7/10 не видит жёсткий диск, но при этом он прекрасно определяется BIOS. Если это системный диск, Windows, естественно, не загрузится и здесь важно понять, что именно является причиной неполадки. Это могут быть проблемы с самим диском, неверные настройками BIOS, а также повреждение операционной системы. Последнее важно исключить. Для этого попробуйте получить доступ к данным винчестера, загрузившись с LiveCD или флешки.
Если во встроенном файловом менеджере LiveCD диск виден, скорее всего, что-то не так с самой операционной системой. В остальных случаях первым делом зайдите в BIOS и посмотрите, правильно ли у вас выставлены приоритеты загрузки. Кстати, ошибка Operating System not found может указывать как раз на сбившийся приоритет. В Ami BIOS сделать это можно на вкладке Boot – Boot Device Priority, а в Award BIOS – в разделе Advanced BIOS Features – First Boot Device.

Также в адвардовском БИОС нужно убедиться, что в разделе Standard CMOS Features режим для винчестера установлен Auto.
Все вышесказанное справедливо в отношении дополнительных (вторых) дисков. Если с настройками БИОС всё в порядке, но компьютер не видит второй жесткий диск, проверьте следующие моменты:
– Открыв через меню Пуск утилиту «Управление дисками», найдите в списке свой диск и убедитесь, что он проинициализирован. Если нет, кликните по нему правой кнопкой мыши, выполните инициализацию, а затем создайте на диске новый том.


– Дисковое пространство не распределено. Опять же создайте новый том.

– Диску не присвоена буква. Присвойте ему свободную букву, иначе в Проводнике он отображаться не будет.


– Файловая система носителя определяется как RAW. Отформатируйте диск или выполните восстановление файловой системы командой chkdsk [буква диска]: /f. Как вариант, для этого можно воспользоваться специальными утилитами вроде TestDisk.


– Повреждены или не установлены драйвера диска. Откройте Диспетчер устройств, найдите в разделе «Дисковые устройства» ваш второй накопитель и посмотрите, не отмечен ли он желтым знаком. Если отмечен, то это может указывать на отсутствие необходимых драйверов. Скачайте драйвера с официального сайта производителя диска и установите их.

Отдельного внимания заслуживает случай, когда компьютер не видит жёсткий диск при установке Windows 7/10. Проблема эта довольно распространена на ноутбуках с кэширующим SSD, SATA-дисками и массивами RAID. Основная её причина – отсутствие специфических драйверов, позволяющих работать с подобными конфигурациями. Это не беда, скачать драйвера можно с официального сайта производителя вашей модели ноутбука или материнской платы. Имена таких драйверов обычно содержат слова «SATA», «Intel RST» или «RAID».
Скопируйте драйвер на флешку, с которой вы устанавливаете Windows и загрузитесь с нее. Когда появится пустое окно выбора раздела для установки системы, нажмите «Загрузка», укажите путь к скопированному драйверу и выполните его установку.


Если установка системы производится с оптического диска, файл драйвера также копируется на флешку, подключить которую к ноутбуку/компьютеру необходимо ещё до его включения, иначе переносной носитель не будет распознан. После инсталляции драйвера диск должен отобразиться в окне мастера установки.
Компьютер не видит новый жесткий диск
Если вы установили в компьютер новый жесткий диск, как ещё один дополнительный, и он не отображается в папке «Этот компьютер», то это другая ситуация. В таком случае, сначала необходимо проверить инициализирован ли диск.
Для этого, запустите инструмент «Управление дисками» и посмотрите, есть ли в системе не проинициализированный диск.

Если такой диск присутствует, то скорее всего – это именно ваш диск, который не видит компьютер. В таком случае, кликните правой кнопкой мыши по не проинициализированному диску и выберите «Инициализировать диск».

В меню «Инициализация дисков» выберите тип разделов: MBR или GPT. Я бы советовал выбрать GPT, если у вас современный компьютер с UEFI. Если же ваш компьютер не поддерживает UEFI, либо вы не знаете этого наверняка, то выбирайте MBR и нажимайте «Ok».

В результате, данный диск будет проинициализирован, но он по-прежнему не будет отображаться в проводнике, так как на нём будет нераспределенная область.


Дальше проделайте те же действия, что и в предыдущем примере по созданию простого тома в нераспределённой области диска. В результате, у вас в проводнике появится новый диск.
Восстановление раздела
Практически во всех случаях, когда пропадает логический раздел жесткого диска, его можно вернуть. Для восстановления мы будем использовать все тот же Acronis Disk Director.
Итак, как это сделать:
- Не буду повторяться и расписывать, как создать загрузочный носитель и запуститься с него, об этом вы можете прочитать выше в предыдущем пункте.
- Заходим в интерфейс утилиты и в меню слева выбираем «Recovery Expert».
- Нажимаем «Далее» и выбираем ручной режим, затем опять «Далее».
- Выбираем незанятое пространство (выделяется зеленым) и нажимаем «Далее».
- В окне «Метод поиска» рекомендую указывать «Полный», но в большинстве случаев и быстрого бывает достаточно.
- После того как пропавший раздел будет найден, кстати не смущайтесь, если у него будет указана другая буква, Acronis часто путает названия, выделяем его и нажимаем «Далее».
- Ждем пока в графе «Состояние» изменится статус на «Восстановлен», отмечаем его и жмем дальше.
- В окне «Восстановленные тома» помечаем наш раздел и двигаемся дальше.
- Остается нажать на кнопку «Продолжить», чтобы процесс начался.
- По завершению процедуры выходим из LiveCD и запускаем компьютер с помощью установленной ОС Windows.
Процедура восстановления информации из раздела, который ПК перестал видеть, может занять значительное количество времени. Длительность процесса зависит от количества и объема данных, имеющихся на диске. Поэтому стоит быть готовыми к тому, что возможно компьютер будет работать достаточно долго.
Надеемся, что перечисленные нами способы решения проблемы просты в исполнении, и вы сможете с их помощью исправить возникшие неполадки.
Не удалось устранить проблему? Обратитесь за помощью к специалисту!
Видео: как решить проблему не распределенного пространства в Windows 10
Профессиональная помощь
Если не получилось самостоятельно устранить возникшие неполадки,
то скорее всего, проблема кроется на более техническом уровне.
Это может быть: поломка материнской платы, блока питания,
жесткого диска, видеокарты, оперативной памяти и т.д.
Важно вовремя диагностировать и устранить поломку,
чтобы предотвратить выход из строя других комплектующих.
В этом вам поможет наш специалист.
Это бесплатно и ни к чему не обязывает.
Мы перезвоним Вам в течении 30 мин.
Жесткий диск ‒ один из важнейших элементов аппаратной составляющей ПК. На нем располагается операционная система и хранятся данные. Со временем объем накопленной информации растет, и пользователи задумываются о дополнительном месте. Подход у каждого разный. Кто-то предпочитает использовать внешний накопитель. Кто-то заменит HDD на быстрый SSD, а старый диск оставит только для хранения данных. Самые продвинутые используют для этой цели NAS. Казалось бы, все просто — купил, подключил и пользуйся. Неприятности могут подстерегать как раз на середине этого пути. Случаи, когда в системе не виден жесткий диск не такая редкость. Сегодня мы расскажем, как справиться с этой неприятной ситуацией.
Неисправность механизма
Если жесткий диск не открывается, но при этом компьютер его видит, то скорее всего он просто-напросто вышел из строя. В основном это случается из-за падения, удара, встряски, перегрева или износа механизма.

В таком случае могут появиться сторонние звуки, стуки, щелчки, шум, гудение, зависание системы при подключении к ПК или ноутбуку.
Если вышеупомянутые способы не принесли никакого результата, то единственным правильным решением будет отнести HDD в сервисный центр, пока он окончательно не вышел из строя.












