ПК не обнаруживает второй монитор: как исправить?
Для получения наилучшего опыта и улучшения продуктивности, пользователи используют связку из двух или даже большего числа мониторов. Это не означает, что вам нужно покупать еще один компьютер или ноутбук, чтобы использовать два монитора.
Если ваша видеокарта поддерживает множество портов подключения, то вы сможете спокойно подключить к ней несколько мониторов. Основываясь на этом, количество мониторов, которые вы сможете подключить к ПК, зависит от количества портов на вашей видеокарте.
Вы можете найти различные порты на видеокарте, например, VGA, DVI, HDMI и Displayport. В наши дни, HDMI и Displayport являются наиболее популярными интерфейсами подключения. VGA и DVI-I(не DVI-D), в свою очередь, практически уже не используются(подключить современную видеокарту к VGA-монитору так и вообще невероятно проблематично).
Наиболее распространенным интерфейсом подключения является HDMI, который предоставляет пользователям получить доступ к самым высоким на данный момент разрешениям. Плюс, HDMI также может передавать сигнал от звуковой карты.
Помимо различных интерфейсом подключения для передачи видеосигнала от видеокарты к монитору, существуют два разных типа видеокарт: интегрированные и дискретные(PCIe). В чем же состоит разница между этими двумя типами видеокарт?
Интегрированная видеокарта встроена в материнскую плату, а PCIe видеокарта подключается в PCIe-слот материнской платы ПК. Если вы играете в видеоигры, занимаетесь графическим дизайном или редактированием видео, то мы рекомендуем вам использовать дискретную видеокарту, так как та предназначена для таких задач и является куда более производительной.
Порой, вам нужно будет подключить второй монитор к вашей машине. Эта процедура довольно проста: берем кабель с нужным интерфейсом подключения, например, HDMI, подключает один его конец в разъем на видеокарте, а другой – к разъему на мониторе. Вот и все.
Однако, порой все происходит не так гладко, и ваш компьютер, по каким-то причинам, не может обнаружить второй монитор. Какова же причина, стоящая за этой неприятностью? Итак, причин существует множество: неполадки с кабелем, несовместимые драйверы, проблемы конфигурации компьютера пользователя и т.д.
В этой статье, мы с вами рассмотрим 10 различных методов, которые, мы надеемся, смогут помочь вам с проблемой обнаружения подключенного монитора.
Компьютер не видит второй монитор — как исправить
Причиной, по которой ваш компьютер отказывается работать со вторым монитором, может быть как софтверная, так и хардверная проблема, а потому вам придется по очереди пробовать различные советы. Мы рекомендуем начать с самых простых советов, которые помогут вам понять, определился ли второй монитор системой вообще. Часто бывает так, что Windows видит второй монитор, но он отключен софтверно. В таком случае включить его будет достаточно просто изменить несколько параметров в настройках вашего компьютера.
Если подключение второго монитора к компьютеру не дало никаких положительных результатов, попробуйте просто перезагрузить его. После этого переходите к следующим советам.

-
Откройте Параметры – Система – Дисплей и нажмите Обнаружить. Windows попытается найти все подключенные к ней экраны и активировать их. Этот совет в первую очередь актуален для старых экранов, не поддерживающих автоматическое обнаружение.
Проверьте подключение видеокабеля

Кабели VGA, DVI и HDMI. Фото: public domain / Pinterest
Убедитесь, что сигнальный провод тоже надёжно зафиксирован. HDMI и DisplayPort должны быть вставлены до конца, а VGA и DVI дополнительно закреплены винтами на штекерах. Затем то же самое проделайте с разъёмом на другом конце кабеля, который соединяется с компьютером.
По возможности попытайтесь заменить провод или подключитесь через другой коннектор. Например, если на видеокарте и мониторе есть несколько портов, воспользуйтесь DVI вместо VGA или HDMI. Либо наоборот.
Ещё кабель может быть попросту подключён не к той видеокарте. Такое случается, когда на материнской плате есть вывод для встроенной графики, но задействован при этом дискретный адаптер. Если недавно отсоединяли провод монитора, проверьте, правильно ли подключили его. Штекер должен быть вставлен в разъём, который находится внизу, отдельно от основной группы портов.


Подключение беспроводного дисплея
Открываем «Пуск» — «Параметры» — «Устройства». Потом на панели слева кликаем на раздел «Bluetooth и другие устройства». Затем в правой части нажмите на кнопку «Добавление Bluetooth или другого устройства».

Далее в новом окне «Добавить устройство» выбираем раздел «Беспроводной дисплей или док-станция».

Убедитесь, что беспроводной дисплей включен и доступен для обнаружения. Выберите требуемый монитор из списка. Продолжайте следовать указаниям на экране и второй дисплей появится в списке в качестве второго.
Обновление графического драйвера на панели управления производителя
Windows 10 можно скачать и установить драйверы почти для любой видеокарты, но версия в центре обновления Windows не всегда последняя. Если вы хотите установить самые последние драйверы, Nvidia, AMD и Intel предлагают инструменты для их быстрого скачивания и установки. Это может решить проблемы с подключением внешнего монитора.
- Intel Driver & Support Assistant: https://www.intel.ru/content/www/ru/ru/support/detect.html
- Nvidia GeForce Experience: https://www.nvidia.com/ru-ru/geforce/geforce-experience/
- AMD Radeon Software Adrenalin Edition: https://www.amd.com/ru/support
- Intel: https://downloadcenter.intel.com/ru/product/80939/Graphics-Drivers
- Nvidia: https://www.nvidia.com/Download/index.aspx
- AMD: https://www.amd.com/ru/support

Производители устройств вроде Dell, HP, Razer, Acer, Microsoft могут вносить изменения в оригинальную версию драйверов для их оптимизации. Если у вас брендовый компьютер (Original Equipment Manufacturer, OEM), всегда нужно стараться использовать драйвер от его производителя, прежде чем скачивать драйверы с сайта производителя видеокарты. Это сведёт к минимуму вероятность столкнуться с другими проблемами в работе.
Проверка подключения и базовых параметров второго дисплея
Прежде чем приступать к каким-либо дополнительным, более сложным методам решения проблемы, при невозможности вывода изображения на второй монитор, рекомендую выполнить эти простые шаги (с большой вероятностью, вы это уже попробовали, но напомню для начинающих пользователей):
- Перепроверьте, чтобы все кабельные подключения и со стороны монитора, и со стороны видеокарты были в порядке, а монитор включен. Даже если вы уверены, что всё в порядке.
- Если у вас Windows 10, зайдите в параметры экрана (правый клик по рабочему столу — параметры экрана) и в разделе «Дисплей» — «Несколько дисплеев» нажмите «Обнаружить», возможно это поможет «увидеть» второй монитор.
- Если у вас Windows 7 или 8, зайдите в параметры экрана и нажмите «Найти», возможно, Windows удастся обнаружить второй подключенный монитор.
- Если у вас в параметрах из шага 2 или 3 отображаются два монитора, но изображение есть только на одном, посмотрите, чтобы в пункте «Несколько дисплеев» не было установлено «Показать только на 1» или «Показать только на 2».
- Если у вас ПК и один монитор подключен к дискретной видеокарте (выходы на отдельной видеокарте), а другой — к интегрированной (выходы на задней панели, но из материнской платы), по возможности попробуйте подключить оба монитора к дискретной видеокарте.
- Если у вас Windows 10 или 8, вы только что подключили второй монитор, но при этом не делали перезагрузку (а только завершение работы — подключение монитора — включение компьютера), выполните именно перезагрузку, это может сработать.
- Откройте диспетчер устройств — Мониторы и проверьте, а там — один или два монитора? Если два, но один с ошибкой, попробуйте удалить его, а затем в меню выбрать «Действие» — «Обновить конфигурацию оборудования».
Если все эти пункты были проверены, а проблем не обнаружено, будем пробовать дополнительные варианты исправить проблему.
Примечание: если для подключения второго монитора используются переходники, адаптеры, конвертеры, док-станции, а также недавно купленный самый дешевый китайский кабель, каждый из них также может являться причиной проблемы (чуть подробнее об этом и некоторых нюансах в последнем разделе статьи). Если существует такая возможность, попробуйте проверить другие варианты подключения и посмотреть, станет ли второй монитор доступен для вывода изображения.
Состояние периферии
Чтобы материнская плата работала, достаточно подключить к ней модуль ОЗУ, процессор, вентилятор для охлаждения и SMPS для старта. Остальное, включая HDD или привод для оптических дисков, используется для расширения функциональности ПК.
Соответственно, внутри системного блока может быть достаточно устройств, которые не требуются для корректной работы материнки. Поэтому надо проверить, как поведет себя компьютер после извлечения дополнительных компонентов. Причина может крыться в неправильной подаче питания. Конечно, все нужные компоненты должны остаться.
Процедуру можно выполнять поэтапно – поочередно извлекая элементы. Это также даст возможность определить неисправный элемент, если видеосигнал появится после отключения одного из них. В случае, если видео так и не появилось, нужно действовать дальше.
Изменение режима проецирования
В отличие от частоты, режим проецирования при подключении второго монитора определится автоматически. Но вы можете попробовать свой последний шанс, вручную изменив этот режим с помощью комбинации Win + P.
Выберите один из четырёх вариантов и проверьте после этого, определяется ли второй монитор на компе. Если нет – попробуйте все остальные варианты.
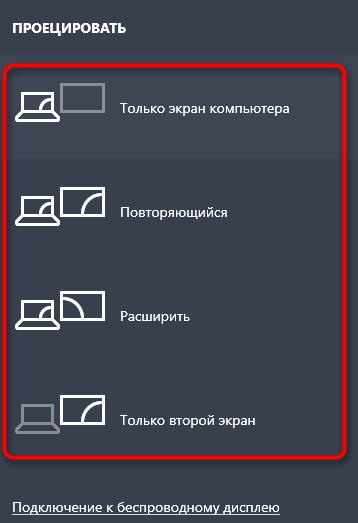
Как видим, способов решения проблемы более десятка, и некоторые из них достаточно трудоёмкие. Но при достаточном упорстве можно не сомневаться, что визита в ближайшую мастерскую по ремонту ПК можно избежать. Помогла ли вам эта инструкция? Если да, поделитесь своим опытом в комментариях, не забыв указать модели мониторов и видеокарты.












