После форматирования внешнего жесткого диска компьютер его не видит
Сообщения: 4
Благодарности: 1
| Конфигурация компьютера | |
| Процессор: Intel Core i7-4702MQ 2.2 GHz with Turbo Boost up to 3.2 GHz | |
| Память: 8GB | |
| Видеокарта: NVIDIA GeForce GTX760M | |
| Ноутбук/нетбук: Acer Aspire V3 772G | |
| ОС: Windows 8.1 x64 |
Здравствуйте!
Предыстория: захотел поставить SSD на ноутбук Acer Aspire V3 772G. Выбрал PLEXTOR M6M PX-128M6M 128Гб, купил, поставил в слот mSATA, вытащил HDD, установил систему из созданного заранее диска восстановления, все в порядке, система грузится и работает.
Установил обратно HDD, с целью получения хранилища для всех остальных файлов, которые не влезут на SSD.
И тут меня ждало разочарование: HDD не виден в Windows, ни в «диспетчере устройств», ни в «управлении дисками».

В принципе, подумал я, логично, там же старая винда — надо форматнуть
В BIOS HDD виден!

Чтож, записал болванку с Acronis Disk Director, загрузился с нее
Очистил весь HDD, инициализировал как GPT, создал 2 раздела, D и E

Перезагрузился в винду, и HDD все равно не виден.
Теперь я в тупике, товарищи, прошу помощи!
Сообщения: 19474
Благодарности: 3008
| Теперь я в тупике, товарищи, прошу помощи! » |
А зачем вам разделы 300 и 450МБ. Удалите их. Они всё равно не используются судя по первой картинке.
5 разделов. Не много ли на один винчестер?
——-
Мнение большинства людей всегда ошибочно, ибо большинство людей — идиоты.
~ Эдгар Аллан По ~
После форматирования внешнего жесткого диска компьютер его не видит
1. Информация на сайте 2HPC.RU носит ознакомительный характер. Все действия описанные в статьях вы совершаете на свой страх и риск! При копировании материалов, прямая индексируемая ссылка на 2HPC.RU — обязательна!
2. Любые предложения представленные на сайте, с указанием цены на тот или иной товар (услугу), носят информативный характер и не являются публичной офертой!
3. Сайт использует файлы cookie. Продолжая работу с сайтом, вы соглашаетесь с этим. Политика конфиденциальности.
Компьютер видит жесткий диск, но не открывает
Сегодня поговорим о жестких дисках. На них мы храним информацию и если они выходят из строя, то это означает не только потурю самого жесткого диска, но и всего на нем содержимого. Однако, бывает, что жесткий диск, хоть и перестает читаться, но все еще рабочий. Необходимо лишь немного ему помочь. Об этом и пойдет речь.
Если, подключив жестки диск к компьютеру, вы поняли, что он хоть и виден, но не читается, то без паники. Давайте попробуем понять в чем дело.
Первым делом необходимо проверить жесткий диск на ошибки и битые сектора. Для этого проследуйте в Мой компьютер и кликните правой кнопкой мыши по значку винчестера. Выберите Свойства и поставьте жесткий диск на полную проверку. Возможно на диске есть ошибки, либо битые сектора (бэды) из-за чего диск не читается.

Вы можете также скачать любую утилиту для проверки жестких дисков других носителей на наличие/отсутствие бэдов. Такая процедура может занять много времени, однако оно того стоит, ведь многие жесткие диски оживают после того, как бэды будут устранены.
Если проверка не помогла, то необходимо отформатировать жесткий диск. Сделать это можно следующим образом. Заходите в Мой компьютер и кликаете правой кнопкой по ярлыку жесткого диска. Выбираете пункт Форматирование и делаете форматирование. Если информация на диске не важна, то выбирайте полное форматирование. Если же после форматирование необходимо восстанавливать информацию, то выберите Форматирование заголовков.
Также преследовав по пути: Компьютер – Управление – Управление дисками, вы можете посмотреть размечена ли вовсе область на вашем жестком диске. Быть может область не размечена, тогда необходимо будет это сделать, тем самым после разметки и форматирования, ваш жесткий диск будет работать, как следует.

В случае с внешним жестким диском, убедитесь, что ему хватает питания. Многие жесткие диски требуют двойного подсоединения к USB, для того, чтобы полностью запуститься. Попробуйте подсоединить жесткий диск сдвоенным USB-кабелем.
Таким образом мы рассмотрели все возможные варианты того, как восстановить жесткий диск, если вдруг обнаружилось, что он отображается, но не читается. Если эта статья помогла вам, то обязательно ознакомьтесь с другими разделами нашего сайта, там много полезных статей, которые помогут справить с теми или иными компьютерными проблемами.
Проблемы с файловой системой SSD-накопителя
Любой накопитель информации имеет собственную файловую систему, являющуюся, если говорить простым языком, сводом правил, по которым данные записываются на диск. Отсутствие файловой системы сделает чтение записанной информации невозможным без использования специального программного обеспечения. Выход из ситуации — ручное форматирование диска. Как и в предыдущем случае, вся информация с SSD будет удалена.
Чтобы отформатировать диск, откройте системную утилиту «Управление компьютером», как это было описано выше. Отсутствие файловой системы можно определить по информации, приведенной напротив названия SSD-накопителя. Наличие надписи «Не распределена» либо указание типа файловой системы «RAW» напротив объема диска будет означать необходимость выполнения форматирования.

Если том не распределен, кликните правой кнопкой мыши по блоку с надписью «Не распределена» и выберите пункт «Создать простой том», следуйте инструкциям на экране. Для форматирования диска выберите пункт «Форматировать…». В новом окне введите метку тома, выберите файловую систему и размер кластера (можно все оставить так, как предлагает программа), затем нажмите «ОК».

Если проблема заключалась в файловой системе, после последнего шага внешний диск должен будет определиться системой.
Какие еще есть причины, из-за которых персональный компьютер не распознает внешнее устройство?
Причиной тому может стать неправильно выбранная и установленная файловая система. Форматирование можно осуществить:
- для Linux с помощью ext4.
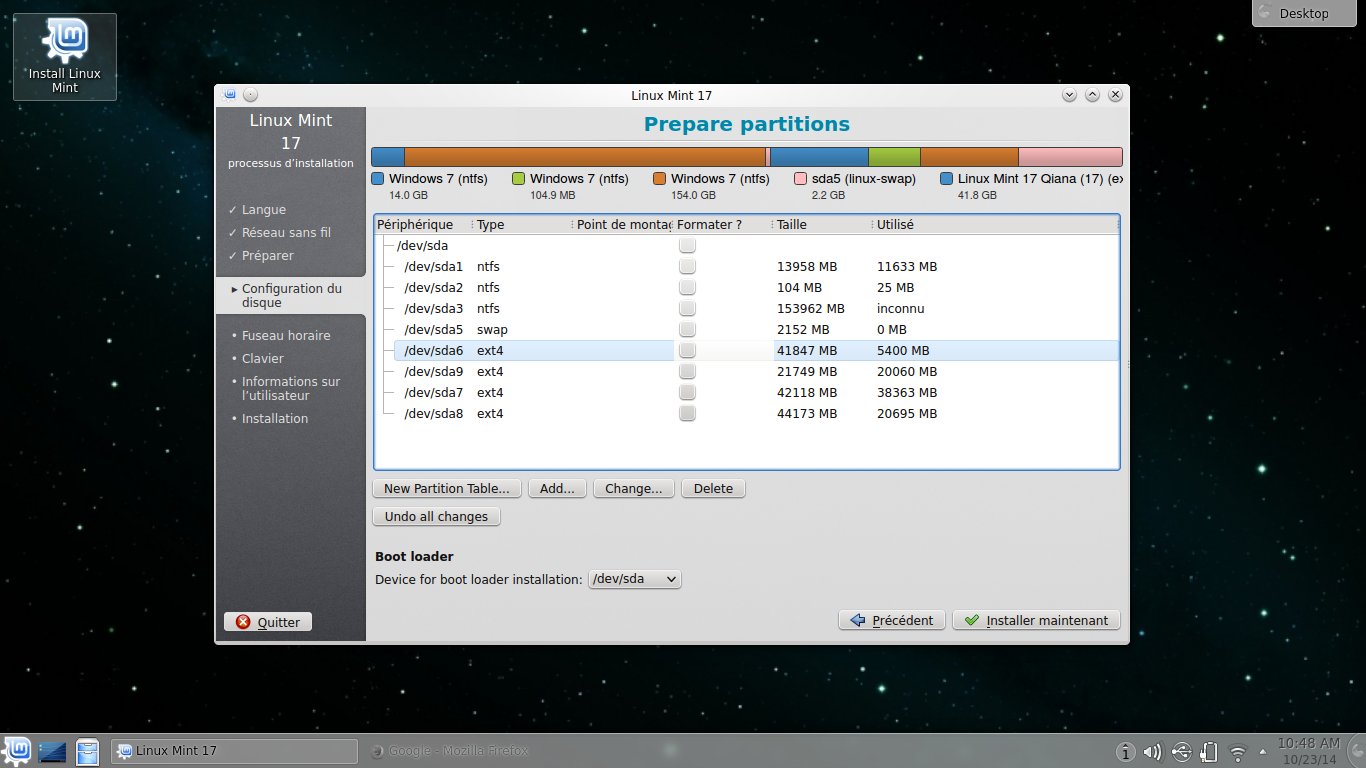
- для Мас HFS Plus.
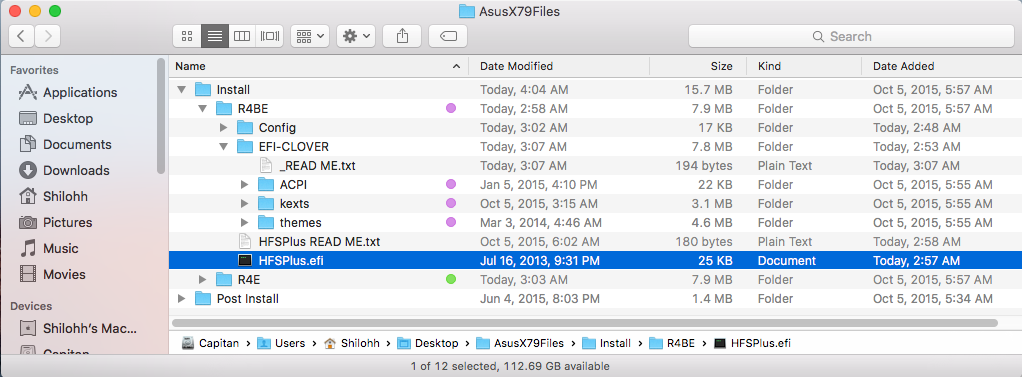
Если файлы установлены наоборот, то система просто не распознает их, соответственно, и не может полноценно функционировать. Планшет также не может правильно работать, при установке неправильной системы для работы с файлами. Его нужно будет переформатировать с помощью NTFS или еще более ранней версии FAT32 в ом случае, если компьютер не определяет его. Зайдите через «Пуск», нажмите на правую кнопку мыши, из представленных на выбор систем выберите подходящую.
Важно! После выполнения данных действий все файлы, находящиеся на диске, будут уничтожены.
В том случае, если ваш Макбук не распознает внешний жесткий диск, его нужно отформатировать с помощью «HFS Plus».
При ошибке в распознавании внешнего устройства, необходимо отключить накопитель и выполнить форматирование при помощи файловой системы старого типа FAT 32. Такое решение проблемы подойдет для следующих типов устройств:
- мультимедийный центр;
- игровая приставка;
- дисковый плеер;
- смарт ТВ.
Очень часто проблемы возникают именно с приставкой Xbox 360.
Внимание! Помните о том, что все данные с любого накопителя после завершения форматирования будут безвозвратно удалены. Если они содержат ценную информацию, заранее подумайте о том, чтобы ее скопировать на другое устройство.
Все вышеперечисленные способы по устранению неполадок должны решить проблему, возникшую при подключении внешнего устройства без попытки его обозначить. Если ни одна из рекомендаций не помогла, и внешний жесткий диск так и не был обнаружен системой ПК, это может говорить только об одном. А именно — необратимые повреждения устройства. Информация, находящаяся на накопителе, не подлежит частичному или полному восстановлению.
Несмотря на современные технологии и их быстрое развитие и совершенствование — внешние накопители, как и другие виды техники, увы, не вечны и периодически ломаются. Чаще всего, период бесперебойной службы подобных устройств варьируется от 1 до 4 лет, при условии активной эксплуатации.
Варианты решения проблемы
Как правило, решить такую проблему достаточно просто и для этого даже не понадобятся сторонние программы. Нужно будет лишь провести проверку файловой системы стандартными средствами Windows.
Для этого отказываемся от форматирования, а затем вызываем контекстное меню на значке проблемного диска и выбираем «Свойства».

Переходим в «Сервис» и щелкаем по кнопке, позволяющей проверить диск на наличие ошибок файловой системы.

Как правило, эта простая операция позволяет решить проблему.
Но ситуация может обстоять несколько хуже и данная операция завершится ошибкой либо вообще не получится открыть окно свойств на диске.
В этой ситуации нужно переходить к более глубокому тестированию устройства и сразу стоит заглянуть в стандартный диспетчер дисков в консоли управления компьютером.

Убедитесь, что проблемный диск здесь отображается. В случае поврежденной файловой системы она будет помечена, как RAW. Это означает, что операционная система не смогла обнаружить какую-либо файловую систему на диске.
Если речь идет о съемном жестком диске, то в первую очередь необходимо проанализировать его S.M.A.R.T., то есть проконтролировать параметры, показывающие наличие на диске бэд-секторов.
Как я уже упомянул, повреждение поверхности диска может привести к подобной проблеме (при подключении просит отформатировать диск). Дело в том, что в поврежденном секторе может находиться как раз системная информация.
Самостоятельная диагностика диска — это дело достаточно серьезное и оно потребует определенных знаний.
Не так давно я записал небольшой курс о жестких дисках, в котором рассмотрел их устройство, систему самотестирования СМАРТ и рассказал об основах самостоятельной диагностики неисправностей.
Если простое восстановление файловой системы с помощью стандартной утилиты вам не поможет, то могу лишь порекомендовать изучить данный курс, а затем произвести диагностику и восстановление вашего устройства.











