
С каждым днем внешние HDD и SSD становятся все популярнее. Это совершенно неудивительно, ведь эта небольшая коробочка может вмещать в себя огромное количество информации – до 1-6 терабайт! Для сравнения, сегодня не каждый ПК имеет даже внутренний винчестер на 1ТБ.
Но что делать, когда ваш компьютер или ноутбук не видит внешний жесткий диск? В этой статье мы разберемся, почему это случается и как правильно решить данную проблему.
- Если не определяется новый внешний жесткий диск
- Еще один вариант, почему ноутбук не распознает новый винчестер – он не отформатирован
- Отсутствие драйверов – еще одна самая распространенная причина
- Если не отображается старый внешний HDD
- Видео обзор
- Комментарии пользователей
Если не определяется новый внешний жесткий диск
В этой ситуации имеется в виду переносной накопитель, который вы только приобрели и впервые подключили к ПК. Первое, что нужно сделать:
1. Заходим Панель управления/Убеждаемся, что в меню «Просмотр» выбран пункт «Мелкие значки»/Администрирование.

2. Далее «Управление компьютером».

3. В левой колонке переходим в меню «Управление дисками».

4. Ждем 5-10 сек, пока произойдет обновление конфигурации, после чего отобразятся и внутренние, и внешние носители, которые подключены к компьютеру или нетбуку. Достаточно часто ПК может не читать носители из-за неправильного назначения буквы.
Именно ее следует поменять. Для этого нужно правой кнопкой мыши нажать на наше устройство и выбрать «Изменить букву».

Еще один вариант, почему ноутбук не распознает новый винчестер – он не отформатирован
В таком случае вам даже не удастся изменить название на какое-либо другое. Необходимо снова щелкнуть по диску правой клавишей мыши, отобразится меню, после чего нажимаем «Создать том». Однако будьте внимательны! При этом с HDD удалится вся информация.
Не так часто встречающаяся проблема – на материнской плате вышел из строя чип, отвечающий за работоспособность usb портов. В 99% случаев решение проблемы – ремонт платы.
Отсутствие драйверов – еще одна самая распространенная причина
Если винчестер не виден ни в «Управлении дисками», ни в «Мой компьютер», но при этом полноценно функционирует на другой технике – проблема именно в этом. Конечно, современные windows 7, 8, 10 – это умные операционные системы, которые сами ищут и устанавливают драйвера в полностью автоматическом режиме. Однако иногда и они совершают ошибки.
В данной ситуации необходимо:
1. Проверить работу USB портов (2.0/3.0). Если другие устройства будут работать через них, значит, дело вовсе не в них.
2. Если с USB портами все в порядке, но хард так и не работает:
Заходим в Панель управления/ Убеждаемся, что в меню «Просмотр» выбран пункт «Мелкие значки»/Диспетчер устройств и выберите разделы «Другие устройства» и «Дисковые устройства».
Там вы сможете узнать, установлены ли драйверы для подключаемого носителя.

Если рядом с названием подключаемого устройства имеются красные или желтые опознавательные значки (см. скриншот выше) значит, драйвера не были установлены иди установлены с ошибками, чтобы это исправить, необходимо проделать один из следующих вариантов:
1. Нажать «Обновить конфигурацию оборудования», после чего произойдет установка в автоматическом режиме.

2. Использовать специальную программу для установки нужных драйверов «DriverPack Solution, Driver Booster или других»
3. Переустановить ОС Windows.
После выполнения несложных действий, HDD будет работать в обычном режиме.
Если не отображается старый внешний HDD
В этом случае имеется в виду жесткий диск, который ранее функционировал на вашем ПК, но он перестал его видеть. В такой ситуации следует:
- Как и в случае с новым накопителем, попробовать изменить букву. Это особенно актуально, если вами создавались новые разделы.
- Зайдите в «Диспетчер устройств» и убедитесь, что драйвера были корректно установлены. Если рядом с названием устройства имеются желтые или красные знаки — переустановите драйвера на USB контроллер. Сделать это можно при помощи сборников драйверов, например SamDrivers или DriverPack Solution.

- Далее следует проверить все разделы на наличие вирусов. Некоторые из них могут скрыть видимость или вовсе заблокировать работу накопителя.
- Еще один эффективный способ – переустановка виндовс. Но для начала стоит проверить, работает ли накопитель на другой технике.
- Подключите его к другому USB-порту. Если накопитель не распознается, значит дело не в этом. Но по совершенно непонятным причинам бывало такое, что подключение к другому гнезду полностью решало проблему, в частности на ноутбуках фирмы asus.
- Обязательно проверьте шнур! Была ситуация, когда винчестер от компании Seagate и WD не хотел работать из-за поврежденного кабеля.
Теперь вы знаете, как узнать причину, почему компьютер не показывает съемный накопитель, и сможете самостоятельно ее решить!
Если вы проделали все рекомендуемые действия и ни одно решение вам не помогло — следует обратиться к IT-мастерам.
Не определяется внешний жесткий диск — 100% рабочее решение
Автор: Юрий Белоусов · 29.01.2019
При подключении внешнего жесткого диска по USB, он автоматически распознается и становится виден в «Моем компьютере». Его значок отображается рядом с другими локальными дисками. Но в некоторых случаях, при попытках подключить HDD или SSD жесткий диск к компьютеру или ноутбуку через USB, пользователь может столкнуться с ситуацией, когда ПК не видит переносной накопитель, он попросту не определяется системой и не отображается в «Моем компьютере». Разберемся с основными причинами, почему компьютер не видит внешний жесткий диск и что делать, чтобы восстановить нормальную работу устройства.
Почему компьютер не видит внешний жесткий диск при USB-подключении
Основные причины почему компьютер не видит внешний жесткий диск при USB-подключении:
- Нет необходимых драйверов;
- Неполадки в программном обеспечении компьютера;
- Нехватка питания у USB-порта;
- Неисправный USB-кабель;
- Неисправный жесткий диск;
- Неправильная метка тома;
- Новое устройство не отформатировано.
Это самые распространенные причины, почему внешний жесткий диск не определяется Windows при подключении по USB. Далее рассмотрим, что нужно делать, чтобы восстановить работоспособность переносного диска на компьютере или хотя бы диагностировать неполадку.
Не виден внешний жесткий диск на компьютере (Windows) при подключении по USB – что делать
Если компьютер под управлением Windows не видит переносной внешний жесткий диск при подключении по USB, то нужно делать следующее:
-
Попробовать подключить и отключить съемный диск несколько раз . Например, часто бывают случаи, когда при попытках подключения появляется сообщение о том, что USB-устройство не опознано, работает неправильно, Windows не удается его опознать. При этом, если неоднократно подсоединять внешний диск или флеш-накопитель, то в конечном итоге Windows удается распознать внешнее устройство и подобных проблем в дальнейшем больше не возникает. Совет банальный. Но в доброй половине случаев именно он помогает, когда внешний жесткий диск не определяется при подключении к компьютеру или ноутбуку.

Не читается внешний жесткий диск

Не отображается внешний жесткий диск — обновите драйвера


Следует проверить, всем ли дискам присвоены буквы. Если нет, то необходимо правой кнопкой мыши вызвать контекстное меню, кликнув по нужному диску и выбрать пункт «Изменить букву диска или путь к диску» и указать любую доступную букву.

Важно! При форматировании все данные с диска будут удалены. Если там хранится что-то нужное, то следует предварительно перенести это куда-нибудь.
Для форматирования диска следует перейти в раздел «Создание и форматирования разделов жесткого диска».

Правой кнопкой мыши нажать на нужном диске, вызвав контекстное меню, в котором следует выбрать пункт «Форматировать».
Стоит отметить, что с проблемой не распознавания внешнего жесткого диска могут столкнуться компьютеры под управлением любых версий Windows: 7, 8, 10, XP.
Вот мы и разобрались с основными причинами, почему Windows не видит внешний жесткий диск при подключении по USB, а также рассмотрели, что делать в случае возникновения подобной проблемы на компе.
Внешний жесткий диск не читается, не определяется, не отображается
Еще одно полезное видео, в котором рассказано, что делать если внешний жесткий диск не читается (не определяется, не отображается, не подключается, не инициализируется, не работает) при подсоединении по USB к компьютеру или ноуту с OS Windows:
Не нашли ответ? Тогда воспользуйтесь формой поиска:
Что делать, если компьютер не видит внешний жесткий диск?
 Добрый день.
Добрый день.
Внешние жесткие диски (HDD) день ото дня становятся популярнее, иногда кажется, совсем скоро будут популярнее, чем флешки. И неудивительно, ведь современные модели представляют из себя какую-то коробочку, размером с сотовый телефон и вмещают в себя 1-2 ТБ информации!
Многие пользователи сталкиваются с тем, что компьютер не видит внешнего жесткого диска. Чаще всего, это происходит сразу же после покупки нового устройства. Попробуем разобраться по порядку, в чем же здесь дело…
Если не виден новый внешний HDD
Под новым здесь понимается диск, который вы первый раз подключили к своему компьютеру (ноутбуку).
1) Первое что делаете — заходите в управление компьютером .
Для этого зайдите в панель управления , затем в настройки системы и безопасности —> администрирование —> управление компьютером . См. скриншоты ниже.
2) Обратите внимание на колонку слева. В ней есть меню — управление дисками . Переходим.
Перед вами должны отображаться все диски (в том числе и внешние), подключенные к системе. Очень часто компьютер не видит подключенного внешнего жесткого диска из-за неправильного назначения буквы диска. Вам то ее и нужно поменять!
Для этого щелкните по внешнему диску правой кнопкой и выберите « изменить букву диска… «. Далее назначьте ту, которой в вашей ОС еще нет.
3) Если диск новый, и вы подключили его первый раз к компьютеру — он может быть не отформатирован! Поэтому он и не будет отображаться в «моем компьютере».
Если дело обстоит именно так, то вы не сможете поменять букву (у вас просто не будет такого меню). Вам просто нужно щелкнуть правой кнопкой по внешнему диску и выбрать « создать простой том… «.
Внимание! Все данные при этом процессе на диске (HDD) будут удалены! Будьте внимательны.
4) Отсутствие драйверов… (Обновление от 05.04.2015)
Если внешний жесткий диск новый и вы не видете его ни в « моем компьютере » ни в « управлении дисками «, а на других устройствах он работает (к примеру, телевизор или другой ноутбук его видет и определяет) — то на 99% проблемы связаны с ОС Windows и драйверами.
Несмотря на то, что современные ОС Windows 7, 8 достаточно «умные» и при обнаружении нового устройства автоматически производят поиск драйвера для него — случается это не всегда так… Дело в том, что версий ОС Windows 7, 8 (включая всевозможные сборки от «умельцев») огромное количество, да и различные ошибки никто не отменял. Поэтому, этот вариант исключать сразу не рекомендую…
В этом случае рекомендую сделать следующее:
1. Проверить USB порт, работает ли он. Например, подключите телефон или фотоаппарат, даже просто обычную флешку. Если устройство будет работать — значит порт USB не при чем…
2. Зайдите в диспетчер устройств (В Windows 7/8: Панель управления/Система и безопасность/Диспетчер устройств ) и посмотрите две вкладки: другие устройства и дисковые устройства .

Windows 7: диспетчер устройств сообщает о том, что драйверов для диска «My Passport ULTRA WD» в системе нет.
Скриншот выше показывает, что в ОС Windows нет драйверов для внешнего жесткого диска, поэтому компьютер его и не видит. Обычно, Windows 7, 8 при подключении нового устройства, автоматически устанавливает для него драйвер. Если у вас этого не произошло, есть три варианта действий:
а) Нажать в диспетчере устройств команду «Обновить конфигурацию оборудования». Обычно вслед за этим происходит автоматическая установка драйверов.
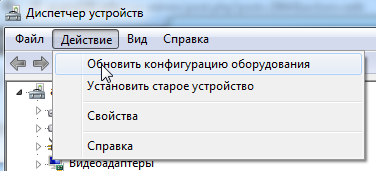
б) Произвести поиск драйверов с помощью спец. программ: https://pcpro100.info/obnovleniya-drayverov/;
в) Переустановить Windows (для установки выбрать «чистую» лицензионную систему, без всяких сборок).
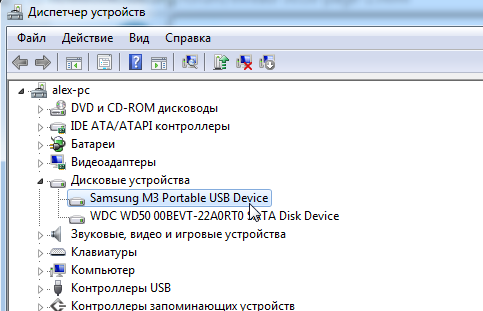
Windows 7 — диспетчер устройств: драйвера для внешнего HDD Samsung M3 Portable установлены корректно.
Если не виден старый внешний жесткий диск
Под старым здесь понимается жесткий диск, который ранее уже работал на вашем компьютере, а затем перестал.
1. Во-первых, зайдите в меню управления дисками (см. выше) и поменяйте букву диска. Обязательно это стоит сделать если вы создавали новые разделы на вашем жестком диске.
2. Во-вторых, проверьте внешний HDD на вирусы. Многие вирусы отключают возможность видеть диски или блокируют их (бесплатные антивирусы).
3. Зайдите в диспетчер устройств и посмотрите, правильно ли определяются устройства. Не должно быть восклицательных желтых знаков (ну или красных), которые сигнализируют об ошибках. Рекомендуется так же переустановить драйвера на контроллер USB.
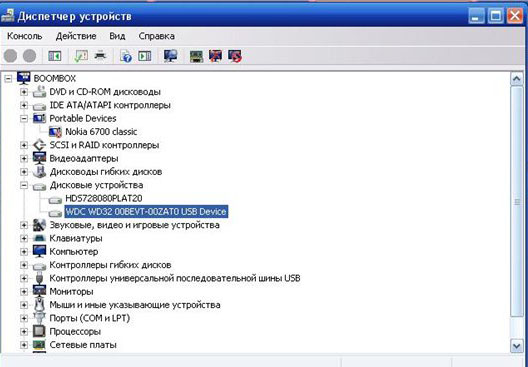
4. Иногда, помогает переустановка ОС Windows. Во всяком случае, для начала проверьте работоспособность жесткого диска на другом компьютере/ноутбуке/нетбуке, а затем попробуйте переустановить.
Так же полезно, попробовать почистить компьютер от лишних мусорных файлов и оптимизировать работу реестра и программ (вот статья со всеми утилитами: https://pcpro100.info/luchshie-programmyi-dlya-ochistki-kompyutera-ot-musora/. воспользуйтесь парочкой…).
5. Попробуйте внешний HDD подключить к другому порту USB. Бывало такое, что по непонятным причинам после подключения к другому порту — диск прекрасно работал как ни в чем не бывало. Такое замечал несколько раз на ноутбуках Acer.
6. Проверьте шнуры.
Один раз внешний жесткий не работал из-за того, что шнур был поврежден. С самого начала не заметил это и минут 5-10 убил на поиски причины…
Почему ноутбук не отображает внешний жесткий диск

С каждым днем внешние HDD и SSD становятся все популярнее. Это совершенно неудивительно, ведь эта небольшая коробочка может вмещать в себя огромное количество информации – до 1-6 терабайт! Для сравнения, сегодня не каждый ПК имеет даже внутренний винчестер на 1ТБ.
Но что делать, когда ваш компьютер или ноутбук не видит внешний жесткий диск? В этой статье мы разберемся, почему это случается и как правильно решить данную проблему.
- Если не определяется новый внешний жесткий диск
- Еще один вариант, почему ноутбук не распознает новый винчестер – он не отформатирован
- Отсутствие драйверов – еще одна самая распространенная причина
- Если не отображается старый внешний HDD
- Видео обзор
- Комментарии пользователей
Если не определяется новый внешний жесткий диск
В этой ситуации имеется в виду переносной накопитель, который вы только приобрели и впервые подключили к ПК. Первое, что нужно сделать:
1. Заходим Панель управления/Убеждаемся, что в меню «Просмотр» выбран пункт «Мелкие значки»/Администрирование.

2. Далее «Управление компьютером».

3. В левой колонке переходим в меню «Управление дисками».

4. Ждем 5-10 сек, пока произойдет обновление конфигурации, после чего отобразятся и внутренние, и внешние носители, которые подключены к компьютеру или нетбуку. Достаточно часто ПК может не читать носители из-за неправильного назначения буквы.
Именно ее следует поменять. Для этого нужно правой кнопкой мыши нажать на наше устройство и выбрать «Изменить букву».

Еще один вариант, почему ноутбук не распознает новый винчестер – он не отформатирован
В таком случае вам даже не удастся изменить название на какое-либо другое. Необходимо снова щелкнуть по диску правой клавишей мыши, отобразится меню, после чего нажимаем «Создать том». Однако будьте внимательны! При этом с HDD удалится вся информация.
Не так часто встречающаяся проблема – на материнской плате вышел из строя чип, отвечающий за работоспособность usb портов. В 99% случаев решение проблемы – ремонт платы.
Отсутствие драйверов – еще одна самая распространенная причина
Если винчестер не виден ни в «Управлении дисками», ни в «Мой компьютер», но при этом полноценно функционирует на другой технике – проблема именно в этом. Конечно, современные windows 7, 8, 10 – это умные операционные системы, которые сами ищут и устанавливают драйвера в полностью автоматическом режиме. Однако иногда и они совершают ошибки.
В данной ситуации необходимо:
1. Проверить работу USB портов (2.0/3.0). Если другие устройства будут работать через них, значит, дело вовсе не в них.
2. Если с USB портами все в порядке, но хард так и не работает:
Заходим в Панель управления/ Убеждаемся, что в меню «Просмотр» выбран пункт «Мелкие значки»/Диспетчер устройств и выберите разделы «Другие устройства» и «Дисковые устройства».
Там вы сможете узнать, установлены ли драйверы для подключаемого носителя.

Если рядом с названием подключаемого устройства имеются красные или желтые опознавательные значки (см. скриншот выше) значит, драйвера не были установлены иди установлены с ошибками, чтобы это исправить, необходимо проделать один из следующих вариантов:
1. Нажать «Обновить конфигурацию оборудования», после чего произойдет установка в автоматическом режиме.

2. Использовать специальную программу для установки нужных драйверов «DriverPack Solution, Driver Booster или других»
3. Переустановить ОС Windows.
После выполнения несложных действий, HDD будет работать в обычном режиме.
Если не отображается старый внешний HDD
В этом случае имеется в виду жесткий диск, который ранее функционировал на вашем ПК, но он перестал его видеть. В такой ситуации следует:
- Как и в случае с новым накопителем, попробовать изменить букву. Это особенно актуально, если вами создавались новые разделы.
- Зайдите в «Диспетчер устройств» и убедитесь, что драйвера были корректно установлены. Если рядом с названием устройства имеются желтые или красные знаки — переустановите драйвера на USB контроллер. Сделать это можно при помощи сборников драйверов, например SamDrivers или DriverPack Solution.

- Далее следует проверить все разделы на наличие вирусов. Некоторые из них могут скрыть видимость или вовсе заблокировать работу накопителя.
- Еще один эффективный способ – переустановка виндовс. Но для начала стоит проверить, работает ли накопитель на другой технике.
- Подключите его к другому USB-порту. Если накопитель не распознается, значит дело не в этом. Но по совершенно непонятным причинам бывало такое, что подключение к другому гнезду полностью решало проблему, в частности на ноутбуках фирмы asus.
- Обязательно проверьте шнур! Была ситуация, когда винчестер от компании Seagate и WD не хотел работать из-за поврежденного кабеля.
Теперь вы знаете, как узнать причину, почему компьютер не показывает съемный накопитель, и сможете самостоятельно ее решить!
Если вы проделали все рекомендуемые действия и ни одно решение вам не помогло — следует обратиться к IT-мастерам.
Почему компьютер не видит жесткий диск

Проблема, при которой жесткий диск не определяется компьютером, довольно распространена. Это может случиться с новым или уже использовавшимся, внешним и встроенным HDD. Перед тем, как пытаться устранить неполадку, необходимо разобраться, что же стало ее причиной. Обычно пользователи и сами могут исправить сложности, связанные с жестким диском — для этого достаточно следовать инструкциям и действовать аккуратно.
Причины, по которым компьютер не видит жесткий диск
Существует несколько распространенных ситуаций, из-за которых жесткий диск отказывается выполнять свою функцию. Это касается не только диска, подключенного к компьютеру впервые — однажды основной HDD может перестать работать, отчего загрузка операционной системы будет невозможна. Этими причинами могут быть:
- Первое подключение нового диска;
- Проблемы со шлейфом или проводами;
- Неправильные настройки/сбой BIOS;
- Слабые блок питания или система охлаждения;
- Физическая поломка винчестера.
В определенных случаях можно столкнуться и с тем, что БИОС видит жесткий диск, а система — нет. Соответственно, у не очень опытного пользователя могут возникнуть сложности с диагностикой и устранением проблемы. Далее мы разберем проявление и решение каждой из них.
Причина 1: Первое подключение диска
Когда пользователь впервые подключает внешний или внутренний жесткий диск, то система может его не увидеть. Он не будет отображаться среди остальных локальных дисков, но при этом физически он полностью рабочий. Это легко исправить, и сделать это нужно следующим образом:
-
Нажмите на клавиатуре сочетание Win + R, напишите в поле compmgmt.msc и нажмите «ОК».

В левой колонке нажмите на пункт меню «Управление дисками».


В открывшемся окне нажмите на кнопку «Изменить».

В новом окне из выпадающего списка выберите желаемую букву и нажмите «OK».

Если даже утилита «Управление дисками» не видит оборудование, воспользуйтесь альтернативными программами от сторонних разработчиков. В другой нашей статье по ссылке ниже рассказано, как провести форматирование специальными приложениями, предназначенными для расширенной работы с HDD. Используйте Способ 1, в котором рассмотрена работа с разным софтом.
Причина 2: Неверный формат
Иногда у диска нет пункта «Изменить букву диска или путь к диску…». Например, из-за несоответствия в файловой системе. Чтобы нормально работать в Windows, он должен быть в формате NTFS.
В этом случае его нужно переформатировать, чтобы он стал доступен. Такой способ подойдет только если HDD не содержит информации, либо находящиеся на нем данные не представляют важности, потому что все данные будут удалены.
- Повторите шаги 1-2 из инструкции выше.
- Нажмите правой кнопкой мыши по диску и выберите пункт «Форматировать».

В открывшемся окне выберите файловую систему NTFS и нажмите «OK».

Причина 3: Неинициализированный HDD
Новый и неиспользованный винчестер может не работать сразу же при подключении. Самостоятельно жесткий диск не инициализируется, и этот процесс нужно провести вручную.
- Повторите шаги 1-2 из инструкции выше.
- Выберите нужный диск, нажмите по нему правой кнопкой мыши и выберите пункт «Инициализировать диск».

В новом окне поставьте галочку на новом диске, выберите стиль MBR или GBT (для жестких дисков рекомендуется выбирать «MBR – Master Boot Record») и нажмите «OK».

Щелкните правой кнопкой мыши на инициализированном диске и выберите пункт «Создать простой том».

Откроется мастер создания простого тома, нажмите «Далее».

Следующий шаг — указание размера тома. По умолчанию указан максимальный размер простого тома, рекомендуем не менять эту цифру. Нажмите «Далее».

В другом окне выберите букву диска и нажмите «Далее».


В последнем окне мастер отобразит все выбранные параметры, и если вы с ними согласны, то нажмите «Готово».

Диск будет инициализирован и готов к работе.
Причина 4: Поврежденные разъемы, контакты или шлейф
При подключении внешнего и внутреннего винчестера нужно проявлять внимательность. Внешний HDD может не функционировать из-за поврежденного USB-провода. Поэтому если видимых причин, из-за которых он не работает, нет, то следует взять аналогичный провод с такими же разъемами и подключить диск к компьютеру. Внутренний жесткий диск также может иметь эту проблему — кабели вышли из строя и для работы диска их нужно заменить.
Еще нередко помогает простое переподключение SATA-кабеля в другой разъем материнской платы. Поскольку их, как правило, достаточное количество, вам потребуется подсоединить кабель САТА к другому свободному порту.
Из-за невнимательности или недостаточного опыта пользователь может неверно подключить винчестер внутри системного блока. Проверьте подсоединение и удостоверьтесь, что контакты не отходят.
Причина 5: Неверные настройки BIOS
Компьютер не видит системный диск
В некоторых случаях в BIOS может быть выставлена неверная приоритетность устройств для загрузки. Например, это происходит после смены настроек для загрузки с флешки. После этого при попытке запустить компьютер обычным способом появляется сообщение «DISK BOOT FAILURE. INSERT SYSTEM DISK AND PRESS ENTER», либо другие похожие сообщения, связанные с «boot disk», «hard disk».

Следовательно, пользователю нужно выставить HDD на первое место в настройках BIOS.
-
При загрузке компьютера нажимайте клавишу F2 (либо Del, либо другую клавишу, о которой написано при старте ПК), чтобы зайти в BIOS.
Обратите внимание, что из-за различий в версиях BIOS названия пунктов меню здесь и далее могут отличаться. Если в вашем BIOS отсутствует указанный параметр, то ищите максимально подходящее по логике название.

Пример для Award BIOS:

Возможно, в BIOS не выставлен режим работы, совместимый с IDE.
- Для смены зайдите в BIOS способом, указанным выше.
- В зависимости от интерфейса BIOS зайдите в «Main», «Advanced» или «Intefrated Peripherals». В меню найдите настройку «SATA Operation», «Configure SATA As» или «OnChip SATA Type». В AMI BIOS:


BIOS не видит жесткий диск
Обычно если даже BIOS не определяет жесткий диск, то виной тому неправильные настройки или их сбой. Неверные настройки появляются в результате действий пользователя, а сбой может произойти по разным причинам, начиная от перебоев в питании и заканчивая вирусами в системе. Об этом может свидетельствовать системная дата — если она не точная, то это прямой показатель сбоя. Для его устранения требуется полный сброс настроек и возврат к заводским установкам.
- Обесточьте компьютер. Далее есть два способа.
- Найдите на материнской плате джампер «Clear CMOS» — он располагается рядом с батарейкой.

В системном блоке найдите материнскую плату и извлеките из нее батарейку. Она выглядит как обычная батарейка — круглая и серебристая.

Устаревший BIOS
При попытке подключить новый накопитель к слишком старому компьютеру с таким же BIOS периодически не удается избежать проблем. Это объясняется программной несовместимостью и неактуальными файлами управления. Вы можете попробовать обновить прошивку BIOS вручную, а затем проверить видимость HDD.
Внимание! Этот способ предназначен исключительно для опытных пользователей. Весь процесс вы будете выполнять на свой страх и риск, поскольку в случае неправильных действий можно утратить работоспособность ПК и потратить немало времени на восстановление его функционирования.
Причина 6: Недостаточно питания или охлаждения
Прислушайтесь к звукам, которые раздаются из системного блока. Если слышны жужжащие звуки смены циклов, то виной этому, вероятнее всего, является слабый блок питания. Действуйте по обстоятельствам: замените блок питания на более мощный либо отключите второстепенное по важности устройство.
Если система охлаждения работает недостаточно хорошо, то из-за перегрева диск может периодически переставать определяться системой. Чаще всего это происходит, когда используется ноутбук, имеющий обычно слабые кулеры, которые не справляются со своей задачей должным образом. Решение проблемы очевидно — приобретение более мощного охлаждения.
Причина 7: Физическая поломка
Вследствие различных причин жесткий диск может выйти из строя: встряска, падение, удар и др. Если вышеперечисленные способы не помогли, то следует попробовать подключить HDD к другому компьютеру. Если он не будет определяться и им, то, вероятнее всего, на программном уровне это уже не исправить, и придется подыскать сервисный центр для ремонта.
Мы рассмотрели основные причины, по которым не запускается жесткий диск. На самом деле их может быть больше, поскольку все зависит от конкретной ситуации и конфигурации. Если ваша проблема не была решена, то задавайте вопросы в комментарии, мы постараемся вам помочь.
 Мы рады, что смогли помочь Вам в решении проблемы.
Мы рады, что смогли помочь Вам в решении проблемы.
Добавьте сайт Lumpics.ru в закладки и мы еще пригодимся вам.
Отблагодарите автора, поделитесь статьей в социальных сетях.
 Опишите, что у вас не получилось. Наши специалисты постараются ответить максимально быстро.
Опишите, что у вас не получилось. Наши специалисты постараются ответить максимально быстро.
Восстановление соединения жесткого диска и компьютера
Если система не может загрузиться из-за того, что компьютер не видит жесткий диск или USB-девайс, то это может быть связано как аппаратными проблемами ПК, так и с различного рода ошибками самой ОС или неверной конфигурацией BIOS. Далее расскажем, что делать в Windows и Mac, если причиной нештатной работы не является физическая поломка устройства в ПК, а также как решить проблему через утилиту MHDD, когда HDD сильно щелкает при работе.
Причины, по которым ОС не видит HDD
Существует сразу несколько распространенных причин, почему системой не определяется жесткий диск:

- Неправильно настроенный приоритет загрузки ПК в BIOS. Например, в Setup BIOS первым устройством выставлен CD-ROM, а после уже HDD. Делать нужно следующее – просто извлеките CD/DVD из привода и перезагрузитесь. Загрузка системы произойдет через HDD.
- Иногда даже при пустом дисководе ноутбук не видит жесткий диск. Зайдите в параметры First Boot Device в BIOS, где нужно делать HDD в качестве первого устройства для загрузки. После этого останется сохранить измененные настройки, и система должна перезагрузиться.
- Если компьютер не видит новый жесткий диск даже через BIOS, проверьте качество его подключения.
Задаваясь вопросом, почему на моем компьютере BIOS не определяет накопитель, одну из причин можно найти в неправильной конфигурации перемычек для переключения режимов работы диска Master, Single и т. д. Чтобы устройство работало правильно, нужно придерживаться схемы, напечатанной на наклейке.

Вообще же причин, почему ПК или ноутбук не видит жесткий диск или USB, может быть гораздо больше. Например, на материнской плате может разрядиться батарейка CMOS, из-за чего изменения настроек BIOS после перезагрузки не сохраняются. В этом случае нужно делать замену батарейки.
Неисправный блок питания может также вызывать проблемы. Из-за этого иногда система не может определить второй винчестер, иногда проблемный блок не тянет не только второй, но даже первый диск.
Не определяется внешний накопитель
Когда компьютер не видит внешний жесткий диск, USB-устройство или видеорегистратор DVR, следует убедиться, правильно ли подключено устройство к ПК. Если USB-накопитель или DVR подсоединен к передней панели системного блока, подключите его через основную заднюю. То же можно делать пользователям, у которых USB-девайс подключается, но после этого не распознается системой, в результате ноутбук не видит жесткий диск все равно. Длительное время система не может его определить, а затем появляются сообщения об ошибках. Одна из возможных причин – нехватка питания.
Помимо подключения внешнего USB-диска к задней панели ПК помочь может переустановка драйверов для материнской платы. Чтобы узнать ее модель, можно делать проверку одной из специализированных программ, например, Everest.
Для подключения DVR часто требуются специфические программы от производителя, диск с которыми иногда может быть утерян или не прилагаться к DVR в коробке.
Некоторые девайсы, помимо подключения к USB-порту ПК, требуют и внешний источник питания. Поэтому еще одна банальная причина, по которой компьютер не видит внешний жесткий диск, может быть в том, что пользователь после подключения к ПК просто забыл подключить девайс к сети.
Также с DVR могут возникнуть проблемы при установке жесткого диска, который устройство не может определить. В этом случае нужно делать процесс форматирования. На экране при этом не появится никакой индикации, лишь сверху в правом углу будет надпись «нет HDD». После того как процесс форматирования завершится, DVR определит накопитель и покажет его объем.
Проблемы совместимости внешних накопителей и Mac
Когда Mac не видит USB-диск, ситуация уже несколько иная. Иногда бывает, что новый съемный жесткий диск определяется, но не открывается. Основная причина здесь в том, что процедура форматирования USB-накопителя была выполнена в системе NTFS, предназначенной для работы с Windows. Mac же ее использует только для чтения, и записать что-либо на такой USB-диск не получится.
Может быть два решения проблемы:
- Провести процесс форматирования в системе FAT-32 или FAT-32, после которой Mac работает без проблем.
- Использовать специальные драйверы, позволяющие Mac полноценно работать с NTFS.
В последнем случае можно использовать встроенный в систему драйвер, однако из-за массы недоработок данный способ «подружить» съемный накопитель NTFS и Mac чреват повреждением файловой системы. Если вы согласны с риском, то выполните следующее:
- Введите в терминале:
- studio –s (далее введите пароль и нажмите Enter);
- nano /etc/fstab.
- Появится пустой экран, где нужно ввести следующее:
- Label=Disk none ntfs rw (где вместо Disk запишите метку раздела с NTFS).
- Последовательно нажмите Ctrl-X, далее – Y и Enter.

Использовать можно и сторонние драйверы – бесплатный NTFS-3G, коммерческие Tuxera NTFS for Mac и Paragon NTFS for Mac. Эти решения более надежны.
Часто при работе в Mac возникает другая проблема – если один и тот же диск используется для переноса информации с Mac на Windows, то неожиданно он может перестать определяться в Мак ОС.
Выход – использование небольшого «промежуточного» накопителя для сброса информации с одной системы на другую. Часто только этим можно решить старую проблему, заключающуюся в том, что Мак просто отказывается распознавать диски после того, как с ними поработали в Windows. Для надежного же хранения информации в Мак следует использовать накопители, которые под Мак «заточены» изначально.
Как вернуть пропавший раздел на жестком диске
Если на диске пропадают логические разделы, то на работающей ОС их можно будет найти и восстановить с помощью одной из программ для работы с разделами HDD. Если же компьютер перестал видеть жесткий диск «С» со всеми файлами, из-за чего система не загружается, то задача усложняется. Потребуется загрузочный диск Acronis Disk Director.

Предстоит выполнить следующее:
- Загрузитесь с Live CD и выберите программу Disk Director Home;
- Убедитесь, что нужные разделы отсутствуют;
- Запустите утилиту Acronis Recovery Expert;
- Выберите ручной режим восстановления разделов.

Останется нажать «Далее», после чего диск «С» будет восстановлен. Для компьютеров Мак предлагаются специальные решения. После проведения форматирования в т. ч. и в Мак данные восстанавливаются и специализированными утилитами, например, R-Studio.
Если диск «шумит» при работе
Если винчестер сильно щелкает, то снизить его шумность можно при использовании функции AAM –регулировки уровня шума. Она способна уменьшать скорость перемещения головок накопителя, в результате чего последний щелкает уже гораздо тише.
Помимо фирменных утилит производителей винчестеров избавить от проблемы может небольшая утилита MHDD. Причем реализована функция очень удобно:

- Запустите консоль MHDD и введите команду AAM;
- После этого вы услышите, как винчестер щелкает головками, демонстрируя максимальный уровень шума;
- Регулировать звук можно клавишами «М» – минимальный уровень, «L» – средний и «P» – наибольший.

Нажатием клавиши «D» можно полностью отключить функцию AAM в MHDD, при этом вы заметите, что щелкает диск максимально громко, но скорость работы будет высочайшей. Проблему иногда можно исправить не только программным методом. Если накопитель сильно щелкает при работе, его можно попробовать крепче зафиксировать в корпусе блока или использовать мягкие прокладки для гашения вибрации.
MHDD позволяет решать не только описанную выше проблему, но и производить точнейшую диагностику механической части винчестера, «ремонтировать» поврежденные секторы и др. MHDD не использует настройки BIOS, поэтому для работы с утилитой в BIOS Setup не нужно даже определять накопитель.
Для MHDD есть единственное важное условие, которое нужно соблюдать неукоснительно – никогда не запускайте MHDD для тестирования диска с того же самого накопителя. Это может привести к потере данных на обоих винчестерах.
Но в целом утилита в некоторых ситуациях может оказать чрезвычайно полезной, правда, перед запуском MHDD обязательно ознакомьтесь с технической документацией.
Словом, и система Windows, и Мак могут испытывать проблемы с определением накопителей, и не всегда они связаны с аппаратной частью. Часто неисправности можно устранить, используя простые бесплатные приложения.












