SSD-диск не отображается при подключении: причины, решение
HDD-диски постепенно уходят из обихода рядовых пользователей, так как современные редакции Windows 10, 11 (а именно эти ОС являются самыми распространенными на сегодня) гораздо быстрее работают на SSD. Да и цены на твердотельные накопители постепенно снижается, чем и объясняется увеличившийся на них спрос. Но что делать, если после подключения диска компьютер не видит SSD. Из-за чего такое может произойти и какие действия стоит предпринять пользователю?
Самые распространенные причины, почему SSD диск не отображается в «Моем компьютере»:
- Нарушен процесс инициализации накопителя.
- Диску не назначена буква для отображения в системе.
- Накопитель не отформатирован. Соответственно, он не готов для работы с системой.
- Диск обозначен как «скрытый».
- SSD отформатирован с файловой системой, которая в Виндовс не поддерживается.
- Неверные настройки BIOS.
Основные неисправности SSD
Внешний диск может не распознаваться компьютером по множеству причин. Наиболее распространенными неисправностями являются:
- Неполадки в работе операционной системы, включая сбои драйверов, действия вредоносных программ, неправильно выставленные системные параметры и т.д.
- Ошибки в файловой системе SSD-накопителя.
- Программные неисправности контроллера управления (сбои в работе прошивке).
- Аппаратные неисправности диска, начиная от неработоспособности USB-порта и заканчивая выходом из строя одного из функциональных электронных компонентов.
Многие из перечисленных неполадок можно удалить без помощи специалистов. Начнем с простых.
Второе
Далее нам необходимо перезагрузить компьютер (ноутбук) и зайти в BIOS/UEFI (то, что он не отобр. в Windows — пока не учитываем. ) .
В BIOS нам нужно уточнить один момент: определяется ли там наш накопитель (достаточно будет, если вы увидите его название и модель). Чаще всего эта информация показывается сразу же на главном экране («Main», «System», «General» и пр. производные). См. пример ниже на фото ?.

Диск виден в UEFI // UEFI (BIOS) ноутбука ASUS — установлен SSD
? Е сли в BIOS ваш диск определяется — значит всё уже неплохо, и сам компьютер его видит. Можно переходить к п.3 ниже.
? Е сли накопитель в BIOS не определяется (/ не отображается) , то:
- Для M2 SSD : проверьте, какой тип дисков поддерживает ваша мат. плата (PCI-e NVMe /или SATA) и какого типа сам ваш накопитель. О том, как это сделать — я рассказывал в заметке про выбор M2 SSD;
- Для M2 SSD : обратите внимание, что на мат. плате может быть несколько портов для подкл. дисков (один M2 разъем может быть под SATA диск, а другой — под PCI-e NVMe). Внимательно посмотрите маркировку и попробуйте задействовать др. порт;
Проверка наличия диска SSD в БИОС (UEFI) и диспетчере устройств
Прежде чем приступать к каким-либо действиям по решению проблемы, рекомендую следующий порядок действий:
- Перезагрузить ваш компьютер или ноутбук. Важно: выполнить именно перезагрузку (с помощью одноименного пункта в разделе «Выключение» меню Пуск), а не завершение работы с последующим включением, возможно уже это решит проблему.
- Зайти в диспетчер устройств (можно нажать правой кнопкой мыши по кнопке «Пуск» и выбрать соответствующий пункт контекстного меню), открыть раздел «Дисковые устройства» и посмотреть, виден ли диск там. Если диск в наличии, шаг 2 выполнять не нужно и все действия для решения проблемы, вероятнее всего, достаточно будет выполнить в запущенной Windows 10, как описано в следующем разделе статьи.
- Заглянуть в БИОС (UEFI) вашего компьютера или ноутбука и, убедиться, что проблемный диск отображается в списке подключённых накопителей. Сам раздел, где требуется искать информацию может отличаться в зависимости от конкретного производителя вашей материнской платы или ноутбука: это может быть раздел Storage, NVMe Configuration (например, в разделе Advanced), SATA Configuration для дисков SATA, в том числе подключенных к M.2 разъёму, Chipset и другие. Иногда информация о подключённых накопителях отображается на главной странице БИОС.
- В случае, если диск виден в БИОС, но не виден при установке Windows 10, загрузите на установочную флешку официальные драйверы SSD для вашей модели от производителя: обычно на официальном сайте присутствуют драйверы не только в виде установщика, но и как ZIP-архив с набором файлов — распаковываем их на флешку, а при установке на этапе выбора разделов нажимаем кнопку «Загрузить» для установки драйверов.
Если диск не отображается в БИОС, возможно, у нас проблемы. Распространённые варианты:

- Для дисков SATA — проблема с кабелем SATA, его плохое подключение, в том числе со стороны материнской платы. Не подключён кабель питания к диску.
- Для дисков M.2 — плохое подключение (неплотно подключен в разъёме) или несоответствие поддерживаемому разъему типу интерфейса. По последнему пункту: к разъему M.2 могут подключаться диски, работающие по интерфейсу PCI-e NVMe и/или SATA. При этом в зависимости от конкретного устройства, разъём может поддерживать только PCI-e/NVMe диски, только SATA или и те и другие, а при несоответствии диска и поддерживаемых интерфейсов диск может быть не виден. Также учитывайте, что при наличии нескольких разъёмов M.2 на ноутбуке или материнской плате, поддерживаемые ими типы интерфейсов могут отличаться: следует прочитать официальную документацию и внимательно приглядеться к самим разъёмам — иногда на них присутствует соответствующая подпись, на изображении ниже — пример разъёма, поддерживающего и PCIe и SATA диски с разъёмом M.2.
- В редких случаях — неисправность разъёма или самого накопителя.
Для второго рассмотренного случая следует убедиться, что ваш SSD и разъём «подходят» друг к другу, например, диск PCI-e и разъём поддерживает подключение таких дисков. Если это так, а диск всё равно не виден в БИОС, попробуйте:
- Проверить, нет ли раздела БИОС/UEFI, отвечающего за настройку интерфейса слотов M.2 (например, в AdvancedOnboard Devices Configuration или похожем), где можно было бы выбрать режим работы PCIe (NVMe) или SATA и, при его наличии — указать правильный, сохранить настройки БИОС и перезагрузить компьютер.
- Если в БИОС присутствует пункт выбора типа ОС (например: OS Type с выбором между Windows 10 и Other OS), попробуйте выбрать Windows 10, сохранить настройки и выполнить перезагрузку.
- При наличии нескольких разъемов M.2 — попробовать подключить накопитель к другому.
- Полностью обесточить ваш компьютер на некоторое время (в случае с ПК после того, как выключили его из розетки, нажмите и подержите кнопку включения), а затем снова включить — иногда это решает проблему.
- С осторожностью и выполняя рекомендации производителя (потенциально опасная процедура): обновить БИОС вашей материнской платы или ноутбука.
Что делать, если SSD M.2 не видит ни система, ни BIOS
Причин того, почему не видит ССД на Windows 10 ни БИОС, ни система, может быть несколько. Главная из них — несовместимость интерфейса. Разъемы M.2 могут быть совместимы с различными типами накопителей. При установке, например, диска M.2 SATA SSD в разъем NVMe, его не смогут увидеть ни система, ни UEFI.
Важно! Перед тем как приобрести твердотельный накопитель SSD, необходимо обязательно проверить, какие именно разъемы есть на системной плате компьютера. Обозначения спецификаций материнок могут отличаться в зависимости от их производителя, поэтому стоит сверить данные на официальном сайте и в инструкции к плате, которую можно скачать в Сети.
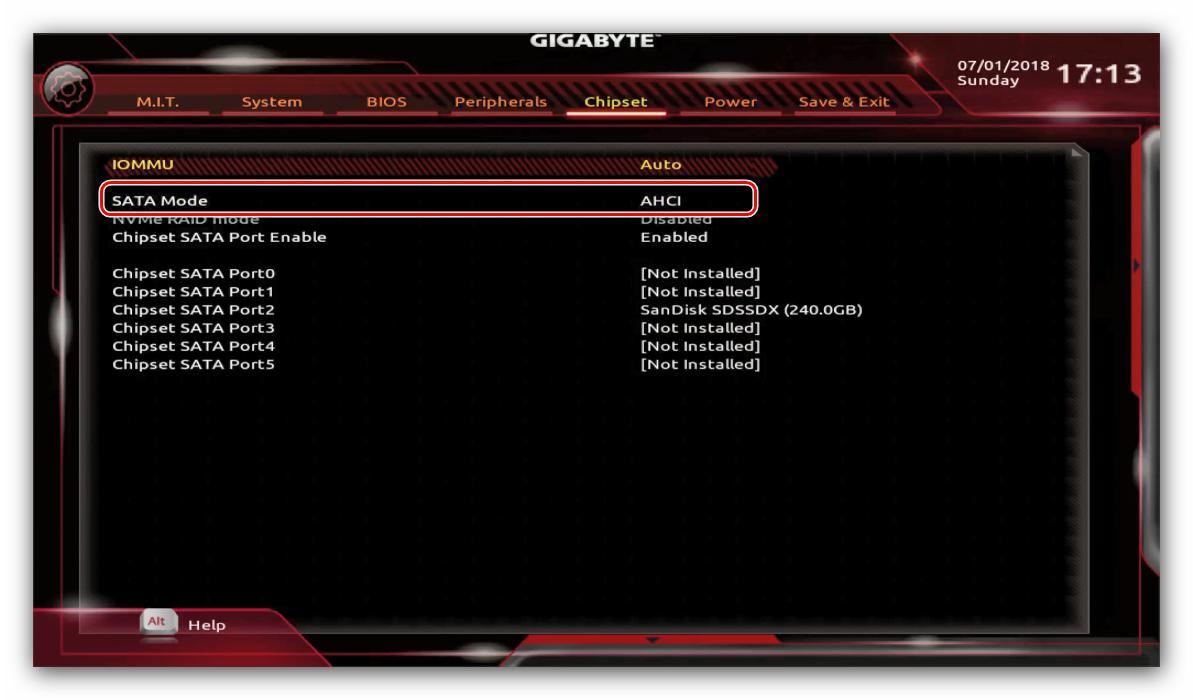
Правильная настройка порта на материнках Gigabyte
Если с совместимостью плат проблем нет, но накопитель так и остается незамеченным компьютером, нужно последовательно проверить и исключить все возможные причины подобного сбоя:
- неправильные параметры БИОС/UEFI. Если нужный порт отключен в BIOS или не так настроен, программа не сможет увидеть накопитель. Чтобы исправить ситуацию, нужно выбрать AHCI режим работы серийного порта ATA;
- сбой даты/времени в системе также может привести к проблемам с отображением дисков. Правильные значения этих данных также устанавливаются. Если дата все равно продолжает сбиваться, следует поменять батарейку на материнской плате;
- если SSD-накопитель был установлен во включенный компьютер (чего нельзя делать ни в коем случае) или же БИОС перестал реагировать на команды пользователя, следует сбросить его параметры до заводских настроек. Помимо сброса при помощи меню микропрограммы, настройки BIOS можно обнулить, достав на некоторое время батарейку из системной платы;
- механические повреждения SSD также могут помешать БИОС/UEFI увидеть накопитель. Для выявления виновника сбоя следует подключить диск через переходник к другому компьютеру, а также проверить, будут ли работать с материнкой ССД других производителей.
Обратите внимание! Даже небольшое загрязнение или нарушение целостности контактов может привести к проблемам с обнаружением накопителя. Проблему удастся решить, осторожно протерев площадки спиртом.
Иногда после покупки нового накопителя оказывается, что компьютер не видит ССД диск на Windows 10. Если способы испробованы, а проблема осталась нерешенной, то, скорее всего, само устройство повреждено механически. Чтобы иметь возможность поменять накопитель по гарантии, следует сохранять чеки от его покупки и заводскую упаковку.
SSD диск перестал отображаться в Проводнике
Ситуация такая, что диск был установлен вторым в системе, и в процессе работы или после очередного включения компьютера, он не появился в Windows. Если бы этот диск был системным, и Windows бы вообще не загрузился, то это совсем другая проблема.
Нет буквы диска
По каким-то причинам SSD-диску больше не присвоена буква диска. Это значит, что с диском полный порядок и данные в безопасности, но Windows не знает букву диска, и поэтому ему нечего отображать в Проводнике или других файловых менеджерах, типа Total Commander.
Такое могло произойти, если диск был отключён, затем подключён другой SSD или просто флешка, которая заняла ту же букву диска, которая была присвоена вашему SSD-накопителю.
Решений у такой проблемы два:
- Просто вытащите флешку или другой новый диск и заново подключите ваш SSD
- Назначьте другую букву SSD-диску или флешке
Также, буква могла пропасть из-за действия каких-то программ, и даже вирусов. Особенно, если вы работаете в ОС Windows под пользователем с правами Администратора.
Итак, если первый способ не сработал, то давайте научимся присваивать диску другую букву. Для этого в Windows есть встроенная программа «Управление дисками» .
Чтобы её запустить, нажмите правой кнопкой мыши по значку «Пуск» и выберите «Управление дисками» .

Либо можно нажать правой кнопкой по значку «Мой компьютер» на Рабочем столе, выбрать «Управление» , и там в левой панели найти «Управление дисками» .

Итак, в программе «Управление дисками» находим наш SSD, например, ориентируясь по его ёмкости. Ваш диск может быть разбит на несколько разделов, тогда хорошо видно где кто. Но, обычно, в системе всего два диска, и где какой разобраться легко.
В Проводнике может не появляться один раздел или сразу все, это не важно. В «Управлении дисками» написана буква диска, если она присвоена. Нажимаем правой кнопкой по тому разделу, который без буквы, и выбираем «Изменить букву диска или путь к диску» :

Нажимаем «Изменить» или «Добавить» и выбираем любую свободную букву диска, например, «F» :

На этом всё, перезагрузка не требуется.
Скрытый раздел
Раздел мог быть скрыт вами специально, чтобы ограничить доступ к данным, или из-за действия других программ или вирусов. Если вы не скрывали раздел, то обязательно запустите какой-нибудь антивирус. Кстати, не обязательно прятать целый раздел, можно защитить папки паролем.
Если раздел скрыт, то в «Управлении дисками» не будет отображаться буква диска, а если по нему кликнуть правой кнопкой, то не доступно никаких действий, кроме «Удалить том» .
Чтобы вернуть скрытый раздел, воспользуйтесь той же программой, с помощью которой он был скрыт. Но, я подозреваю, что тогда вы бы не читали эту статью :). Для отмены скрытия раздела есть два способа.
Пересоздание раздела
- Чтобы удалить раздел, в «Управлении дисками» кликаем по проблемному разделу и выбираем «Удалить том» ;
- Чтобы заново создать раздел, нужно нажать правой кнопкой по нераспределённой области и выбрать «Создать простой том» ;
- Следуйте указаниям «Мастера создания простого тома» : жмите «Далее» , выберите нужную файловую систему и «Быстрое форматирование»

Выбирайте файловую систему FAT32, если нужна совместимость со старыми операционными системами или бытовыми устройствами/плеерами. FAT32 не поддерживает файлы размером более 4Gb. NTFS — более предпочтительная файловая система без ограничений. После создания раздела, SSD автоматически будет отформатирован и появиться в Проводнике.
Программа MiniTool Partition Wizard
Если данные терять нельзя, то это тоже не проблема. Просто скачайте и установите программу MiniTool Partition Wizard Free. Нам хватит бесплатных возможностей программы.
Интерфейс очень напоминает «Управление дисками» . Найдите свой диск и неотображающийся раздел, нажмите по нему правой кнопкой. Если проблема на самом деле в том, что он скрыт, то в меню будет вариант «Unhide Partition» :

Выберите этот пункт и будущую букву диска в следующем окне. Теперь нужно применить действие. Слева внизу активируются две кнопки:
- Apply: выполнить действия
- Undo: всё отменить

Нажимаем «Apply» , ждём несколько секунд, и вуаля, ваш диск должен заработать в Проводнике Windows. Кстати, с помощью MiniTool можно и букву диска менять.
Потерянные разделы
Более серьёзная проблема, если разделы вообще пропали. В этом случае SSD-диск не отображается в системе, а в «Управлении дисками» он будет виден со статусом «Не инициализирован» или «Не распределен» .
Такое могло произойти из-за повреждения таблицы MBR или схемы GPT, программного сбоя, внезапного отключения или заражения вирусом.
Решить эту проблему можно, обращаясь с диском как с новым, но об этом пойдёт речь в следующей части статьи. Основная загвоздка в том, что при пересоздании разделов все данные будут удалены. Но можно обойтись и без этого с помощью уже знакомой программы MiniTool Partition Wizard. Правда, для работы функции восстановления разделов требуется покупка лицензии.
Чтобы восстановить исчезнувшие разделы, нажимаем в программе MiniTool по диску (именно по диску, а не пустой области разделов) и выбираем «Partition Recovery» :

На следующем экране оставляем «Full Disk» , жмём «Next» . Далее, нужно выбрать между двух вариантов:
- Quick Scan: быстрое сканирование, подходит для восстановления скрытых, удалённых и потерянных разделов, если они были непрерывными, т.е. следовали один за другим. Если вы не разбивали диск как-то по-особенному, оставляя пустые области между разделами, то этот вариант подойдёт;
- Full Scan: полное и долгое сканирование всей поверхности.
Идём дальше и ждём завершения процесса сканирования. Если нужный раздел нашёлся, то можем кликнуть по нему два раза, чтобы просмотреть содержимое (папки и файлы). Если всё ОК, то нажимаем «Finish» и подтверждаем кнопкой «Apply» , после чего все разделы SSD появятся в Проводнике.

Заключение и FAQ (Часто Задаваемые Вопросы)
SSD и любые другие носители данных подвержены механическим сбоям и физическим повреждениям. Вам необходимо тщательно спланировать защиту данных на этих дисках. Создание резервной копии всегда мудрое решение. Никогда не поздно принимать меры для сохранения копии данных жесткого диска в другом безопасном месте, например, на резервном диске, в облаке или на сетевом диске. EaseUS Todo Backup Free может помочь вам сделать полную резервную копию жёсткого диска.
Подводим итог по теме «SSD не отображается в Windows 10 или Windows 11». Мы проанализировали в общей сложности четыре случая и предложили соответствующие исправления. В середине и в конце процесса восстановления мы порекомендовали три вспомогательных инструмента:
- EaseUS Data Recovery Wizard: для восстановления потерянных данных с недоступного и отформатированного жесткого диска/раздела.
- EaseUS Data Recovery Wizard: для восстановления потерянных данных с недоступных и отформатированных жестких дисков/разделов.
- EaseUS Todo Backup: для резервного копирования жесткого диска/раздела.
В заключение мы выбрали некоторые из наиболее часто задаваемых вопросов о проблеме «SSD не обнаруживается в Windows». Вот эти вопросы и ответы на них:
1. Почему мой SSD не отображается?
Проблемы с драйверами — одна из основных причин. Как и обычный жесткий диск, в большинстве случаев SSD обнаруживается, но не отображается в «Мой компьютер», потому что драйвер диска не установлен должным образом. Вы можете попробовать переустановить драйвер SSD, чтобы проверить, помогло ли это решить проблему.
2. Как мне отобразить мой новый SSD?
Если вы приобрели новый SSD и он не отображается в «Управление дисками» Windows, скорее всего, он находится в неинициализированном состоянии. Вы должны инициализировать диск, прежде чем диспетчер логических дисков сможет получить к нему доступ.
3. Как мне исправить SSD, который не определяется в BIOS?
Чтобы BIOS обнаружил SSD, вам необходимо настроить параметры SSD в BIOS следующим образом:
- Перезагрузите компьютер и после первого экрана нажмите клавишу F2.
- Нажмите клавишу Enter, чтобы войти в Config.
- Выберите Serial ATA и нажмите Enter.
- Затем вы увидите параметр режима контроллера SATA.
- Сохраните изменения и перезагрузите компьютер, чтобы войти в BIOS.
Последние статьи — Также в программе EaseUS
Если ваши файлы внезапно стали размером 0 байт, не волнуйтесь. На этой странице .
В этой статье мы расскажем, что делать, если вы открываете файл Excel, но обнару.
Бесплатно скачайте программу EaseUS Мастер Восстановления Данных. Восстановите п.
В этой статье мы расскажем о лучшем бесплатном программном обеспечении для восст.
Неисправен кабель для передачи данных
BIOS также не обнаружит SSD, если кабель САТА имеет повреждения. В таком случае необходимо проверить все соединения между материнской платой и SSD. Желательно не допускать при прокладке каких-либо изгибов или защемлений кабеля. Это все может привести к повреждению проводов внутри изоляции, хотя внешне материал может выглядеть нормально. Если есть сомнение в состоянии кабеля, лучше заменить его. Для подключения устройств SATA компания Seagate рекомендует использовать кабели длиной менее 1 метра. Более длинные иногда могут выпадать из разъемов, поэтому обязательно проверьте, чтобы они были плотно подключены к портам SATA.
Если после проведения вышеуказанных процедур диск все еще не отображается в БИОС, скорее всего, имеет место заводской брак или физическое повреждение устройства. Здесь необходимо обратиться в мастерскую по ремонту компьютеров или к поставщику SSD, предварительно убедившись в наличии гарантии.












