SSD M2 не определяется — как быть?
Здравствуйте, уважаемые читатели сайта computerhom.ru. Если у вас вдруг возник вопрос на тему — ssd m2 не определяется?
То вы можете ознакомиться с простой и доступной инструкцией — почему ssd m2 не определяется в биосе.
Недавно я собрал компьютер совей учительницы, на материнской плате присутствовал разъем m2.
Так вот после полной сборки компьютера я запустил компьютер и как не странно компьютер не увидел установленный ssd m2 ни в биосе и не при загруженной системе.
Думаю как такое возможно, не ужели материнская плата испорченная. Устанавливал я ssd m2 в материнскую плату Kllisre X79 на сокете Lga 1356.
Стал читать информацию на форумах, и ни везде пишут погнались за дешевизной, вот вы рискнули купили дешево и проиграли. Я с этим не согласен, материнская плата новая и полностью работает исправно. Ошибка допустил именно я сам когда покупал ssd m2 накопитель
Причина была в несовместимости ssd накопителя, материнская плата не поддерживала купленный мной ssd m2 накопитель.
Давайте рассмотрим все более подробно и пошагово, итак приступим к изучению материала…
Основные неисправности SSD
Внешний диск может не распознаваться компьютером по множеству причин. Наиболее распространенными неисправностями являются:
- Неполадки в работе операционной системы, включая сбои драйверов, действия вредоносных программ, неправильно выставленные системные параметры и т.д.
- Ошибки в файловой системе SSD-накопителя.
- Программные неисправности контроллера управления (сбои в работе прошивке).
- Аппаратные неисправности диска, начиная от неработоспособности USB-порта и заканчивая выходом из строя одного из функциональных электронных компонентов.
Многие из перечисленных неполадок можно удалить без помощи специалистов. Начнем с простых.
Неисправности устройств
Если в БИОСе не виден SSD диск, возможно, либо он сам неисправен, либо неисправности имеют место быть в его подключении. Если у вас SATA SSD, проверьте, не повреждены ли кабель питания или SATA-шлейф. Если повреждены, их нужно заменить. Если у вас SATA SSD, возможно, на материнской плате ПК повреждён порт SATA, к которому подключён накопитель. Подключите SSD к другому порту SATA. Если у вас ноутбук, проверьте работоспособность порта SATA, подключив накопитель вместо оптического привода.
Если у вас SSD M.2, проверьте не повреждён ли слот M.2 на материнке компьютера – вставьте в другой слот M.2, если такой есть.

Если в БИОСе не виден SSD диск, проверить, не вышел ли именно он из строя, можно подключив накопитель к другому компьютерному устройству. Подключение SSD к другому компьютеру также позволит нам проверить исправность материнской платы компьютера. Если накопитель будет работать на другом компьютере, а на исходном – нет, есть вероятность того, что проблемы кроются в самой материнской плате. Но не в портах SATA или M.2, а глубже — в южном мосте, отвечающем за работу SATA-интерфейса, в шине DMI, отвечающей за работу PCI-E, и т.п. Но, друзья… Внезапный выход из строя присущ SSD, это происходит при проблеме контроллера — при его повреждении или слёте прошивки — из-за сбоя питания, при выходе из строя микросхем NAND, буферной памяти, конденсаторов на плате. В части же случаев накопители умирают медленно, заранее давая знать нам о своих неполадках различной симптоматикой, в частности, запуском системной функции проверки диска Windows. Обычно в случае внезапного выхода из строя SSD может не определяться системой Windows и программами, но в BIOS он виден. А частичный выход из строя материнской платы, как правило, даёт о себе знать нестабильной работой платы, что часто проявляется в периодических произвольных отключениях компьютера. Поэтому, прежде чем проверять версии неисправности SSD и материнки, нужно проверить, нет ли проблем на уровне BIOS.
Что проверить, если SSD не «отображается»
Перезагружаем компьютер и заходим ? в управление дисками. Если Windows у вас не установлена (или не устанавливается, т.к. при этом процессе диска не видно) — то можете сразу же переходить ко второму пункту статьи.
В управлении дисками нужно просмотреть список накопителей в нижней части окна (ориентируйтесь по размеру, в моем случае «Диск 4, 931 ГБ»):
- если нужного диска в списке у вас нет — см. сл. пункт статьи;
- если диск в списке есть : проверьте сначала в сети ли он и инициализирован ли. Это хорошо видно, если посмотреть на статус диска (см. на желтую стрелочку ?). Разумеется, если диск не в сети — сначала кликните по нему ПКМ, и включите его в работу;
- если пространство на диске не распределено (как в моем случае ?, полоска помечается черным цветом) — необходимо создать простой том , кликнув ПКМ по этому не распределенному месту;
- также уточните , присвоена ли вашему диску какая-нибудь буква (например, «D:»). Если ее нет — необходимо кликнуть ПКМ по диску и выбрать пункт «Изменить букву диска или путь к диску» , и установить ему уникальную букву. (без нее проводник не отображает диск)

Вне сети // Управление дисками
В большинстве случаев «невидимость» SSD связана как раз с тем, что диску не была по умолчанию присвоена буква или он не был отформатирован (странно, что до сих пор проводник такие диски не отображает. ).
Проверка наличия диска SSD в БИОС (UEFI) и диспетчере устройств
Прежде чем приступать к каким-либо действиям по решению проблемы, рекомендую следующий порядок действий:
- Перезагрузить ваш компьютер или ноутбук. Важно: выполнить именно перезагрузку (с помощью одноименного пункта в разделе «Выключение» меню Пуск), а не завершение работы с последующим включением, возможно уже это решит проблему.
- Зайти в диспетчер устройств (можно нажать правой кнопкой мыши по кнопке «Пуск» и выбрать соответствующий пункт контекстного меню), открыть раздел «Дисковые устройства» и посмотреть, виден ли диск там. Если диск в наличии, шаг 2 выполнять не нужно и все действия для решения проблемы, вероятнее всего, достаточно будет выполнить в запущенной Windows 10, как описано в следующем разделе статьи.
- Заглянуть в БИОС (UEFI) вашего компьютера или ноутбука и, убедиться, что проблемный диск отображается в списке подключённых накопителей. Сам раздел, где требуется искать информацию может отличаться в зависимости от конкретного производителя вашей материнской платы или ноутбука: это может быть раздел Storage, NVMe Configuration (например, в разделе Advanced), SATA Configuration для дисков SATA, в том числе подключенных к M.2 разъёму, Chipset и другие. Иногда информация о подключённых накопителях отображается на главной странице БИОС.
- В случае, если диск виден в БИОС, но не виден при установке Windows 10, загрузите на установочную флешку официальные драйверы SSD для вашей модели от производителя: обычно на официальном сайте присутствуют драйверы не только в виде установщика, но и как ZIP-архив с набором файлов — распаковываем их на флешку, а при установке на этапе выбора разделов нажимаем кнопку «Загрузить» для установки драйверов.
Если диск не отображается в БИОС, возможно, у нас проблемы. Распространённые варианты:

- Для дисков SATA — проблема с кабелем SATA, его плохое подключение, в том числе со стороны материнской платы. Не подключён кабель питания к диску.
- Для дисков M.2 — плохое подключение (неплотно подключен в разъёме) или несоответствие поддерживаемому разъему типу интерфейса. По последнему пункту: к разъему M.2 могут подключаться диски, работающие по интерфейсу PCI-e NVMe и/или SATA. При этом в зависимости от конкретного устройства, разъём может поддерживать только PCI-e/NVMe диски, только SATA или и те и другие, а при несоответствии диска и поддерживаемых интерфейсов диск может быть не виден. Также учитывайте, что при наличии нескольких разъёмов M.2 на ноутбуке или материнской плате, поддерживаемые ими типы интерфейсов могут отличаться: следует прочитать официальную документацию и внимательно приглядеться к самим разъёмам — иногда на них присутствует соответствующая подпись, на изображении ниже — пример разъёма, поддерживающего и PCIe и SATA диски с разъёмом M.2.
- В редких случаях — неисправность разъёма или самого накопителя.
Для второго рассмотренного случая следует убедиться, что ваш SSD и разъём «подходят» друг к другу, например, диск PCI-e и разъём поддерживает подключение таких дисков. Если это так, а диск всё равно не виден в БИОС, попробуйте:
- Проверить, нет ли раздела БИОС/UEFI, отвечающего за настройку интерфейса слотов M.2 (например, в AdvancedOnboard Devices Configuration или похожем), где можно было бы выбрать режим работы PCIe (NVMe) или SATA и, при его наличии — указать правильный, сохранить настройки БИОС и перезагрузить компьютер.
- Если в БИОС присутствует пункт выбора типа ОС (например: OS Type с выбором между Windows 10 и Other OS), попробуйте выбрать Windows 10, сохранить настройки и выполнить перезагрузку.
- При наличии нескольких разъемов M.2 — попробовать подключить накопитель к другому.
- Полностью обесточить ваш компьютер на некоторое время (в случае с ПК после того, как выключили его из розетки, нажмите и подержите кнопку включения), а затем снова включить — иногда это решает проблему.
- С осторожностью и выполняя рекомендации производителя (потенциально опасная процедура): обновить БИОС вашей материнской платы или ноутбука.
Почему Windows 10 не видит SSD
Причины, почему система не видит SSD Windows 10, могут быть разными.
Накопитель не имеет буквы
Часто SSD не виден в проводнике, потому что у него отсутствует метка тома, чтобы присвоить ему букву. Чтобы все исправить, нужно:
- Открыть в меню «Управление дисками» (вызывается правым кликом по иконке «Пуск»).
- Выбрать пункт «Изменить букву диска или путь к диску» правым кликом по названию нужного накопителя.
- В открывшемся окне нажать на «Изменить» и назначить диску букву из предложенных вариантов.
- Подтвердить действие нажатием на «Ок».
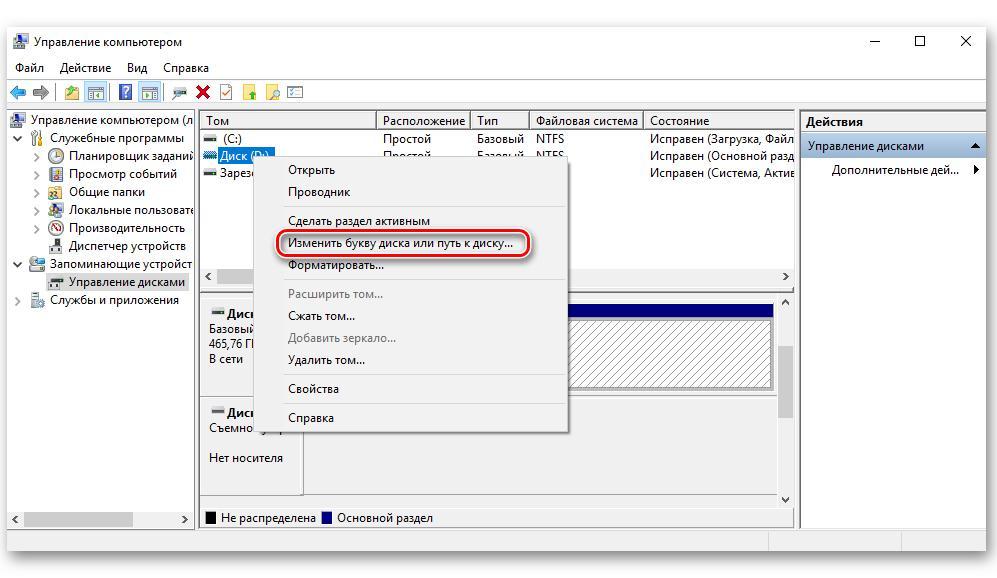
Назначение диску новой буквы
На диске есть скрытые разделы
Если накопитель уже использовался, и владелец ПК скрыл его при помощи стороннего софта, чтобы защитить доступ к информации, то диспетчер устройств может не увидеть диск. В таком случае необходимо восстановить его через любую программу для работы с дисками.
Файловая система накопителя не поддерживается
Причиной отсутствия диска в проводнике может стать его файловая система, отличающаяся от той, в которой работает ОС (она будет отображаться в «Управлении дисками» как RAW-область). Для решения проблемы следует удалить раздел в том же меню «Управление дисками» и создать новый согласно инструкции установщика.
К сведению! Первые SSD были созданы еще в конце 90-х гг. исключительно для нужд космонавтики и вооруженных сил.
Клонирование системы
После клонирования системы Виндовс может перестать видеть ССД-накопитель из-за того, что в процессе SSD и HDD была присвоена одинаковая метка тома, а ОС не может распознать диски из-за этого.
Обратите внимание! Если накопитель использовался ранее на другом компьютере, а после установки на новый отображается в разделе «Управление дисками» со статусом «Не инициализирован», то, скорее всего, у него повреждена таблица MBR или системный файл. Это может произойти из-за системного сбоя или заражения диска вирусами.
Заключение и FAQ (Часто Задаваемые Вопросы)
SSD и любые другие носители данных подвержены механическим сбоям и физическим повреждениям. Вам необходимо тщательно спланировать защиту данных на этих дисках. Создание резервной копии всегда мудрое решение. Никогда не поздно принимать меры для сохранения копии данных жесткого диска в другом безопасном месте, например, на резервном диске, в облаке или на сетевом диске. EaseUS Todo Backup Free может помочь вам сделать полную резервную копию жёсткого диска.
Подводим итог по теме «SSD не отображается в Windows 10 или Windows 11». Мы проанализировали в общей сложности четыре случая и предложили соответствующие исправления. В середине и в конце процесса восстановления мы порекомендовали три вспомогательных инструмента:
- EaseUS Data Recovery Wizard: для восстановления потерянных данных с недоступного и отформатированного жесткого диска/раздела.
- EaseUS Data Recovery Wizard: для восстановления потерянных данных с недоступных и отформатированных жестких дисков/разделов.
- EaseUS Todo Backup: для резервного копирования жесткого диска/раздела.
В заключение мы выбрали некоторые из наиболее часто задаваемых вопросов о проблеме «SSD не обнаруживается в Windows». Вот эти вопросы и ответы на них:
1. Почему мой SSD не отображается?
Проблемы с драйверами — одна из основных причин. Как и обычный жесткий диск, в большинстве случаев SSD обнаруживается, но не отображается в «Мой компьютер», потому что драйвер диска не установлен должным образом. Вы можете попробовать переустановить драйвер SSD, чтобы проверить, помогло ли это решить проблему.
2. Как мне отобразить мой новый SSD?
Если вы приобрели новый SSD и он не отображается в «Управление дисками» Windows, скорее всего, он находится в неинициализированном состоянии. Вы должны инициализировать диск, прежде чем диспетчер логических дисков сможет получить к нему доступ.
3. Как мне исправить SSD, который не определяется в BIOS?
Чтобы BIOS обнаружил SSD, вам необходимо настроить параметры SSD в BIOS следующим образом:
- Перезагрузите компьютер и после первого экрана нажмите клавишу F2.
- Нажмите клавишу Enter, чтобы войти в Config.
- Выберите Serial ATA и нажмите Enter.
- Затем вы увидите параметр режима контроллера SATA.
- Сохраните изменения и перезагрузите компьютер, чтобы войти в BIOS.
Последние статьи — Также в программе EaseUS
Если ваши файлы внезапно стали размером 0 байт, не волнуйтесь. На этой странице .
В этой статье мы расскажем, что делать, если вы открываете файл Excel, но обнару.
Бесплатно скачайте программу EaseUS Мастер Восстановления Данных. Восстановите п.
В этой статье мы расскажем о лучшем бесплатном программном обеспечении для восст.
ШАГ 3: Диск не отображается в инструменте «Управления дисками»
Итак, диска там нет. Сначала давайте проверим, а есть ли носитель в «Диспетчере устройств». Чтобы попасть туда, кликаем правой кнопкой мыши по кнопке «Пуск».
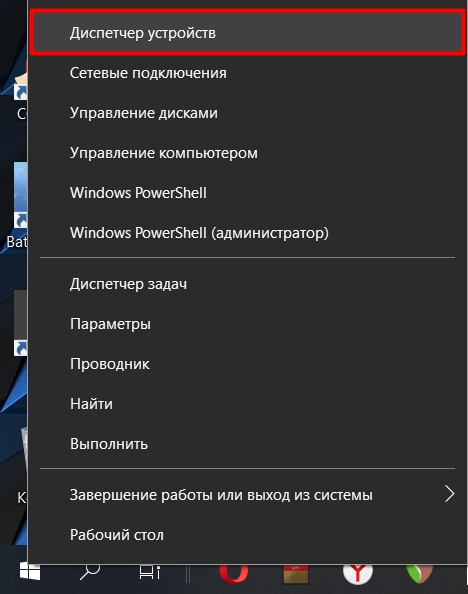
Раскрываем раздел «Дисковые устройства» и смотрим, чтобы хотя бы там диск отображался нормально. Но скорее всего – его не будет. Теперь наша задача зайти в BIOS (UEFI).
ПРИМЕЧАНИЕ! Если же диск тут есть, но он не отображается в диспетчере устройств, то вам нужно вручную скачать и установить драйвера с официального сайта производителя этого диска. Подобное часто наблюдается именно с SSD носителями.
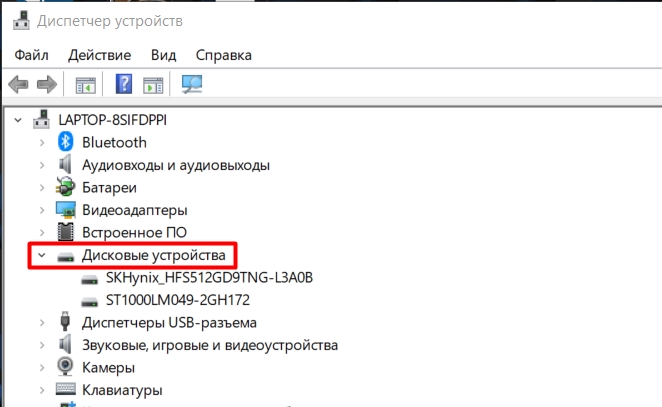
Чтобы попасть в БИОС, перезагружаем компьютер. В момент, когда монитор погаснет, начинаем несколько раз жать на вспомогательную кнопку. А какую кнопку жать? Смотрите на подсказку на начальном экране загрузки BIOS. Самые популярные кнопки: Del , F2 , Esc , F10 .
Далее вам нужно найти тот раздел, в котором вы сможете найти ваш ССД. Если вы используете SATA подключение, то он может находиться в «Advanced». Также подразделы могут называться по-другому: Storage, NVMe Configuration, SATA Configuration или M.2 в UEFI. К сожалению точное расположение вам подсказать не могу, так как системы у всех разные, а значит расположение и названия пунктов могут отличаться.
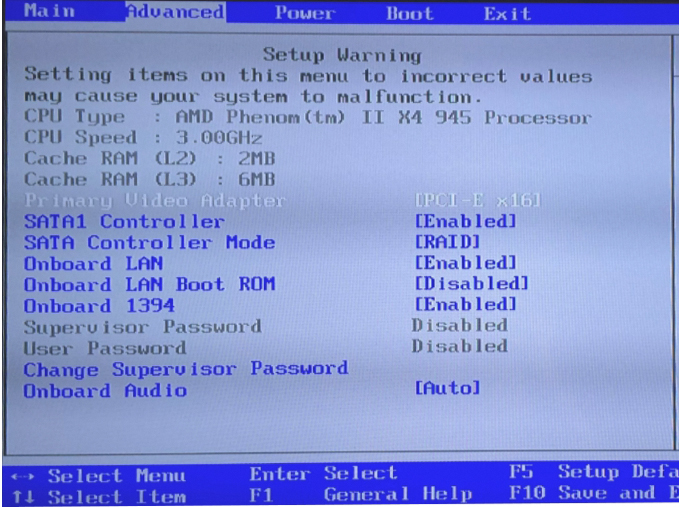
Далее рассмотрим две ситуации:
Диск виден в BIOS, но не виден в Windows
Вам нужно вручную установить драйвера для этого диска. Нужно посмотреть название устройства. Найти официальный сайт, зайти туда и скачать самые свежие драйвера. Далее просто устанавливаем их на операционную систему. Если это не поможет, то полностью обновите драйвера на вашу материнскую плату – об этом подробно написано тут. Если у вас ноутбук, то скачиваем все драйвера с официального сайта производителя. Можно также попробовать обновить BIOS – скачивается оттуда же.
БИОС и Windows не видит SSD
Выключите ПК или ноутбук. Снимите боковую или заднюю крышку и найдите место, где подключено устройство. Попробуйте переткнуть все провода. Если вы используете SATA, то можно попробовать другой выход на материнской плате. При включении послушайте – жужжит ли сам диск? – возможно есть проблема с питанием. Можно попробовать другой кабель питания от БП. Напомню, что все провода должны плотно быть подключены к своему разъему на материнской плате и на самом диске.
То же самое касается и M.2 дисков. Если вы используете M.2 подключение, то проверьте чтобы разъем подходил. Если есть два разъема, то попробуйте переподключить ССД в альтернативный. Можно попробовать полностью обесточить компьютер на 20-30 минут, а потом попробовать включить его снова.
Зайдите в BIOS и сбросьте настройки до заводских – этот пункт (Load Setup Defaults) обычно находится в «Exit». Не забудьте сохранить настройки прежде чем будете выходить.
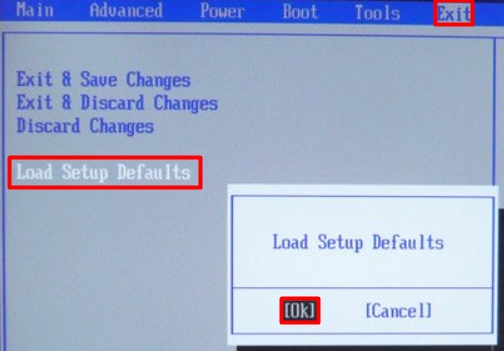
Если это не поможет, то найдите настройку «SATA» – она может находиться где угодно, поэтому её вам придется поискать. Далее смотрите, какой режим там стоит. Скорее всего вы увидите настройку «ATA». Попробуйте поменять на «AHCI». В новых UEFI есть дополнительный режим «IDE» – его стоит попробовать, если с «AHCI» диск отображаться не будет.












