Простые способы исправить SSD, который не отображается в Windows 10/Windows 11
Ваш SSD не отображается в Windows 10? Здесь мы покажем, как решить эту проблему в четырех разных случаях. Попробуйте получить доступ к вашему SSD и данным, даже если вы не видите SSD в «Мой компьютер» или «Управление дисками», когда он подключен к вашему ПК.
Не паникуйте, если SSD-диск не отображается на вашем компьютере. Существует четыре распространенных случая. Проверьте подходящие решения ниже, чтобы с легкостью избавиться от проблемы.
| Эффективные решения | Пошаговое устранение неполадок |
|---|---|
| Случай 1. Отсутствует буква диска | Откройте «Управление дисками» > щелкните правой. Все шаги |
| Случай 2. SSD не инициализирован | Откройте «Управление дисками» > щелкните правой. Все шаги |
| Случай 3. Неподдерживаемая файловая система | Если SSD становится RAW, запустите восстановление. Все шаги |
| Случай 4. Проблема с драйвером SSD | Откройте «Диспетчер устройств» > Перейти. Все шаги |
Вас также могут заинтересовать:
Если у вас возникла аналогичная проблема с жестким диском, попробуйте следующие решения.
Жесткий диск не отображается в Windows — как исправить?
Ваши жесткие диски, новые или старые, внутренние или внешние, не отображаются в «Проводнике» или «Управлении дисками»? Следуйте инструкциям, чтобы узнать, как восстановить отображение жесткого диска в Windows 11/10/8/7 без потери данных.
Основные неисправности SSD
Внешний диск может не распознаваться компьютером по множеству причин. Наиболее распространенными неисправностями являются:
- Неполадки в работе операционной системы, включая сбои драйверов, действия вредоносных программ, неправильно выставленные системные параметры и т.д.
- Ошибки в файловой системе SSD-накопителя.
- Программные неисправности контроллера управления (сбои в работе прошивке).
- Аппаратные неисправности диска, начиная от неработоспособности USB-порта и заканчивая выходом из строя одного из функциональных электронных компонентов.
Многие из перечисленных неполадок можно удалить без помощи специалистов. Начнем с простых.
2) Назначьте другую букву диска
Иногда ваш SSD может быть скрыт, потому что его буква диска конфликтует с другими. В этом случае вы должны назначить другую букву диска для ваш SSD.
a) Откройте Disk Management как шаг a в методе 1 показывает.
b) Щелкните правой кнопкой мыши диск SSD и выберите Изменить букву диска и пути .

c) Нажмите Изменить .

d) Выберите Назначить следующую букву диска и выберите букву , которая не уже используется. После этого нажмите OK .

e) Вы присвоили вашему диску новую букву. Проверьте, появляется ли он сейчас.
Настройки в БИОС для SATA SSD
Если в БИОСе не виден SSD диск, для SATA SSD проверьте в BIOS настройки SATA. Должен быть включён контроллер SATA. Режим работы SATA (режим контроллера) должен быть AHCI. В разных BIOS по-разному значатся эти параметры, например, в DualBIOS материнок Gigabyte вот так.
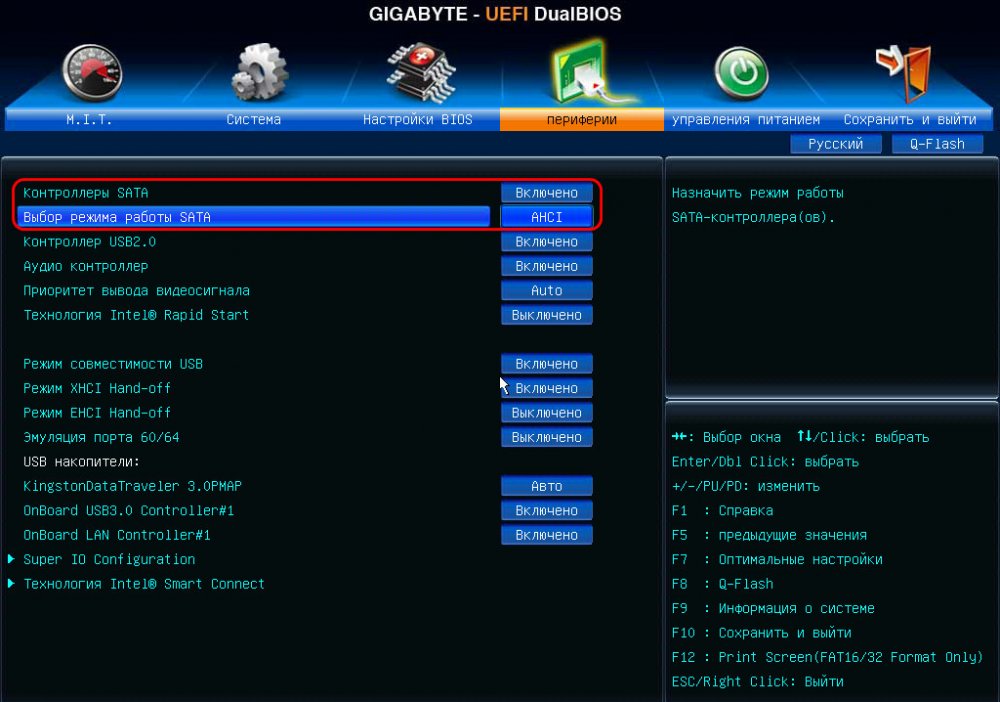
Проверьте, чтобы сами порты SATA не были отключены на уровне BIOS. В том же DualBIOS материнок Gigabyte, например, есть параметр информации о портах ATA.
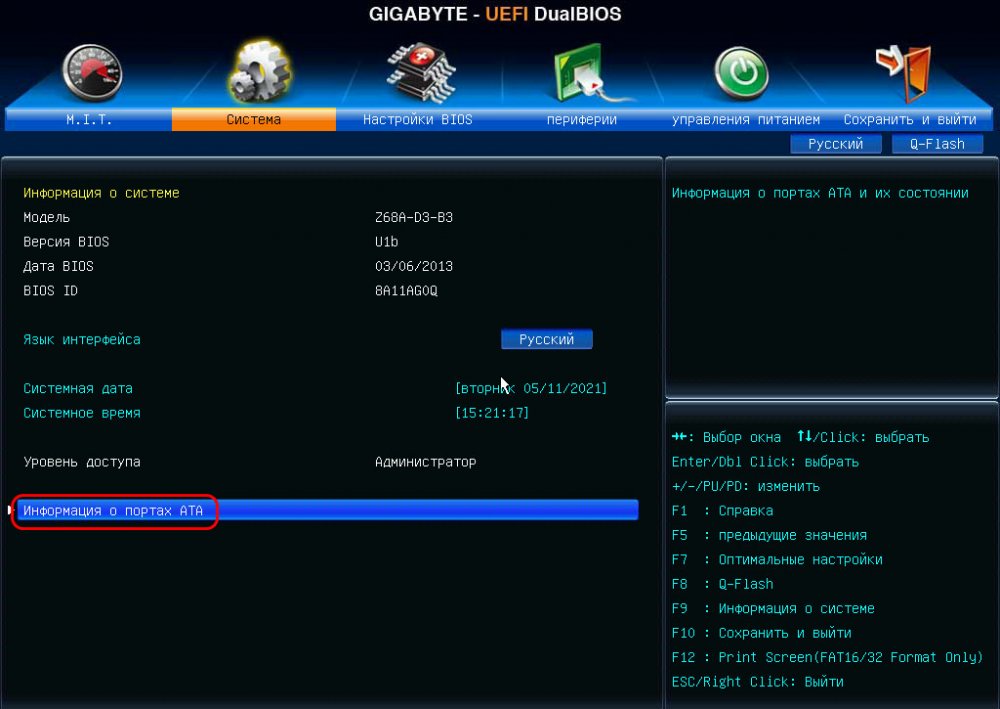
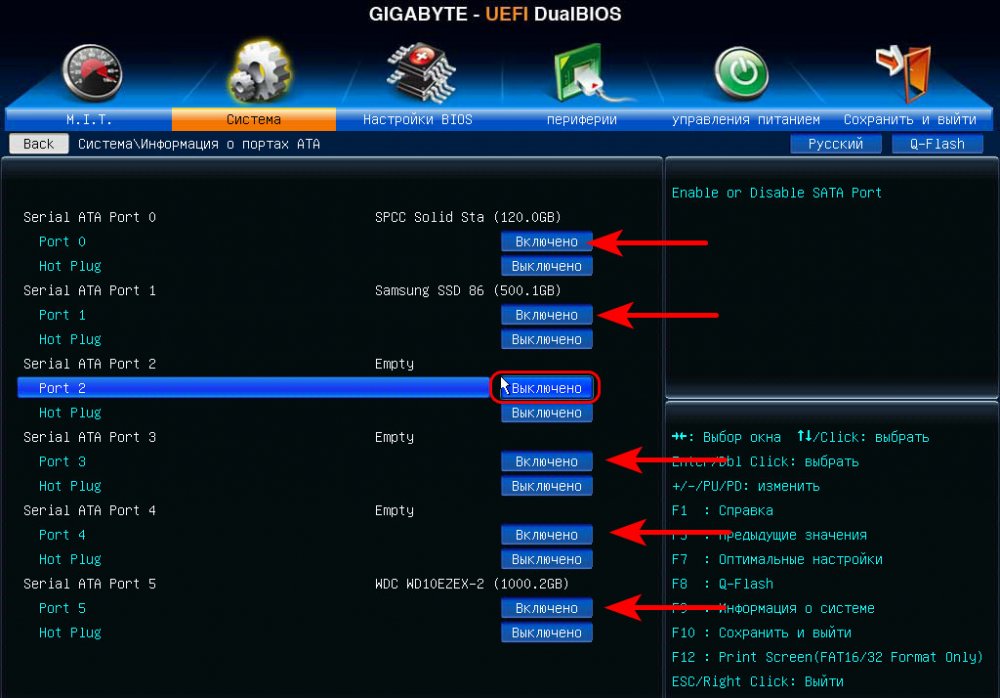
Где на уровне BIOS можно отключать и включать порты SATA. Порты должны быть включены.
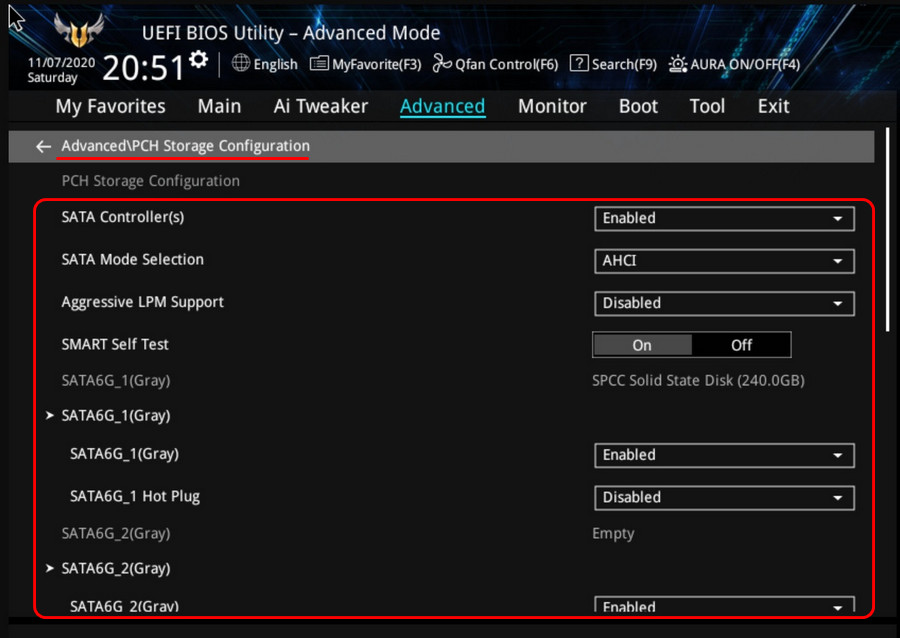
Вот другой пример настроек SATA в UEFI BIOS современной материнки Asus Tuf Gaming Z490-Plus, где в одном разделе комплексно собраны все настройки SATA – и включение самого контроллера SATA, и его режим AHCI, и включение портов SATA. Здесь вот всё включено и правильно выставлено.
Что проверить, если SSD не «отображается»
Перезагружаем компьютер и заходим ? в управление дисками. Если Windows у вас не установлена (или не устанавливается, т.к. при этом процессе диска не видно) — то можете сразу же переходить ко второму пункту статьи.
В управлении дисками нужно просмотреть список накопителей в нижней части окна (ориентируйтесь по размеру, в моем случае «Диск 4, 931 ГБ»):
- если нужного диска в списке у вас нет — см. сл. пункт статьи;
- если диск в списке есть : проверьте сначала в сети ли он и инициализирован ли. Это хорошо видно, если посмотреть на статус диска (см. на желтую стрелочку ?). Разумеется, если диск не в сети — сначала кликните по нему ПКМ, и включите его в работу;
- если пространство на диске не распределено (как в моем случае ?, полоска помечается черным цветом) — необходимо создать простой том , кликнув ПКМ по этому не распределенному месту;
- также уточните , присвоена ли вашему диску какая-нибудь буква (например, «D:»). Если ее нет — необходимо кликнуть ПКМ по диску и выбрать пункт «Изменить букву диска или путь к диску» , и установить ему уникальную букву. (без нее проводник не отображает диск)

Вне сети // Управление дисками
В большинстве случаев «невидимость» SSD связана как раз с тем, что диску не была по умолчанию присвоена буква или он не был отформатирован (странно, что до сих пор проводник такие диски не отображает. ).
SSD диск перестал отображаться в Проводнике
Ситуация такая, что диск был установлен вторым в системе, и в процессе работы или после очередного включения компьютера, он не появился в Windows. Если бы этот диск был системным, и Windows бы вообще не загрузился, то это совсем другая проблема.
Нет буквы диска
По каким-то причинам SSD-диску больше не присвоена буква диска. Это значит, что с диском полный порядок и данные в безопасности, но Windows не знает букву диска, и поэтому ему нечего отображать в Проводнике или других файловых менеджерах, типа Total Commander.
Такое могло произойти, если диск был отключён, затем подключён другой SSD или просто флешка, которая заняла ту же букву диска, которая была присвоена вашему SSD-накопителю.
Решений у такой проблемы два:
- Просто вытащите флешку или другой новый диск и заново подключите ваш SSD
- Назначьте другую букву SSD-диску или флешке
Также, буква могла пропасть из-за действия каких-то программ, и даже вирусов. Особенно, если вы работаете в ОС Windows под пользователем с правами Администратора.
Итак, если первый способ не сработал, то давайте научимся присваивать диску другую букву. Для этого в Windows есть встроенная программа «Управление дисками» .
Чтобы её запустить, нажмите правой кнопкой мыши по значку «Пуск» и выберите «Управление дисками» .

Либо можно нажать правой кнопкой по значку «Мой компьютер» на Рабочем столе, выбрать «Управление» , и там в левой панели найти «Управление дисками» .

Итак, в программе «Управление дисками» находим наш SSD, например, ориентируясь по его ёмкости. Ваш диск может быть разбит на несколько разделов, тогда хорошо видно где кто. Но, обычно, в системе всего два диска, и где какой разобраться легко.
В Проводнике может не появляться один раздел или сразу все, это не важно. В «Управлении дисками» написана буква диска, если она присвоена. Нажимаем правой кнопкой по тому разделу, который без буквы, и выбираем «Изменить букву диска или путь к диску» :

Нажимаем «Изменить» или «Добавить» и выбираем любую свободную букву диска, например, «F» :

На этом всё, перезагрузка не требуется.
Скрытый раздел
Раздел мог быть скрыт вами специально, чтобы ограничить доступ к данным, или из-за действия других программ или вирусов. Если вы не скрывали раздел, то обязательно запустите какой-нибудь антивирус. Кстати, не обязательно прятать целый раздел, можно защитить папки паролем.
Если раздел скрыт, то в «Управлении дисками» не будет отображаться буква диска, а если по нему кликнуть правой кнопкой, то не доступно никаких действий, кроме «Удалить том» .
Чтобы вернуть скрытый раздел, воспользуйтесь той же программой, с помощью которой он был скрыт. Но, я подозреваю, что тогда вы бы не читали эту статью :). Для отмены скрытия раздела есть два способа.
Пересоздание раздела
- Чтобы удалить раздел, в «Управлении дисками» кликаем по проблемному разделу и выбираем «Удалить том» ;
- Чтобы заново создать раздел, нужно нажать правой кнопкой по нераспределённой области и выбрать «Создать простой том» ;
- Следуйте указаниям «Мастера создания простого тома» : жмите «Далее» , выберите нужную файловую систему и «Быстрое форматирование»

Выбирайте файловую систему FAT32, если нужна совместимость со старыми операционными системами или бытовыми устройствами/плеерами. FAT32 не поддерживает файлы размером более 4Gb. NTFS — более предпочтительная файловая система без ограничений. После создания раздела, SSD автоматически будет отформатирован и появиться в Проводнике.
Программа MiniTool Partition Wizard
Если данные терять нельзя, то это тоже не проблема. Просто скачайте и установите программу MiniTool Partition Wizard Free. Нам хватит бесплатных возможностей программы.
Интерфейс очень напоминает «Управление дисками» . Найдите свой диск и неотображающийся раздел, нажмите по нему правой кнопкой. Если проблема на самом деле в том, что он скрыт, то в меню будет вариант «Unhide Partition» :

Выберите этот пункт и будущую букву диска в следующем окне. Теперь нужно применить действие. Слева внизу активируются две кнопки:
- Apply: выполнить действия
- Undo: всё отменить

Нажимаем «Apply» , ждём несколько секунд, и вуаля, ваш диск должен заработать в Проводнике Windows. Кстати, с помощью MiniTool можно и букву диска менять.
Потерянные разделы
Более серьёзная проблема, если разделы вообще пропали. В этом случае SSD-диск не отображается в системе, а в «Управлении дисками» он будет виден со статусом «Не инициализирован» или «Не распределен» .
Такое могло произойти из-за повреждения таблицы MBR или схемы GPT, программного сбоя, внезапного отключения или заражения вирусом.
Решить эту проблему можно, обращаясь с диском как с новым, но об этом пойдёт речь в следующей части статьи. Основная загвоздка в том, что при пересоздании разделов все данные будут удалены. Но можно обойтись и без этого с помощью уже знакомой программы MiniTool Partition Wizard. Правда, для работы функции восстановления разделов требуется покупка лицензии.
Чтобы восстановить исчезнувшие разделы, нажимаем в программе MiniTool по диску (именно по диску, а не пустой области разделов) и выбираем «Partition Recovery» :

На следующем экране оставляем «Full Disk» , жмём «Next» . Далее, нужно выбрать между двух вариантов:
- Quick Scan: быстрое сканирование, подходит для восстановления скрытых, удалённых и потерянных разделов, если они были непрерывными, т.е. следовали один за другим. Если вы не разбивали диск как-то по-особенному, оставляя пустые области между разделами, то этот вариант подойдёт;
- Full Scan: полное и долгое сканирование всей поверхности.
Идём дальше и ждём завершения процесса сканирования. Если нужный раздел нашёлся, то можем кликнуть по нему два раза, чтобы просмотреть содержимое (папки и файлы). Если всё ОК, то нажимаем «Finish» и подтверждаем кнопкой «Apply» , после чего все разделы SSD появятся в Проводнике.

Видео что делать если компьютер не видит диск
Вывод: — Компьютер не видит ssd диск в Windows чаще всего из-за того, что диск не инициализирован, что быстро исправляется. Также, может банально отсутствовать буква диска, или он неправильно отформатирован. Всё это решается довольно просто! Успехов!
Исправить проблемы с памятью на вашем компьютере
Проблемы с памятью на вашем компьютере могут привести к тому, что ваш SSD не будет отображаться. К счастью, в Windows есть инструмент, который позволяет вам проверять эти ошибки и исправлять их на вашем компьютере. Чтобы воспользоваться им, сделайте следующее:
- Нажмите Windows + R клавиши одновременно, введите в поле mdsched.exe и подтвердите действие клавишей Enter.
- Откроется средство диагностики памяти Windows. Нажмите на первую опцию «Выполнить перезагрузку и проверку», чтобы немедленно перезагрузить компьютер, и проверить наличие проблем.
- Ваш компьютер автоматически перезагрузится после завершения проверки.
Немного разочаровывает тот факт, что бывают случаи когда компьютер не распознает только что купленный SSD-накопитель. Однако существуют способы решения проблемы, которые мы показали выше. Мы надеемся, что данные методы помогут вам отобразить SSD диск на вашем компьютере.












