Компьютер не видит SSD диск, как исправить
Одна из неприятностей, с которой можно столкнуться, установив SSD-диск в компьютер с Windows 11/10/7 – это отсутствие диска в Проводнике, т.е., система его просто не видит. Сперва может стать страшно, особенно если там хранились важные данные, но не стоит волноваться зря, давайте разберёмся со всем по-порядку.
Кстати, точно такая же неприятность может случиться не только с твердотельными накопителями (SSD), но и с обычными HDD, флешками и даже картами памяти.
В этой статье разберём возможные пути решения этой проблемы. Но прежде всего, разобьём решение на две ситуации: диск уже работал в компьютере, или установлен новый SSD из магазина.
Основные неисправности SSD
Внешний диск может не распознаваться компьютером по множеству причин. Наиболее распространенными неисправностями являются:
- Неполадки в работе операционной системы, включая сбои драйверов, действия вредоносных программ, неправильно выставленные системные параметры и т.д.
- Ошибки в файловой системе SSD-накопителя.
- Программные неисправности контроллера управления (сбои в работе прошивке).
- Аппаратные неисправности диска, начиная от неработоспособности USB-порта и заканчивая выходом из строя одного из функциональных электронных компонентов.
Многие из перечисленных неполадок можно удалить без помощи специалистов. Начнем с простых.
Второе
Далее нам необходимо перезагрузить компьютер (ноутбук) и зайти в BIOS/UEFI (то, что он не отобр. в Windows — пока не учитываем. ) .
В BIOS нам нужно уточнить один момент: определяется ли там наш накопитель (достаточно будет, если вы увидите его название и модель). Чаще всего эта информация показывается сразу же на главном экране («Main», «System», «General» и пр. производные). См. пример ниже на фото ?.

Диск виден в UEFI // UEFI (BIOS) ноутбука ASUS — установлен SSD
? Е сли в BIOS ваш диск определяется — значит всё уже неплохо, и сам компьютер его видит. Можно переходить к п.3 ниже.
? Е сли накопитель в BIOS не определяется (/ не отображается) , то:
- Для M2 SSD : проверьте, какой тип дисков поддерживает ваша мат. плата (PCI-e NVMe /или SATA) и какого типа сам ваш накопитель. О том, как это сделать — я рассказывал в заметке про выбор M2 SSD;
- Для M2 SSD : обратите внимание, что на мат. плате может быть несколько портов для подкл. дисков (один M2 разъем может быть под SATA диск, а другой — под PCI-e NVMe). Внимательно посмотрите маркировку и попробуйте задействовать др. порт;
Что делать, если новый SSD M.2 виден в BIOS, но не распознается в системе
Если новый диск отображается в BIOS, но Windows не видит SSD, значит он не инициализирован в системе. Исправить ситуацию на десятке просто, для этого нужно:
- Правым кликом мыши по значку «Пуск» в левом нижнем углу экрана открыть меню «Управление дисками».
- Если в системе присутствует новый накопитель, то Windows сама предложит его инициализировать. Пользователю остается только убедиться, что в открывшемся окне стоит галочка возле первого пункта «Основная загрузочная запись (MBR — master Boot Record).
- После подтверждения действия нажатием на «Ок» процесс инициализации будет завершен, и система сможет увидеть новый раздел и диск.
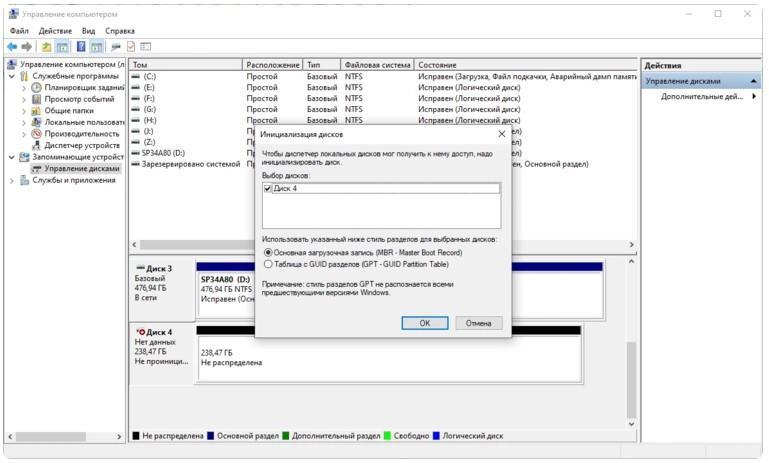
Инициализация нового твердотельного диска в Виндовс 10
Важно! Из-за особенностей строения ССД-диски считывают информацию гораздо быстрее, чем записывают, поэтому их использование значительно ускорит загрузку как программ, так и самой операционной системы.
Отформатируйте ваш SSD
Если диск, который вы пытаетесь подключить к вашему компьютеру, является новым, вы должны убедиться, что он правильно отформатирован, прежде чем он появится в таких утилитах, как File Explorer. Вы можете использовать встроенный инструмент управления дисками на вашем компьютере для форматирования диска.

- Одновременно нажмите клавиши Windows + R , введите diskmgmt.msc и нажмите Enter .
- Управление дисками должно быть открыто на вашем экране. Найдите свой SSD-накопитель в списке, щелкните его правой кнопкой мыши и выберите « Формат».
- Получите диск, отформатированный в формате файла NTFS.
- Извлеките диск из вашего компьютера.
- Подключите диск обратно к компьютеру.
Основные причины, почему ноутбук не видит диск по USB
Иногда можно обнаружить, что с подключением внешнего устройства к USB ноутбук не видит диск. Причин на это может быть несколько, но основные из них: неисправность разделов накопителя, неправильная файловая система, неработающий USB-порт, отсутствие нужных драйверов в системе. Самый неприятный момент, это когда диск физически неисправен. В таком случае ничего не поможет, кроме его замены на исправный аналог.
Прежде чем приступать к решению проблемы, необходимо проделать следующее:
- Убедитесь, что неисправен именно внешний накопитель, а не порт USB. Для этого подключайте его в разные разъемы.
Подключение может не устанавливаться из-за поврежденного кабеля. Замените его и попытайтесь
Если вы выполнили эти действия, но ноутбук не видит диск Windows как и прежде, следует детальней разбираться в причинах. Если у вас есть второй ноутбук или настольный компьютер, попробуйте подключить внешний диск к нему. Это занятие отнимет совсем немного времени, но результат будет достоверным. Подключив HDD или SSD по USB к другому компьютеру, вы сможете понять, работоспособен он или нет.
Видео что делать если компьютер не видит диск
Вывод: — Компьютер не видит ssd диск в Windows чаще всего из-за того, что диск не инициализирован, что быстро исправляется. Также, может банально отсутствовать буква диска, или он неправильно отформатирован. Всё это решается довольно просто! Успехов!
SSD есть в БИОС/UEFI, но не виден в Windows 10
Самый простой вариант — если SSD есть в БИОС и присутствует в диспетчере устройств, в этом случае решением будет нажать правой кнопкой мыши по кнопке «Пуск» и выбрать «Управление дисками» (или нажать Win+R и ввести diskmgmt.msc), после чего возможны следующие 4 варианта:

- Вам сразу будет предложено инициализировать новый диск, как на изображении ниже. Выполните инициализацию, при необходимости — форматирование и назначение буквы (также обычно предлагается автоматически). Иногда после инициализации и форматирования буква автоматически не назначается и диск не появляется в проводнике, в этом случае обратите внимание на пункт 3.
- Окно «Инициализация диска» не появится, но в нижней части окна «Управление дисками» вы увидите диск с красной стрелкой, нажав по которому правой кнопкой мыши вы сможете инициализировать диск, как в первом варианте.
- Диск отображается без красной стрелки, уже инициализирован. В этом случае, если на диске есть разделы (будут видны в графическом виде в нижней части) — назначить им буквы: нажать правой кнопкой мыши по разделу, выбрать пункт «Изменить букву диска или путь к диску» и добавить букву. Если разделов нет — правое нажатие по нераспределенному пространству — «Создать простой том» и следование указаниям мастера создания разделов.
- SSD нет в управлении дисками. Но, как уже было отмечено выше — диск есть в диспетчере устройств. Несколько раз приходилось с таким сталкиваться для дисков M.2, несмотря на то, что в Windows 10 все необходимые драйверы для работы уже присутствуют. Обычно помогает решение: на официальном сайте производителя SSD скачать драйвер для этого диска (даже если точно такой же уже установила ОС), установить его, перезагрузить компьютер, снова запустить управление дисками.
В случае, если SSD показывается в БИОС, но его нет не только в управлении дисками, но и в диспетчере устройств, зайдите на официальный сайт производителя вашего накопителя и в разделе поддержки вашей модели диска попробуйте скачать драйвер и установить его. После установки — перезагрузить компьютер и проверить, изменилась ли ситуация.












