Компьютер не видит внешний жесткий диск – что делать?
Илья – главный редактор сайта softdroid.net. Является автором нескольких сотен руководств и статей по настройке Android. Около 15 лет занимается ремонтом техники и решением технических проблем iOS и Android. Имел дело практически со всеми более-менее популярными марками мобильных смартфонов и планшетов Samsung, HTC, Xiaomi и др. Для тестирования используется iPhone 12 и Samsung Galaxy S21 с последней версией прошивки.
USB HDD и SSD отличаются удобством и простотой использования, однако часто возникает следующая проблема: при подключении внешнего диска он не определяется операционной системой. Причины возникновения ситуации могут быть различными: некорректная файловая система, неисправный порт, неправильная работа драйверов в ОС. Иногда причина заключается собственно в неисправном диске.
В статье мы расскажем, что делать, если компьютер не видит внешний жесткий диск, система его не определяет и не показывает файлы в Проводнике WIndows.
Способы исправления ошибки внешнего HDD-диска:
Основные неисправности SSD
Внешний диск может не распознаваться компьютером по множеству причин. Наиболее распространенными неисправностями являются:
- Неполадки в работе операционной системы, включая сбои драйверов, действия вредоносных программ, неправильно выставленные системные параметры и т.д.
- Ошибки в файловой системе SSD-накопителя.
- Программные неисправности контроллера управления (сбои в работе прошивке).
- Аппаратные неисправности диска, начиная от неработоспособности USB-порта и заканчивая выходом из строя одного из функциональных электронных компонентов.
Многие из перечисленных неполадок можно удалить без помощи специалистов. Начнем с простых.
Почему компьютер не определяет съемный жесткий диск
Возникают ситуации, когда катастрофически не хватает места на жестком диске. Для пользователей ПК проблему можно решить самостоятельной установкой второго винчестера в системный блок, но если вы являетесь владельцем ноутбука, то для замены носителя придется обращаться в сервисный центр. Одним из вариантов выхода из подобной ситуации является приобретение внешнего жесткого диска.
Это очень полезное устройство для хранения и обмена данными между ПК, с приличным объемом до нескольких терабайт и размером в смартфон. Но и как любое электронное устройство не застраховано от ошибок и неисправностей. Пользователь сталкивается с ситуацией, когда при подключении компьютер не видит внешний жесткий диск.
Внешний жесткий диск не опознан
Чаще всего при подключении к компьютеру возникает ошибка, что операционная система windows не может опознать USB-устройство и оно работает неправильно. Почему возникает подобная ситуация?
Для начала попробуйте включить его в другой USB порт. Если внешний жесткий накопитель распознается другим портом, проблема, скорее всего в неисправности USB контроллера этого порта.
Когда ошибка появляется и при подсоединении к другому порту, следует проверить на другом компьютере. Если другой ПК видит съемный накопитель, следует проверить, включена ли в БИОСе поддержка USB.
Возможно возникли проблемы с драйверами. Следует проверить «исправность» драйверов в «Диспетчере устройств», в который можно попасть с «Панели управления». Зайдите на вкладку «Дисковые устройства» и посмотрите не отображается ли против съёмного накопителя восклицательный знак в жёлтом треугольнике. Если да, пробуем обновить драйвер. Сначала удалите драйвер съемного накопителя кликнув правой кнопкой мыши на пункт «Удалить» из всплывающего меню. Отключите и примерно через минуту обратно включите устройство в USB порт. Драйвер должен автоматически определится.
Если вышеуказанные действия не принесли ожидаемого результат, значит операционная система windows не может правильно определить драйвера для внешнего накопителя. В таком случае, загрузите их с официального сайта. Если у вас новый внешний жесткий диск, то драйвера должны быть на нём записаны. Извлеките их на другом компьютере, который успешно распознает устройство.
Иногда компьютер не видит съёмный носитель из-за нехватки питания. Такая проблема появляется, когда вы используете USB разветвитель, на который уже подключены несколько устройств. Попробуйте подключить его напрямую к порту. Некоторые внешние накопители имеют два разъема, нужно подключать оба, хотя на втором компьютере съемный носитель может без проблем работать на одном.
Иногда из-за нехватки питания устройство не распознается при подключении к передним USB портам, переподключите его на задний порт. Встречаются ситуации, когда при сборке компьютера не были подключены передние порты.
Компьютер не видит внешний жесткий диск из-за механических поломок самого устройства или при обрывах в соединительном кабеле. Если кабель можно поменять самостоятельно, то при механических поломках обязательно следует обращаться в сервисный центр.
Устройство опознано, но не отображается
Иногда после подключения внешнего накопителя в трее появляется значок, система его видит, но он не отображается на вкладке «Мой компьютер» или в файловом менеджере. Почему так происходит? Эта ситуация довольно часто встречается, если винчестер «подроблен» на локальные диски. windows может присвоить внешнему устройству уже имеющуюся букву локального диска.
Исправить букву вы сможете на вкладке «Управления дисками» в разделе «Управление компьютером», который в свою очередь можно вызвать из командной строки командой compmgmt.msc.
Нажмите правой копкой мыши на прямоугольник с названием внешнего жесткого диска и в выпадающем меню кликните на пункт «Изменить букву диска или путь к диску». Система отобразить все «незанятые» буквы, можете выбрать любую.
Иногда съёмный жесткий накопитель не отображается на вкладке «Мой компьютер» потому что, он не отформатирован. Для этого, на вкладке «Управления дисками» кликните на нём правой кнопкой мыши и в выпадающем меню выберите пункт «Форматирование».
Пошаговый план
1. Наводим указатель мышки на ярлык «Мой компьютер» и нажимаем на правую кнопку, в появившемся списке вам нужно будет выбрать пункт «Управление». Далее у вас должно открыться такое же как у меня окошко:

2. Теперь нажимаем на пункт «Управление дисками» как показано на скриншоте и находим «Диск 2».

3. Кликаем на него правой кнопкой мыши и у вас появится список, в котором вам нужно выбрать «Создать простой том» и далее следуете инструкциям мастера создания простого тома.
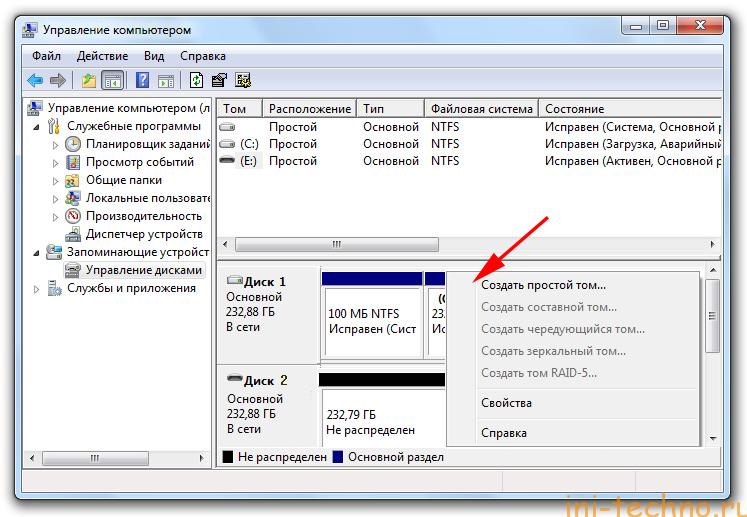
4. После того как вы проделаете все эти действия, заходите в «Мой компьютер» и увидите ваш внешний жесткий диск. В случае если там ничего не появилось значит проблема действительно в самом накопителе и в таком случае я рекомендую сразу же бежать в магазин чтобы поменять его на новый. А действия, перечисленные выше всегда нужно выполнять при подключении нового жесткого внешнего накопителя.
Свои вопросы, как обычно можете задавать в комментариях и кстати, не забудьте подписаться на обновления нашего сайта.
Почему компьютер не видит внешний жесткий диск
Ситуация, когда компьютер не определяет внешний диск, достаточно распространена. Это может быть связано как с неисправностью самого винчестера, так и с неполадками компьютера или сбоем в операционной системе. Прежде чем обращаться в сервисный центр, попытайтесь самостоятельно разобраться в причинах происходящего.

- Почему компьютер не видит внешний жесткий диск
- Что делать, если компьютер не видит внешний жесткий диск (HDD)
- Почему компьютер не видит жесткий диск и как это исправить
Вполне возможно, что причина кроется в неисправности USB-контроллера. Подключите ваш винчестер к другому порту USB. Часто бывает, что внешний носитель не запускается из-за нехватки питания, особенно если вы используете разъемы на передней панели.
Попробуйте заменить кабель, который используется для подключения. Со временем в нем могут появиться повреждения, приводящие к отсутствию соединения. Если имеются два разъема для подключения, то оба должны быть подсоединены.
Иногда причина кроется и в блоке питания компьютера. Если задействовано много периферийных устройств, то мощности для подключения внешнего HDD может не хватить. Отключите часть оборудования.
Внешний носитель может не определяться в системе из-за проблем с драйверами. Проверьте, отображается ли диск в «Диспетчере устройств». Открыть его можно, выполнив команду «Пуск» — «Панель управления» — «Диспетчер устройств».
Нажмите на строку «Дисковые устройства». Перед вами появится список всех жестких дисков. Щелкните по строке с наименованием внешнего HDD правой кнопкой мыши и выберите пункт «Обновить драйвер».
Также рекомендуется обновить драйверы контроллеров USB. Если автоматический поиск не увенчался успехом, попробуйте самостоятельно скачать драйвер с сайта производителя оборудования.
Случается, что операционная система назначает внешнему носителю букву, которая ранее была присвоена подключенному диску. Выполните команду «Панель управления» — «Администрирование» — «Управление компьютером» — «Управление дисками».
Щелкните правой кнопкой мыши по строке с названием внешнего HDD, из выпадающего меню выберите пункт «Изменить букву диска или путь к диску». Назначьте любую букву, еще не использовавшуюся в системе, и нажмите OK.
Если в системе не определяется новый винчестер, вполне возможно, что он не отформатирован. Откройте раздел «Управление дисками», щелкните правой кнопкой мыши по внешнему диску и выберите пункт «Создать простой том».
Возможно, на вашем компьютере отключена поддержка USB в BIOS. В этом случае компьютер не видит не только внешний диск, но и любое из USB-устройств. Вам придется зайти в BIOS (как это сделать, можно прочесть в инструкции к материнской плате) и включить поддержку USB.
Если ничего из перечисленного не помогло, а на винчестере записана важная информация, то придется обращаться в сервисный центр. При этом следует иметь в виду, что стоимость ремонта может быть сопоставима со стоимостью нового внешнего диска.
Не отображается жёсткий диск. Как исправить проблему?

Персональный компьютер, как и любая другая техника, требует обновления комплектующих, чаще всего жёсткого диска. Однако бывают случаи, когда после установки новой детали или сбоев в работе системы, на ПК не отображается жёсткий диск. Что делать в данной ситуации и как её исправить?
Стандартными средствами Windows 7 решить проблему, когда папка мой компьютер не отображает жёсткий диск, можно следующим образом.
Жмём «Пуск», «Компьютер» и кликаем правой кнопкой мыши, выбирая «Управление».
Открываем ветку «Запоминающие устройства» и кликаем «Управление дисками».
Здесь будет отображён список всех дисков системы. Правой кнопкой жмём на том, который не отображается. Выбираем «Изменить букву диска или путь к диску».
После того, как появится окно с выбором операций, нажимаем «Изменить».
Выбираем букву и жмём «ОК».
Можно поменять букву, а потом вернуть её обратно. Иногда данного действия не хватает для того, чтобы компьютер увидел диск.
В случае, когда диск новый, опции «Изменить букву диска…» не будет. Поэтому кликаем по не определяющему устройству правой кнопкой мыши и выбираем «Создать простой том».
Присваиваем новую букву диску. И перезагружаем ПК.
ВНИМАНИЕ : все данные с этого диска будут удалены.
Стоит отметить, что данная проблема также может крыться в отсутствии драйвера или его ошибке. Для этого узнаем модель материнской платы. Можно открыть крышку системного блока и посмотреть название. Или же запустить командную строку. Для этого жмём «Win+R» и вводим «cmd».
Далее стоит ввести назначение «wmic baseboard get product,Manufacturer,version».
Теперь смотрим модель материнской платы.
Заходим на сайт производителя, ищем нужный драйвер, скачиваем, устанавливаем и перезагружаем ПК для внесения изменений в систему.
Этот вариант не стоит игнорировать, так как часто проводки от жёсткого диска отходят и исправление данной проблемы необходимо выполнять вручную.
Для этого необходимо выключить ПК, снять боковую крышку системного блока. После отсоединяем все проводки, которые идут к жёсткому диску и вставляем их обратно.
Теперь включаем компьютер и проверяем, отображается ли жёсткий диск.
Все эти методы актуальны и для проблемы, когда внешний жёсткий диск не отображается и не распознается системой.











