Компьютер не видит видеокарту в диспетчере устройств: как устранить проблему
При использовании видеокарты могут возникнуть некоторые трудности. Связаны они с неисправностью устройства. Одна из таких проблем – компьютер не видит видеокарту в диспетчере устройств. Если она отсутствует в списке «Диспетчера устройств», то использовать её невозможно. Чаще всего эта проблема возникает из-за неполадок в ОП или возникающих при переустановке драйверов, ошибок. Есть и другие причины, они связаны с неисправностью видеокарты. Давайте разберёмся.
Обычная ситуация, когда неожиданно гаснет свет, компьютер выключается и при следующей загрузке выдает многочисленные ошибки. Так бывает, при некорректном завершении работы ОС Windows повреждаются системные файлы, необходимые для правильной работы.
Для решения проблемы рекомендуется провести сканирование системных файлов и заменить битые файлы, на рабочие. Как это сделать:
- Запустить окно «Выполнить» нажав комбинацию на клавиатуре «WIN+E».
- Ввести команду «sfc /scannow» и дождаться завершения проверки.

Итак, первую причину, почему видеокарты нет в диспетчере устройств, мы разобрали. Если вам этот способ не помог, двигаемся дальше.
Читайте также: Тестирование модулей оперативной памяти DDR3-1333 и DDR3-1600 объемом 8 Гбайт (страница 3)

Компьютер не видит видеокарту — что делать?

Метод №1 Установка/переустановка видеодрайвера
Вы ведь установили на свой компьютер драйвер для видеокарты, после того как поставили ее в свою систему? Если же нет, то воспользуйтесь этими ссылками для загрузки нужного драйвера:
Загрузив драйвер, запустите его установщик и следуйте инструкциям на своем экране. После установки перезапустите ПК, а после убедитесь, отображается ли корректно видеокарта или нет.
«Конечно же я устанавливал драйвер!» — могли воскликнуть вы. Тогда вам нужно заняться его переустановкой: он мог начать работать некорректно. Удалить драйвер можно через Диспетчер устройств, тем не менее мы советуем вам использовать такую полезную программку, как Display Driver Uninstaller.

Использовать DDU очень просто — не забудьте только войти в безопасный режим! Полностью очистив свой компьютер от драйвера (и относящихся к нему файлов), воспользуйтесь ссылками выше и установите свежий драйвер. Компьютер все еще не видит ГП? Двигаемся дальше…
Метод №2 Проверка PCI-E слота и питания видеокарты
Возможно, в прошлый раз вы как-то неправильно установили видеокарту в PCI-E слот своей материнской платы или, например, забыли подключить к ней дополнительное питание (6, 6+2, 8-pin). Откройте системный блок, вытащите видеокарту из материнки и как следует ее осмотрите. Все нормально? Далее поставьте видеокарту обратно, подключите доп. питание (при необходимости) и запустите ПК. Посмотрите, отображается ли видеокарта теперь.
Метод №3 Сброс настроек и обновление BIOS
Некоторые пользователи утверждают, что у них проблемы с обнаружением видеокарты разрешились сразу же, как только они сбросили настройки своего BIOS либо выполнили его обновление. К сожалению, и то, и другое вам придется делать самостоятельно: у каждой материнки BIOS разный, процесс апдейта — тоже разный. Вам нужно пройти на официальный сайт производителя материнской платы и найти всю необходимую информацию там.
Вот небольшой пример сброса настроек BIOS:

- перезагружаем ПК;
- нажимаем кнопку входа в BIOS (например, Del, F9 или F5);
- переходим во вкладку «Exit»;
- выбираем опцию «Load Optimized Defaults»;
- подтверждаем свои намерения.
После сброса настроек/обновления BIOS пройдите в Диспетчер устройств и посмотрите, видит ли ваш ПК подключенную видеокарту.
Метод №4 Удаление последних апдейтов Windows
Иногда загвоздки с обнаружением ГП могут вызывать, внимание, апдейты для ОС Windows. Почему бы нам не попробовать удалить последние апдейты и посмотреть, поможет ли это? Удалить обновления для Windows можно вот так:

- нажмите Win+R;
- вставьте appwiz.cpl и нажмите Enter;
- кликните на «Просмотр установленных обновлений»;
- выберите нужные апдейты и нажмите «Удалить»;
- перезапустите ПК.
Ваш компьютер все еще не видит видеокарту? Что же, если ничего из вышеуказанного вам не помогло, то вы можете иметь дело с поломками видеокарты или блока питания. В домашних условиях проверить такую возможность сложно, а поэтому мы советуем вам обратиться в хороший сервисный центр.
Проблемы со старой картой
Что делать, если компьютер не видит старую видеокарту, которая раньше стабильно работала? Для начала проверьте, не возникла ли аппаратная проблема с оборудованием – например, от перепада напряжения. Выключите ПК и осмотрите адаптер:
- плотно ли он держится в слоте;
- вставлен ли провод питания, не перегнут ли он;
- визуально осмотрите саму карту – нет ли оплавленных контактов или вздутых конденсаторов.
Компьютер не видит дискретную видеокарту
С этой проблемой сталкиваются часто те, кто переустанавливал операционные системы, когда при установке произошла ошибка. Решение возможно, если перезагрузить ОС, или произвести загрузку с Livecd.
Еще решение возможно при удалении всех драйверов с упоминанием Nvidia, отключить папку с названием Nvidia. Почистить реестр. Отключить интернет, антивирус, перезагрузить и установить драйвера снова. НО если предложенные манипуляции не помогут, нужно обращаться в сервисный центр. Там решат проблемы с ремонтом и наладкой.
Обновление драйверов nVidia
Удаление старого программного обеспечения
Дело в том, что во время установки Windows 10 на компьютер не всегда устанавливаются последние версии драйверов, которые выпустила компания nVidia. Это является одной из причин нестабильного функционирования видеоадаптера или же его работы со стандартными драйверами.
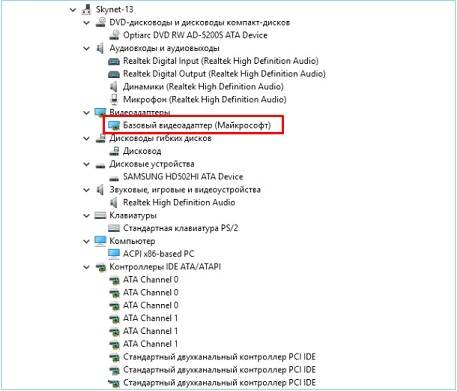
Первый шаг, который необходимо предпринять, удалить уже имеющееся программное обеспечение видеокарты.
- Идем в «Панель управления», где вызываем апплет «Программы, компоненты».
- Выбираем продукты, касающиеся нашей видеокарты от nVidia, которая нестабильно работает, и выполняем ручную деинсталляцию всех компонентов.
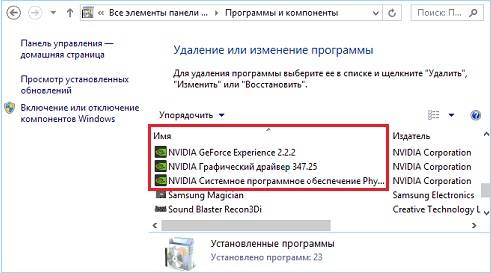
- После выполнения всех операций перезагружаем компьютер с Windows 10.
Учтите, что данный метод не гарантирует полного избавления ото всех компонентов системного ПО, поэтому рекомендуется воспользоваться утилитой Display Driver Uninstaller или DDU.
Приложение предназначено для полной очистки системы от любых компонентов, касающихся программного обеспечения для видеокарт производителя nVidia, AMD и встроенных графических чипов от Intel. Разработчики программы рекомендуют деактивировать антивирус на время функционирования утилиты DDU.
- Запускаем программу и переключаем ее язык на «Русский» в правом нижнем углу, если он не определился автоматически.
- Выбираем, драйвер для какой графической системы необходимо удалить в Виндовс 10.
- После кликаем по кнопке «Удалить и перезагрузить».
Рекомендуется использовать именно этот из трех предложенных вариантов, так как он наиболее безопасен. Второй и третий методы могут вызвать появление черного экрана и не гарантируют полной очистки Windows 10 ото всех компонентов, касающихся видеоадаптера.
Программа всегда сохраняет логи и создает точку отката, чтобы избежать проблем, которые могут возникнуть после удаления или в процессе установки новой версии драйвера.
Посмотрите ещё: Как перейти с Vista на Windows 10
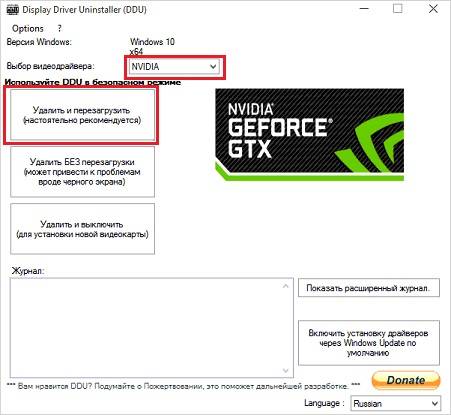
Загружаем новые драйверы
- Переходим на официальный ресурс разработчика видеочипа, идем в раздел загрузки и выбираем параметры, соответствующие вашему устройству и редакции ОС.
- После загрузки исполняемого файла запускаем его и останавливаемся на варианте выборочной установки ПО.
Будет лучше, если драйвер загрузите еще до удаления старого, чтобы после перезагрузки ПК загрузиться без сетевого соединения, например, в безопасном режиме. Это позволит избежать автоматического поиска и установки программного обеспечения.

- Выбираем компоненты, в которых нуждаемся. Если PhysX удален, флажок лучше оставить, а элементы 3D Vision большинству юзеров не понадобятся.
- Перезагружаем компьютер, после чего видеокарта, обычно, нормально работает.
Почему видеокарта не отображается в диспетчере устройств
Итак, почему же видеокарта не обнаружена в диспетчере устройств? Это может возникнуть по следующим причинам:

- Случайный сбой операционной системы;
- Отсутствие необходимых драйверов для графической карты (особенно это актуально для пользователей модерной Виндовс 10, под которую могут быть просто не выпущены необходимые драйвера);
- Неудачное обновлений операционной системы, вследствие чего драйвера одной из видеокарт перестают работать корректно, а сама видеокарта может «исчезнуть» из диспетчере задач;
- Дискретная видеокарта отключена в БИОС;
- Злокачественное действие вирусных программ;
- Не плотное соединение графической карты к материнской плате.
Текст видео
Решаем проблему — Используемый дисплей не подключен к ГП NVIDIA или настройки дисплея NVIDIA недоступны.
Подпишись на новые уроки ► https://bit.ly/2GFY09r
Подписывайся, обучайся, зарабатывайся!
Коротенькая статья на эту тему: буквально за пару минут решаем — https://delowod.com/ispolzuemyj-displ.
Каждый второй новоиспеченный владелец ноутбука с 2 видеокартами, наверняка сталкивался с подобной проблемой или же у него не выходило переключение видеокарт Nvidia и Intel. У меня получилось ее решить, как я это сделал узнаете из данного видео!
Сайт, где я качал драйвера http://ru.notebook-driver.com/
Сайт производителя NVIDIA http://www.nvidia.ru/Download/index.a.
Как удалить драйвера видеокарты NV >
Самые распространенные решения нашей проблемы:
1. Криво встали драйвера на графику.
2. Не запущена служба дисплея NVIDIA
3. Пробуем переключить видеокарту в настройках БИОСА
4. Не правильная последовательность установки дров — эта ошибка была именно у меня:(
Если данная проблема (Используемый дисплей не подключен к ГП NVIDIA) у вас так же решилась, то буду благодарен вашей подписке и лайку:)
Возможно, вам будет интересно, как быстро создать загрузочную флешку с любой ОРИГИНАЛЬНОЙ версией Windows — https://www.youtube.com/watch?v=MAQIK.
Используемый дисплей не подключен к ГП NV >
Для современных видеокарт производители выпускают фирменные утилиты. В них вы можете настроить множество параметров устройства, улучшив его производительность. Если вместо утилиты вы видите ошибку «Используемый дисплей не подключен к вашей ГП NVIDIA», используйте нашу инструкцию. Мы разобрались, почему не открывается окно настроек и как это исправить.

Сперва вспомните, что вы меняли в компьютере перед появлением проблемы. Были ли установлены новые программы, обновлены драйвера, оптимизирован список служб, переустановлена Windows – любое из этих действий, выполненное не совсем корректно, могло привести к сбою. Если же ошибка возникла не в результате ваших действий, проверяйте следующие пункты.
Компьютер не видит дискретную видеокарту
С этой проблемой сталкиваются часто те, кто переустанавливал операционные системы, когда при установке произошла ошибка. Решение возможно, если перезагрузить ОС, или произвести загрузку с Livecd.
Еще решение возможно при удалении всех драйверов с упоминанием Nvidia, отключить папку с названием Nvidia. Почистить реестр. Отключить интернет, антивирус, перезагрузить и установить драйвера снова. НО если предложенные манипуляции не помогут, нужно обращаться в сервисный центр. Там решат проблемы с ремонтом и наладкой.












