Компьютер не видит видеокарту – решаем проблему
Иногда при покупке нового системного блока со всем необходимым содержимым, или после самостоятельной сборки, или при замене старой видеокарты на новую (например, дискретную, так как это лучше и современнее) возникает такая проблема: компьютер не видит видеокарту. То есть точно известно, что видеокарта установлена в системном блоке, но информация, указывающая на её наличие, на компьютере отсутствует. При этом драйвер устройства вполне себе установлен и правильно. Но этот самый драйвер нисколько не помогает.
О том, что делать, как справиться с такой незадачей и почему она происходит, пойдет речь далее.
Установить, например, драйвер на устройство под силу и «чайнику». Но вот содержимое системного блока воспринимается большинством пользователей как «что-то сложное и совершенно непонятное, что, где и почему». А решение вопроса, если компьютер перестал видеть видеокарту или ещё что-то подобное случилось, сводится к «я лучше ничего не буду трогать и вызову мастера». Это, безусловно, логичный подход. Но в условиях наличия сегодня огромного количества источников (конечно, в первую очередь, это Интернет-ресурсы), из которых можно почерпнуть полезную информацию по любому вопросу, стоит все-таки попытаться справиться своими силами. Главное — дифференцировано подходить к источникам, выбирая надежные, а при манипуляциях с проводами и крепежами действовать аккуратно и внимательно (ничего не повредить и не потерять).
Компьютер не видит видеокарту — что делать?

Метод №1 Установка/переустановка видеодрайвера
Вы ведь установили на свой компьютер драйвер для видеокарты, после того как поставили ее в свою систему? Если же нет, то воспользуйтесь этими ссылками для загрузки нужного драйвера:
Загрузив драйвер, запустите его установщик и следуйте инструкциям на своем экране. После установки перезапустите ПК, а после убедитесь, отображается ли корректно видеокарта или нет.
«Конечно же я устанавливал драйвер!» — могли воскликнуть вы. Тогда вам нужно заняться его переустановкой: он мог начать работать некорректно. Удалить драйвер можно через Диспетчер устройств, тем не менее мы советуем вам использовать такую полезную программку, как Display Driver Uninstaller.

Использовать DDU очень просто — не забудьте только войти в безопасный режим! Полностью очистив свой компьютер от драйвера (и относящихся к нему файлов), воспользуйтесь ссылками выше и установите свежий драйвер. Компьютер все еще не видит ГП? Двигаемся дальше…
Метод №2 Проверка PCI-E слота и питания видеокарты
Возможно, в прошлый раз вы как-то неправильно установили видеокарту в PCI-E слот своей материнской платы или, например, забыли подключить к ней дополнительное питание (6, 6+2, 8-pin). Откройте системный блок, вытащите видеокарту из материнки и как следует ее осмотрите. Все нормально? Далее поставьте видеокарту обратно, подключите доп. питание (при необходимости) и запустите ПК. Посмотрите, отображается ли видеокарта теперь.
Метод №3 Сброс настроек и обновление BIOS
Некоторые пользователи утверждают, что у них проблемы с обнаружением видеокарты разрешились сразу же, как только они сбросили настройки своего BIOS либо выполнили его обновление. К сожалению, и то, и другое вам придется делать самостоятельно: у каждой материнки BIOS разный, процесс апдейта — тоже разный. Вам нужно пройти на официальный сайт производителя материнской платы и найти всю необходимую информацию там.
Вот небольшой пример сброса настроек BIOS:

- перезагружаем ПК;
- нажимаем кнопку входа в BIOS (например, Del, F9 или F5);
- переходим во вкладку «Exit»;
- выбираем опцию «Load Optimized Defaults»;
- подтверждаем свои намерения.
После сброса настроек/обновления BIOS пройдите в Диспетчер устройств и посмотрите, видит ли ваш ПК подключенную видеокарту.
Метод №4 Удаление последних апдейтов Windows
Иногда загвоздки с обнаружением ГП могут вызывать, внимание, апдейты для ОС Windows. Почему бы нам не попробовать удалить последние апдейты и посмотреть, поможет ли это? Удалить обновления для Windows можно вот так:

- нажмите Win+R;
- вставьте appwiz.cpl и нажмите Enter;
- кликните на «Просмотр установленных обновлений»;
- выберите нужные апдейты и нажмите «Удалить»;
- перезапустите ПК.
Ваш компьютер все еще не видит видеокарту? Что же, если ничего из вышеуказанного вам не помогло, то вы можете иметь дело с поломками видеокарты или блока питания. В домашних условиях проверить такую возможность сложно, а поэтому мы советуем вам обратиться в хороший сервисный центр.
Настройки BIOS
Если дискретный видеоадаптер вы устанавливали сами, а до этого к вашему ПК он никогда не подключался, вероятно, что BIOS потребует определённой настройки. Так, по дефолту может быть отключена определённая функция, и сходу ПК его просто не распознает.
Для начала можете попробовать произвести сброс BIOS к настройкам по умолчанию. У различных материнских плат эта процедура может быть разной. Тем не менее, всё сводится к одному простому принципу – поиску соответствующего пункта и подтверждение сброса настроек.
При наличии встроенной графической платы переключиться в режим дискретного адаптера также несложно. В общем потребуется найти раздел настройки графики и выбрать основное устройство (Primary Display либо Initial Display Input). В конце операции нужно будет подтвердить сохранение настроек и перезагрузить ПК.
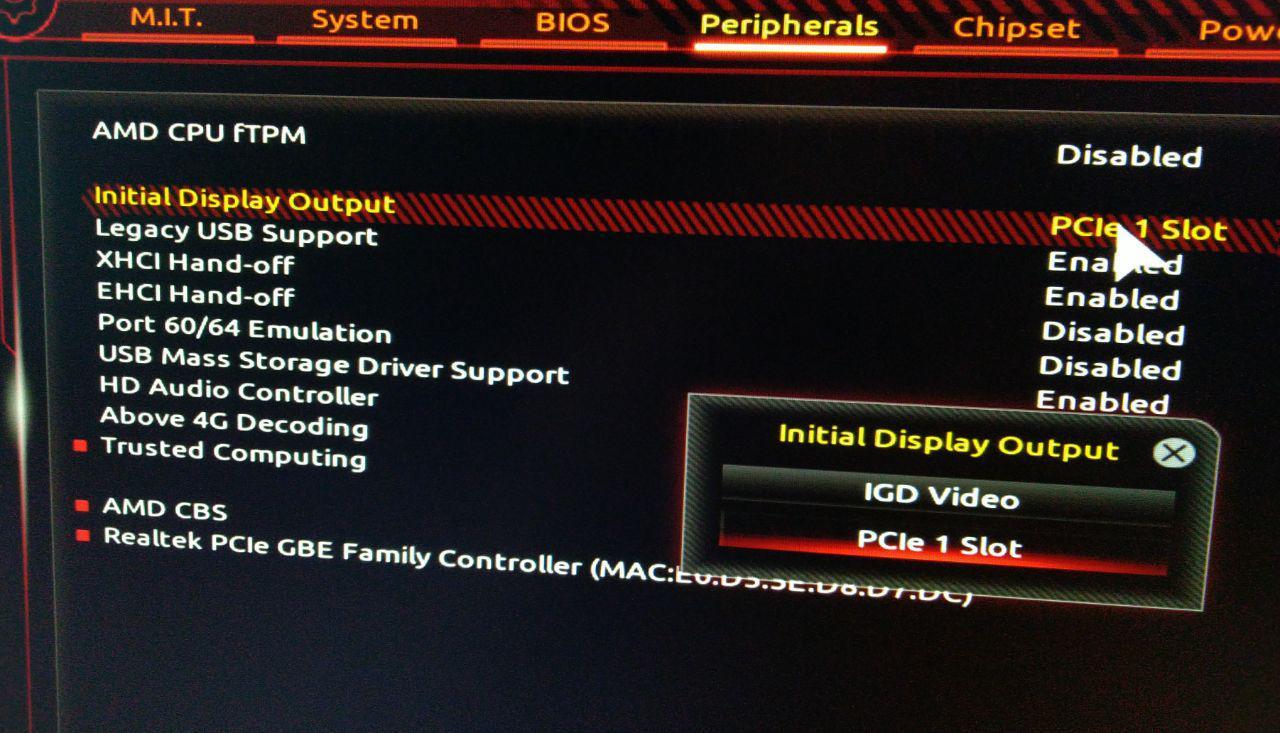
Устанавливаем первичный графический адаптер
Способ 5: Блокировка процесса автоматической установки драйвера
В Windows 7 имеется процесс, который может в автоматическом режиме установить драйвер для определенных графических адаптеров, если такие файлы имеются на фирменных серверах. Чаще всего после такой инсталляции устройство в Диспетчере отображается как «Стандартный VGA графический адаптер», и это мешает корректной установке пользовательских файлов.
-
Сейчас мы предлагаем заблокировать стандартное приложение, в фоновом режиме самостоятельно устанавливающее драйвер, который посчитает нужным. Лучше всего для этого задействовать программу Process Blocker, поэтому перейдите по ссылке выше и загрузите подходящую версию.









Существует альтернативный вариант блокировки приложения, который реализуется без использования стороннего ПО, однако его эффективность не гарантируется, ведь зависит она от наличия установленных обновлений. Впрочем, если вы не желаете скачивать Process Blocker, можно попробовать выполнить следующие действия:
-
Откройте «Выполнить» и введите там regedit, чтобы перейти в «Редактор реестра».




По завершении блокировки процесса автоматической установки драйверов удалите текущее программное обеспечение графического адаптера через Диспетчер устройств, выбрав там пункт «Удалить устройство». Перезагрузите компьютер и вручную установите драйвер, выполнив рекомендации из Способа 1. После этого рекомендуется снять блокировку с процесса по тому же принципу.
Недостаточная мощность блока питания
Если установили новую видеокарту, но компьютер ее не видит, то причина связана с блоком питания. Если старая дискретная карта безупречно работает, а новую отказывается система распознавать, скорее всего, БП для нее недостаточно мощный.
Проверьте номинальную мощность БП и сколько энергии требуется новой видеокарте. Даже если блок питания соответствует минимальным требованиям, его нужно заменить. Поэтому проверьте, чтобы БП обладал большей мощностью, чем требуется для дискретной карты.

Имейте в виду, что для приблизительного расчета нужно суммировать мощность всех устройств, установленных в системном блоке.
Кроме того, проверьте, подключены ли все кабели по питанию. Если видите, что вентиляторы вращаются, еще не означает, что кабели правильно подключены. Иногда из-за плохого контакта в разъеме дополнительного питания, например, нарушенного после чистки компьютера вдруг обнаруживаем, что система не видит графическую карту.
При выборе отдавайте предпочтение блокам питания известных производителей. Они стоят дороже, но при этом будете уверены, что обеспечивают заявленную мощность. Среди известных брендов — EVGA, Corsair, Cooler Master и SeaSonic.
Как включить видеокарту на ноутбуке
Комплектация ноутбуков некоторых производителей, а сейчас почти всех, включает две видеокарты (видеоадаптера), дискретный и интегрированный, с возможностью автоматического переключения.
Дискретная видеокарта — аналог видеокарт настольного ПК.
Интегрированная видеокарта является частью процессора или находится на материнской плате.
Старые версии дискретных карт ATI (AMD) управляются утилитой Catlyst Control Center.
Для автоматического переключения нужны драйвера. Установив в BIOS “Switchable” меню “Display Mode”.
Как отключить встроенную видеокарту
Чтобы отключить встроенную видеокарту при помощи BIOS или с помощью Windows переходим в управление компьютером и выбираем — видеоадаптеры на вкладке диспетчера устройств. Кликом по правой кнопке выбираем — отключить.
Для определения какая видеокарта, в поиске Google находим определение. Для отключения внешнего адаптера — производим все те же операции. Для отключения интегрированной видеокарты переходим в BIOS.
Для перехода в BIOS нужно до загрузки Windows нажать: Del (для ПК), F2 или F10 (для ноутбуков).
В настройках, ответственных за оборудование, имеем: Intergration Video, Primary Video Controller. Определяем Disable. Но из-за разных версий BIOS, названия настроек разные. Отключить видеокарту на ноутбуке можно так же. Разница только в версиях БИОСа.
Как переключить видеокарту
Если процессор AMD и видеокарта ATI/AMD для переключения видеокарты нужно установить утилиту Catalyst Control Center на оба видеоадаптера по драйверам.
Переключение на видеокарту больше по мощности происходит автоматически, в зависимости какая программа используется по объему информации, подключена сеть или автономная работа. Ручное управление выполняется утилитой Catalyst Control Center также и из трея.
Если процессор Intel. Карта ATI/AMD, применяем Catalyst Control Сenter.
Для автоматического включения или переключения, сайт изготовителя ноутбуков предлагает драйвера. Вводим в BIOS параметры Switchable в меню Display Mode. Загрузку BIOS производят в момент включения или перезагрузки. Если момент упущен, то нужно подождать пока загрузится программа Windows и перезагрузить повторно.
Основными горячими клавишами являются:
- F1- Lenovo
- F2- основная клавиша BIOS (Aser. Asus. Samsung. Sony. Simens. Panasonic. Dell. Lenovo.)
- F10- Hewlett. Packard. Dell.
- Esc- Toshiba
Вирусы
Вредоносные программы или компьютерные вирусы – это еще одна причина, почему компьютер на windows 7 или других версиях может не отображать в диспетчере устройств видеоадаптер. Активные пользователи ПК, часто скачивают разные файлы из непроверенных источников, забывая о мерах предосторожности.
Например, музыка или изображения на монитор, могут таить в себе не только безобидные трояны, заваливающие компьютер рекламой и спамом. Но и серьезные программы «вымогатели» или вирусы, ворующие персональную информацию. В результате, это приводит к сбою винды или неработоспособности некоторого ПО.
Чтобы обезопасить свой ПК от этих угроз, следует периодический обновлять антивирус, и проводить сканирование. Также полезны антивирусные утилиты, не требующие установки на компьютер, например, Dr.Web CureIt. Единственным минусом таких утилит, является то, что их приходиться скачивать заново каждую неделю.
Как это работает
Ноутбук, в котором установлено две видеокарты, может работать в разных схемах. Относительно древние модели не могут переключаться между адаптерами. У них задействовать дискретную видеокарту можно только для вывода изображения на внешний монитор.
Современные ноутбуки работают в гибридном режиме.
- При отсутствии нагрузки, требований от приложений, задействована только интегрированная видеокарта. Она выводит изображение на дисплей ноутбука. Такой режим позволяет экономить энергию и автоматически активируется при питании от батареи.
- Запущенная игра, которая требует ресурсов и производительности, заставляет ноутбук переключаться на использовании дискретной карты. Когда надобность в вычислительной мощности падает, вновь включается интегрированный адаптер.

Из приведенной схемы действий видно, что у графических карт не только должны быть работоспособные и корректные драйвера, но и полное отсутствие аппаратных конфликтов. Кроме этого, операционная система обязана полностью поддерживать быстрое переключение между адаптерами.












