Почему компьютер не видит видеокарту в Диспетчере устройств: что делать?
В ходе эксплуатации видеокарты вдруг обнаруживаем, что компьютер перестал ее распознавать, хотя еще до перезагрузки системы она работала стабильно. О том, что ПК ее не видит можно узнать в Диспетчере задач, где вместо имени модели отображается стандартный видеоадаптер или когда приложения, зависящие от этого графического процессора не удается запустить.
Столкнуться с этой проблемой можно и после ее замены новым или заведомо рабочим устройством. Например, после покупки, когда досконально изучили ее характеристики и сравнили с другими моделями, полностью совместимыми с используемой конфигурацией ПК, замечаем, что компьютер категорически отказывается распознавать новую видеокарту.
Проблема с обнаружением может возникнуть из-за неисправных драйверов, неправильной настройки БИОС, неполадок на аппаратном уровне, поломкой видеокарты или вызвана перебоями в питании. В общем существует много причин, из-за которых компьютер не видит дискретную видеокарту и они зависят от того, используете ли новое устройство или система внезапно перестала ее обнаруживать.

Компьютер не видит видеокарту — что делать?

Метод №1 Установка/переустановка видеодрайвера
Вы ведь установили на свой компьютер драйвер для видеокарты, после того как поставили ее в свою систему? Если же нет, то воспользуйтесь этими ссылками для загрузки нужного драйвера:
Загрузив драйвер, запустите его установщик и следуйте инструкциям на своем экране. После установки перезапустите ПК, а после убедитесь, отображается ли корректно видеокарта или нет.
«Конечно же я устанавливал драйвер!» — могли воскликнуть вы. Тогда вам нужно заняться его переустановкой: он мог начать работать некорректно. Удалить драйвер можно через Диспетчер устройств, тем не менее мы советуем вам использовать такую полезную программку, как Display Driver Uninstaller.

Использовать DDU очень просто — не забудьте только войти в безопасный режим! Полностью очистив свой компьютер от драйвера (и относящихся к нему файлов), воспользуйтесь ссылками выше и установите свежий драйвер. Компьютер все еще не видит ГП? Двигаемся дальше…
Метод №2 Проверка PCI-E слота и питания видеокарты
Возможно, в прошлый раз вы как-то неправильно установили видеокарту в PCI-E слот своей материнской платы или, например, забыли подключить к ней дополнительное питание (6, 6+2, 8-pin). Откройте системный блок, вытащите видеокарту из материнки и как следует ее осмотрите. Все нормально? Далее поставьте видеокарту обратно, подключите доп. питание (при необходимости) и запустите ПК. Посмотрите, отображается ли видеокарта теперь.
Метод №3 Сброс настроек и обновление BIOS
Некоторые пользователи утверждают, что у них проблемы с обнаружением видеокарты разрешились сразу же, как только они сбросили настройки своего BIOS либо выполнили его обновление. К сожалению, и то, и другое вам придется делать самостоятельно: у каждой материнки BIOS разный, процесс апдейта — тоже разный. Вам нужно пройти на официальный сайт производителя материнской платы и найти всю необходимую информацию там.
Вот небольшой пример сброса настроек BIOS:

- перезагружаем ПК;
- нажимаем кнопку входа в BIOS (например, Del, F9 или F5);
- переходим во вкладку «Exit»;
- выбираем опцию «Load Optimized Defaults»;
- подтверждаем свои намерения.
После сброса настроек/обновления BIOS пройдите в Диспетчер устройств и посмотрите, видит ли ваш ПК подключенную видеокарту.
Метод №4 Удаление последних апдейтов Windows
Иногда загвоздки с обнаружением ГП могут вызывать, внимание, апдейты для ОС Windows. Почему бы нам не попробовать удалить последние апдейты и посмотреть, поможет ли это? Удалить обновления для Windows можно вот так:

- нажмите Win+R;
- вставьте appwiz.cpl и нажмите Enter;
- кликните на «Просмотр установленных обновлений»;
- выберите нужные апдейты и нажмите «Удалить»;
- перезапустите ПК.
Ваш компьютер все еще не видит видеокарту? Что же, если ничего из вышеуказанного вам не помогло, то вы можете иметь дело с поломками видеокарты или блока питания. В домашних условиях проверить такую возможность сложно, а поэтому мы советуем вам обратиться в хороший сервисный центр.
На что обратить внимание изначально?
Как видим, причин таких сбоев может быть достаточно много. Теперь непосредственно о том, что делать, если компьютер не видит видеокарту.
Первым делом, если это возможно, следует открыть системный блок и почистить его от пыли. Правда, такой вариант годится в основном для стационарных системных блоков. С ноутбуками дело обстоит сложнее.

Если же с подключением все в порядке, стоит проверить совместимость материнской платы и устанавливаемого нового ускорителя. Узнать модель «материнки» можно при помощи специализированных утилит вроде CPU-Z или использовать для этого раздел системной информации, вызываемый через консоль «Выполнить» командой msinfo32. Далее информацию нужно поискать в интернете (на сайте производителей оборудования лучше всего). Если такое несоответствие будет обнаружено, придется менять либо видеокарту, либо материнскую плату (третьего не дано).
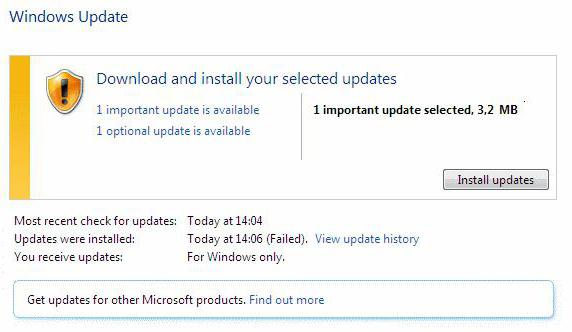
Также стоит обратить внимание на операционную систему. Для официальных сборок желательно установить все важные апдейты через «Центр обновления», задав их ручной поиск. Но иногда только такими примитивными мерами дело может и не ограничиться.
Компьютер не видит видеокарту после загрузки ОС
Данную неисправность нужно относить к неполадкам в работе операционной системы. Проявляется она следующим образом: игра или какое-либо приложение, использующее мощности видеокарты, выдает ошибки об отсутствии на компьютере графической карты и/или о нехватке видеопамяти для выполнения той или иной задачи.
Чтобы удостовериться, видит ли компьютер видеокарту NVIDIA, можно воспользоваться следующей инструкцией:
Отключаем встроенную видеокарту
Чтобы отключить интегрированную карту в БИОС, или непосредственно при включенной Виндовс — необходимо нажать правой кнопкой мыши на название видеоадаптера в диспетчере устройств и далее нажать «отключить».
С помощью BIOS это также можно сделать со встроенной видеокартой (в ноутбуке). Для этого при перезагрузке компьютера нужно нажать уже известную нам DEL, далее найти пункты Primary Video, Integration Video, и для обоих выставить DISABLE.
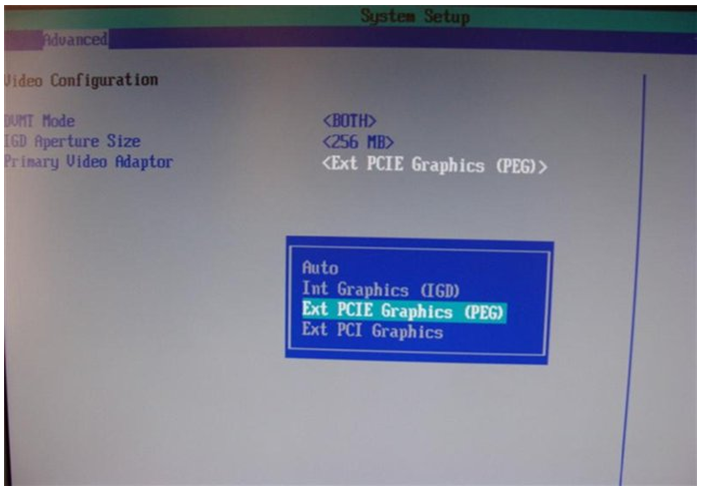
Настройки BIOS
Часто карты могут не работать из-за неправильных настроек BIOS. Это может выражаться в двух вариантах:
- неправильная настройка PCI Express для внешних карт;
- отключение или недостаточный объём памяти для строенных.
В обоих случаях следует изучить инструкцию к материнке на предмет возможностей BIOS по управлению как шиной PCI Express, так и по опциям встроенной видеокарты, и согласно этой инструкции, настроить ПК на правильную работу.
Внимание! Альтернативный способ настройки в данном случае очень прост: можно попробовать установить значения BIOS Setup по умолчанию. Обычно, этого бывает достаточно, чтобы нормализовать работу как внешнего, так и встроенного видеоадаптера.
Старая видеокарта
Вышеописанные проблемы по большей части актуальны и для уже имеющихся видеокарт, которые по каким-то причинам перестали распознаваться компьютером. Сразу можно исключить разве что несоответствие «железа», поскольку вместе оборудование ранее функционировало нормально.
Наиболее частые причины:
- Слетели драйвера. Установленное ПО может работать годами, но затем дать сбой после установки новых программ, обновления Windows или по другой причине.
- Отсутствие контакта. С каждым месяцем и годом внутри ноутбука или системного блока стационарного ПК скапливается множество пыли и грязи. Попадание посторонних частиц на контакты может привести к отсутствию корректного сигнала.
- ВредоносноеПО. Некоторые вирусы и трояны поражают графический адаптер и нарушают его работу. Отсутствие антивируса и посещение сомнительных сайтов увеличивает риск заражения системы.
Как видно, возможных причин появления проблемы достаточно много. Чтобы не метаться среди них, можно следовать ниже описанной последовательности действий.

Компьютер не видит дискретную видеокарту
С этой проблемой сталкиваются часто те, кто переустанавливал операционные системы, когда при установке произошла ошибка. Решение возможно, если перезагрузить ОС, или произвести загрузку с Livecd.
Еще решение возможно при удалении всех драйверов с упоминанием Nvidia, отключить папку с названием Nvidia. Почистить реестр. Отключить интернет, антивирус, перезагрузить и установить драйвера снова. НО если предложенные манипуляции не помогут, нужно обращаться в сервисный центр. Там решат проблемы с ремонтом и наладкой.












