Компьютер не видит видеокарту в диспетчере устройств: как устранить проблему
При использовании видеокарты могут возникнуть некоторые трудности. Связаны они с неисправностью устройства. Одна из таких проблем – компьютер не видит видеокарту в диспетчере устройств. Если она отсутствует в списке «Диспетчера устройств», то использовать её невозможно. Чаще всего эта проблема возникает из-за неполадок в ОП или возникающих при переустановке драйверов, ошибок. Есть и другие причины, они связаны с неисправностью видеокарты. Давайте разберёмся.
Обычная ситуация, когда неожиданно гаснет свет, компьютер выключается и при следующей загрузке выдает многочисленные ошибки. Так бывает, при некорректном завершении работы ОС Windows повреждаются системные файлы, необходимые для правильной работы.
Для решения проблемы рекомендуется провести сканирование системных файлов и заменить битые файлы, на рабочие. Как это сделать:
- Запустить окно «Выполнить» нажав комбинацию на клавиатуре «WIN+E».
- Ввести команду «sfc /scannow» и дождаться завершения проверки.

Итак, первую причину, почему видеокарты нет в диспетчере устройств, мы разобрали. Если вам этот способ не помог, двигаемся дальше.
Читайте также: Тестирование модулей оперативной памяти DDR3-1333 и DDR3-1600 объемом 8 Гбайт (страница 3)

Причины, по которым компьютер не видит графическую карту
Самой распространенной причиной является некорректная установка устройства в системный блок, точнее — неверное его подключение. Это довольно характерно для стационарных ПК, поскольку аппаратные составляющие компьютера со временем подлежат замене. Поэтому, если в диспетчере устройств не показывается подключенная карта, следует проверить, правильно ли она подключена к материнской плате.
В этом случае следует заново установить видеокарту, следуя инструкции, приложенной производителем.
Но бывают и более серьезные проблемы. Например, неполадки с самой материнской платой – при выходе «материнки» из строя непременно возникнут проблемы с большинством аппаратных составляющих, подключенных к ней. Самой частой поломкой материнской платы бывает банальное повреждение одного или нескольких ее разъемов.
В случае обнаружения неполадок в материнской плате, следует обратиться к профессионалам, которые занимаются ремонтом компьютерной техники, или в сервисный центр. Очень часто поврежденные разъемы подлежат восстановлению.

Как добавить видеокарту в диспетчер устройств Windows
Если возникла проблема с отсутствием видеоадаптера в списке устройств (не важно, какая ОС – Windows 7, Windows 10), первое, с чего следует начать — анализ состояния комплектующих:
- в первую очередь, необходимо удостовериться в том, что карта установлена корректно, кулер крутится, все разъемы подключены в соответствующие слоты и в верном положении;
- следующим этапом нужно убедиться в надежности подключения монитора (к системному блоку и к сети соответственно);
- если описанные выше пункты проблем не показали — компьютер нужно перезагрузить и еще раз проверить состояние диспетчера устройств;
- в случае, если попытка была безуспешной — проблему нужно решать более серьезным путем, а точнее, посредством системы BIOS.
BIOS (basic input/output system) — это базовая система ввода-вывода. Она служит для проверки состояния подключенных к компьютеру устройств.
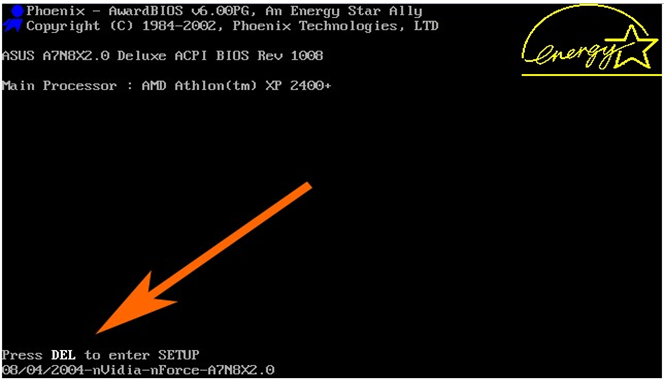
Алгоритм действий в среде БИОС:
- Запускаем перезагрузку компьютера. При перезагрузке, после появления надписи “Press DEL to enter setup” (Для ноутбуков F2 вместо DEL) нажать соответствующую клавишу.
- В пункте с настройками видеокарты активируем элементы [Video][VGA][Display].
- Пункт “Шина видеокарты» выбираем значения [PEG][PCI][IGD][AGP].
- Нажатием F10 сохраняем изменения и перезагружаем компьютер.
Если видеоадаптер в списке устройств так и не появился, его следует протестировать на другом компьютере. В случае, если тест покажет исправную работу устройства — проблема, скорее всего, заключается в неисправности самой материнской платы, которую нужно будет заменить.
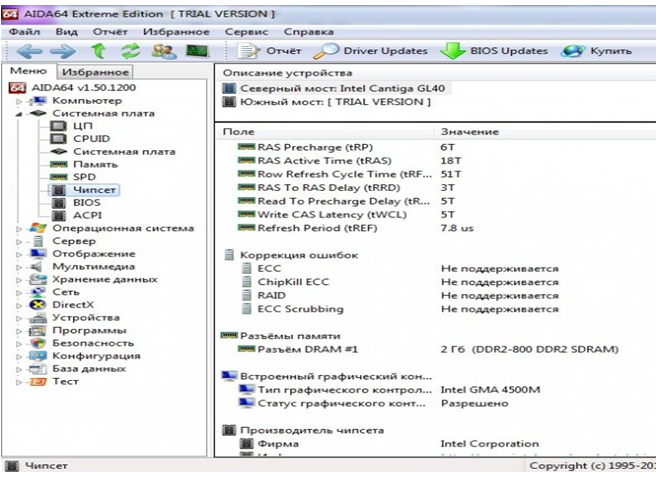
Хотите собрать мощный геймерский ПК? Тогда изучите наши советы, мы вам поможем – https://forzapc.ru/sborka-pk-za-100000-rublej-2019.html
Если у вас часто появляется “синий экран смерти”, то значит, что у компьютера есть неполадки, как их правильно выявить – расскажет наша статья.
Настройка BIOS (UEFI)
Следующая попытка устранения неполадок касается функциональности меню BIOS или UEFI, в зависимости от типа используемой материнской платы. Этот интерфейс имеет функцию переключения видеоадаптеров. Его можно использовать для принудительной установки новой графики:
- Перезагрузите компьютер.
- Пока компьютер перезагружается, нажмите «Del» или «F2», чтобы запустить BIOS.

- Перейдите на вкладку «Дополнительно», затем на «Конфигурация системного агента».
- Найдите «Main Display» в разделе «Graphics Settings» и вместо «Auto» выберите нужную вам видеокарту, а точнее ее шину (PCI-E).

- Сохраните настройки, нажав клавишу «F10».
Важно. Перед установкой используемой графики обновите BIOS (UEFI) до актуальной версии.
Приведенный выше алгоритм корректен для современных версий UEFI. В то же время на вашем компьютере может быть установлена старая BIOS с англоязычным интерфейсом. Если вам трудно найти нужный пункт меню, перейдите в раздел «Advanced BIOS Features». Появится подзаголовок «Основной графический адаптер», где можно выбрать тип подключения видеокарты. Аналогично инструкциям UEFI, выберите «PCI-E» или попробуйте другую шину, если интерфейс PCI Express не использовался при установке карты.
После завершения настройки BIOS перезагрузите компьютер и установите новые драйверы видеокарты. Также, если положительных изменений нет, нет необходимости пробовать предыдущие решения, кроме проверки аппаратного фактора. Если и это не принесло желаемого результата, рассмотрите последний метод устранения неполадок.
Обновление драйверов nVidia
Удаление старого программного обеспечения
Дело в том, что во время установки Windows 10 на компьютер не всегда устанавливаются последние версии драйверов, которые выпустила компания nVidia. Это является одной из причин нестабильного функционирования видеоадаптера или же его работы со стандартными драйверами.
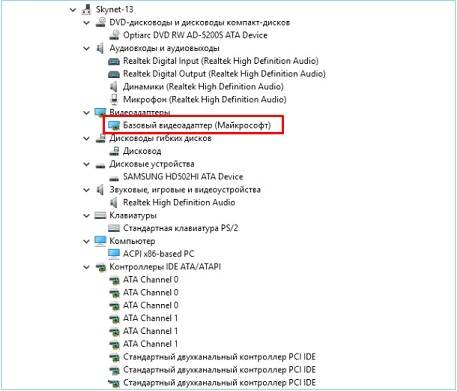
Первый шаг, который необходимо предпринять, удалить уже имеющееся программное обеспечение видеокарты.
- Идем в «Панель управления», где вызываем апплет «Программы, компоненты».
- Выбираем продукты, касающиеся нашей видеокарты от nVidia, которая нестабильно работает, и выполняем ручную деинсталляцию всех компонентов.
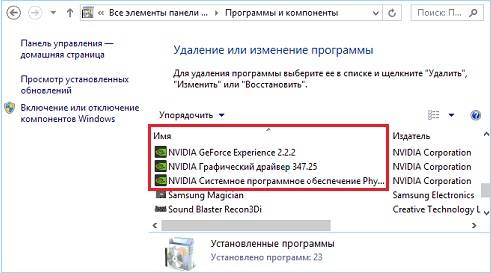
- После выполнения всех операций перезагружаем компьютер с Windows 10.
Учтите, что данный метод не гарантирует полного избавления ото всех компонентов системного ПО, поэтому рекомендуется воспользоваться утилитой Display Driver Uninstaller или DDU.
Приложение предназначено для полной очистки системы от любых компонентов, касающихся программного обеспечения для видеокарт производителя nVidia, AMD и встроенных графических чипов от Intel. Разработчики программы рекомендуют деактивировать антивирус на время функционирования утилиты DDU.
- Запускаем программу и переключаем ее язык на «Русский» в правом нижнем углу, если он не определился автоматически.
- Выбираем, драйвер для какой графической системы необходимо удалить в Виндовс 10.
- После кликаем по кнопке «Удалить и перезагрузить».
Рекомендуется использовать именно этот из трех предложенных вариантов, так как он наиболее безопасен. Второй и третий методы могут вызвать появление черного экрана и не гарантируют полной очистки Windows 10 ото всех компонентов, касающихся видеоадаптера.
Программа всегда сохраняет логи и создает точку отката, чтобы избежать проблем, которые могут возникнуть после удаления или в процессе установки новой версии драйвера.
Посмотрите ещё: Как перейти с Vista на Windows 10
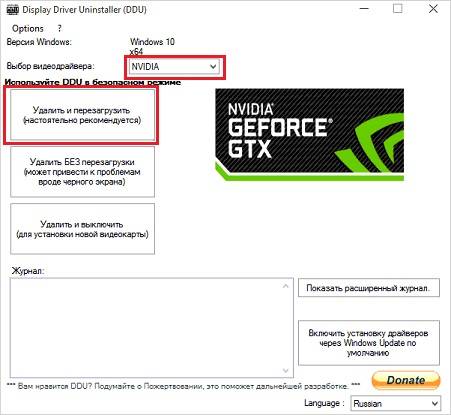
Загружаем новые драйверы
- Переходим на официальный ресурс разработчика видеочипа, идем в раздел загрузки и выбираем параметры, соответствующие вашему устройству и редакции ОС.
- После загрузки исполняемого файла запускаем его и останавливаемся на варианте выборочной установки ПО.
Будет лучше, если драйвер загрузите еще до удаления старого, чтобы после перезагрузки ПК загрузиться без сетевого соединения, например, в безопасном режиме. Это позволит избежать автоматического поиска и установки программного обеспечения.

- Выбираем компоненты, в которых нуждаемся. Если PhysX удален, флажок лучше оставить, а элементы 3D Vision большинству юзеров не понадобятся.
- Перезагружаем компьютер, после чего видеокарта, обычно, нормально работает.
Альтернативы
Если устройство все равно «не найдено», попробуйте по возможности пойти иным путем: установите вашу дискретную видеокарту (NVidia Geforce, AMD Radeon) на другой компьютер. Возможно, здесь все будет функционировать нормально. Тогда дело может быть в неисправности вашей материнской платы.
Еще один вариант: подключите к вашему компьютеру другую новую видеокарту (например, вместо Nvidia – AMD Radeon). Если она работает нормально, возможно, исходная видеокарта неисправна. Существуют программы, позволяющие протестировать данный компонент компьютера — новую или старую видеокарту, как дискретную, так и любую другую — на исправность. В результате такой проверки иногда выявляется, что устройство само по себе не способно нормально функционировать: во время тестирования карта перегревается либо система запускает аварийную перезагрузку. Следует отметить, что работа с этими программами требует определенных знаний, иначе вы можете необратимо повредить изначально исправную видеокарту, которая не работает/не отображается по другим причинам.
Также нелишним будет проверка системы на наличие вирусов и обновление драйверов видеокарты. Хотя изначально мы и предполагали, что драйвер у нас уже стоит наиболее правильный и последний, тем не менее стоит ещё раз это проверить и поискать в интернете наиболее подходящий драйвер.
Если не показывается вторая видеокарта
Такое бывает, когда две видеокарты параллельно подключаются к материнской плате при помощи моста. Вообще, специалисты не рекомендуют использовать две карты одновременно, только если есть острая необходимость.
Итак, одна видеокарта обнаружена системой, а вторая — нет:
- Проверить, правильно ли присоединена карта.
- Проверить, активна ли опция SLI.
- Проверить наличие соответствующих драйверов.
Ситуация с ошибкой драйверов легко устранима: их следует удалить и провести очистку с помощью утилиты Driver Fusion.
Проблема с двумя видеокартами бывает банально проста — соединили не тем мостиком. Мост должен быть в комплекте с видеоадаптером, в ее оригинальной фирменной коробке.
Компьютер не видит дискретную видеокарту
С этой проблемой сталкиваются часто те, кто переустанавливал операционные системы, когда при установке произошла ошибка. Решение возможно, если перезагрузить ОС, или произвести загрузку с Livecd.
Еще решение возможно при удалении всех драйверов с упоминанием Nvidia, отключить папку с названием Nvidia. Почистить реестр. Отключить интернет, антивирус, перезагрузить и установить драйвера снова. НО если предложенные манипуляции не помогут, нужно обращаться в сервисный центр. Там решат проблемы с ремонтом и наладкой.












