Wi-Fi подключен, а интернета нет — не работает! [страницы в браузере не открываются]
Вопрос от пользователя
Здравствуйте.
Подскажите, по одной проблеме. Я приобрел новый ноутбук, подключил его к домашней Wi-Fi сети — значок в трее показывает, что Wi-Fi подключен, но интернет не работает (страницы в браузерах не открываются, онлайн-игры не соединяются, Skype не загружается). В чем может быть проблема?
PS
Телефон и другой старый ноутбук работают с этой Wi-Fi сетью нормально (интернет есть)!
В вашем случае, очевидно, что проблема почти наверняка связана с настройками Windows на новом ноутбуке (если, конечно, в параметрах роутера не стоит ограничение на кол-во подключаемых устройств, например).
Но вообще, чаще всего, пользователи сталкиваются с тремя вариантами: когда проблема связана с ноутбуком (под Windows) [как в вашем случае] ; со смартфоном/планшетом (под Android); и с настройками роутера.
Собственно, согласно этому и разобью эту статью на 3 части (полагаю, так будет наиболее удобно для чтения). Думаю, что статья поможет в решении большинства самых популярных причин этой проблемы.
И так, ближе к теме.

С чего начать
Перед тем как предпринимать серьезные действия, попробуйте восстановить подключение к Вай Фай простыми методами. Алгоритм действий имеет следующий вид:
- поочередно или одновременно перезагрузите маршрутизатор или ПК;

- внимательно введите пароль и убедитесь в правильности установки языка и размера шрифта;
- проверьте активность адаптера, если компьютер вообще не видит Wi Fi сеть.

- попробуйте подключиться к другому устройству, если есть возможность. Вполне возможно, что компьютер не видит именно этот модем, а другие гаджеты без проблем распознает. Тогда Вы точно будете знать, что дело в самом модеме.
Если рассмотренные выше шаги не помогли, причины неисправности могут быть более серьезными — отсутствие драйверов, проблемы с сетью, неправильная настройка роутера или его выход из строя.
Что делать, если пишет «нет подключения к интернету»?
Итак, мы последовали совету «проверьте подключение к интернету» и выяснили, что проблема не у провайдера и, предположительно, не от физических поломок. Хорошая новость – большинство других неполадок поддаются исправлению. Именно этим мы и займемся.
Решение 1: проверяем настройки роутера
Очень часто подключение без доступа к интернету на всех устройствах появляется из-за неправильной настройки роутера. Важно проверить, что:
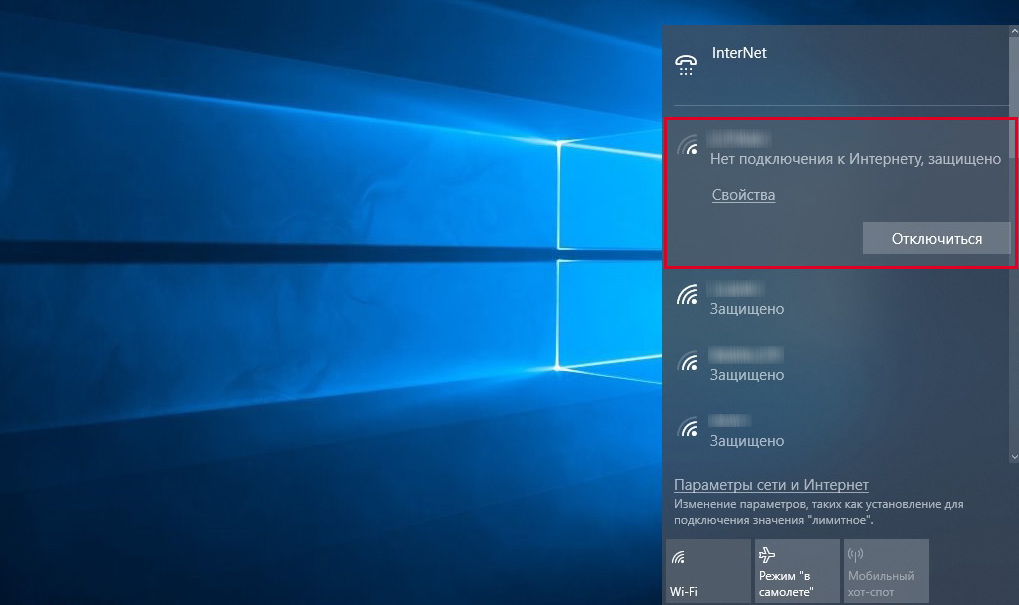
- параметры подключения выставлены корректно в соответствии с рекомендациями провайдера;
- установлено современное шифрование WPA2, другие могут не поддерживаться на некоторых устройствах;
- выставлен правильный пароль, в случае этой ошибки будет показываться сообщение «нет подключения к интернету защищено»;
- нет дополнительных надстроек интернета, вроде прокси, мостов и прочего;
- название точки доступа не включает русские знаки, они могут вызывать проблемы.
Немного проще – сбросить настройки Wi-Fi-роутера путем удержания кнопки Reset на корпусе в течение 10 секунд. Затем при подключении нужно использовать данные с наклейки на корпусе (расположена снизу). Обычно заводские настройки минимальны, там нет ничего лишнего, что может помешать. Однако, в зависимости от провайдера, может прийтись заново выставлять параметры подключения. Нередко они устанавливаются автоматически.
Решение 2: выключаем прокси, VPN
Если на смартфоне, компьютере и в браузере активен proxy или VPN, их нужно выключить. Они работают не очень стабильно, сервера регулярно стают недоступными и пропадает доступ к интернету. Для проверки исправности доступа к интернету нужно обеспечить прямое подключение без дополнительных серверов.
Решение 3: устанавливаем драйвера сетевой карты
Неприятная причина отсутствия интернета – драйвера на сетевую карту установлены неверно или они отсутствуют. В этом случае можно загрузить программное обеспечение на втором компьютере или настроить телефон в качестве USB-модема.
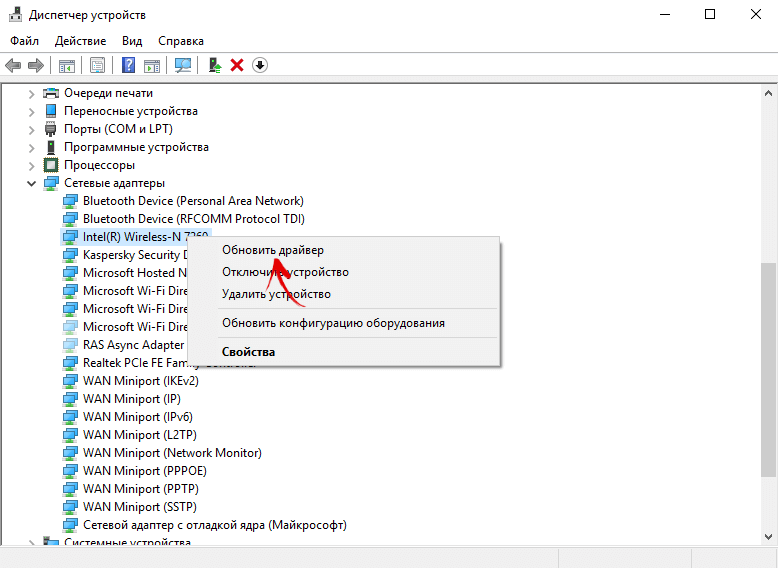
Рекомендуем установить Realtek Ethernet Driver с официального сайта только важно смотреть на версию Windows, для которой она подходит. Дальше все просто – запускаем файл (если это exe-установщик) или открываем файл через «Диспетчер устройств», где кликаем правой кнопкой мыши по сетевому адаптеру и выбираем «Обновить драйвер». Вручную указываем путь к папке со скачанным файлом.
Решение 3: используем встроенную диагностику Windows
Существует встроенный инструмент Windows, который анализирует проблемы подключения к интернету. Он не только автоматически ищет сбои, но и помогает их исправить в виде пошаговой инструкции. Пусть он не всегда дает исчерпывающую информацию, тем не менее он продолжает быть полезным.
Что нужно сделать:
Решение 4: выставляем правильные параметры IP и DNS
Очень часто все дело в том, что пользователь неверно установил IP или DNS – ключевые параметры подключения. В случае с активным DHCP-сервером у провайдера, значения могут выставляться автоматическим образом. Нередко их нужно устанавливать и самостоятельно. В общем, если в инструкции к подключению от провайдера есть нужные данные, значит выставляем их собственноручно. Если нет, устанавливаем автоматическое получение.
Совет! Если неизвестен IP, его лучше выставить «Получить автоматически». В случае с DNS рекомендуем попробовать как автоматический вариант, так и вручную указать: в верхнее поле – 8.8.8.8, а в нижнее – 8.8.4.4.
Решение 5: проверяем исправность настройки firewall
В большинстве версий Windows по умолчанию работает система защиты. Она может блокировать подключение ко всем или отдельным сетевым адресам. Стоит проверить, что нет подобных ограничений как в дополнительном антивирусе, так и во встроенном защитнике Windows. Предустановленную защиту можем найти через поиск в системе, а дальше в разделе «Дополнительные параметры» проверить отсутствие блокировки в «Правилах для исходящего подключения». Сторонний антивирус расположен в трее (стрелка в правом нижнем углу), а там уже в настройках узнаем все нужные параметры.
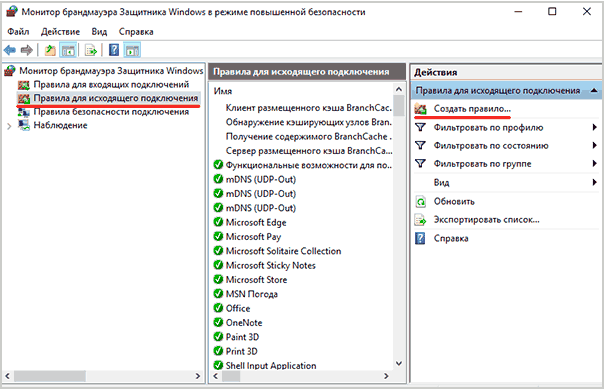
Решение 6: активируем сетевую карту, если она выключена в BIOS
В исключительных случаях вся проблема в том, что сетевая карта отключена, то есть она не используется системой. Подобная настройка может быть активна в BIOS. Мы распишем ниже подробную инструкцию, но стоит понимать – в каждой версии BIOS оформление, как и название разделов, могут отличаться. Если используется другая версия, не такая как в инструкции, рекомендуем руководствоваться интуицией и приблизительно следовать смыслу.
Как включить сетевую карту в BIOS:
- Перезагружаем ПК и в момент загрузки, чаще всего в окне с логотипом производителя BIOS или компьютера, нажимаем соответствующую клавишу. Обычно внизу экрана есть подсказка. Это могут быть клавиши от F2 до F12 или Delete.
- Выбираем раздел расширенных настроек «Advanced», а затем ищем пункт «OnBoard Device Configuration» с конфигурацией оборудования на плате.
- Активируем элемент «OnBoard Lan Controller» – сетевой контроллер. Для этого выставляем возле него значение «Enable».
- Выходим назад клавишей Esc, сохраняем изменения и перезагружаем ПК, обычно клавишей F10.
Важно! Для управления в BIOS можно использовать только стрелочки клавиатуры и Enter (плюс некоторые клавиши ряда F, Esc, буквы). В UEFI – обновленная оболочка BIOS, поддерживающая графический интерфейс и управление мышью.
Другие методы устранения проблем
Если перед появлением неполадки Вай-Фай имел рабочее состояние, для устранения неполадок потребуется:
- отключить маршрутизатор на 20 секунд с дальнейшим подключением оборудования;
- устранить неисправности с интернет-соединением нажатием по перечёркнутому значку Вай-Фай (если причина поломки — ОС Windows);
- выполнить проверку включения беспроводного сетевого соединения в подразделе «Изменение параметра адаптера» из раздела «Центр управления сетями и общим доступом» в «Панели управления»;
- включить аппаратный переключатель Wi-Fi в оборудовании компьютера, если он находится в выключенном состоянии (процесс переключения может осуществляться при определённом сочетании кнопок).
Из перечисленных способов устранения неисправности, когда компьютер не видит Вай-Фай, пользователь наверняка сможет подобрать наиболее подходящий. Возможно, придется попробовать несколько методов, прежде чем проблема будет решена. В любом случае, у каждого способа несложный алгоритм, доступный даже новичкам и не способный нанести вред компьютеру.
Нет интернета
Ноутбук подключился к сети, но интернета все равно нет, а около значка «Сети» красуется желтый знак? Или на ПК появляется уведомление о появлении неопознанной сети без доступа к интернету? Причин, почему не работает интернет, множество. Поэтому если вы столкнулись с вышеописанной ситуацией, то попробуйте поочередно использовать нижеприведенные методы:
- Перезагрузите ноутбук и роутер.
- Если исчез WiFi на ноутбуке, и вы подключены к интернету через кабель, то проверьте его. Возможно, он отошел или же повредился. Если имеется такая возможность, то замените кабель.
- Проверьте, оплачен ли интернет. Возможно, вы просто забыли заплатить за услуги провайдера.
- Попробуйте изменить канал в настройках маршрутизатора (это решение также может помочь, если периодически отключается WiFi на ноутбуке).
Читайте также: Как найти потерянный смартфон даже в случае, если он выключен: самые действенные способы и приложения для Android и IOS
Если ни один из вышеописанных методов не помог, то попробуйте установить статическое IP и DNS. Для этого нужно:

- На иконку «Сеть» кликнуть ПКМ. В появившемся выпадающем списке выберите вариант «Центр управления сетям…». Запустится окно, в котором необходимо открыть меню изменения параметров беспроводного адаптера.
- Находим адаптер беспроводной сети и клацаем ПКМ. Затем выбираем в выпадающем списке вариант «Свойства». Отыщите строку «Протокол Интернета версии 4 (TCP/IPv4) и кликните на «Свойства».
- Появится новое окно. Отметьте пункт «Использовать следующий IP-адрес». Введите данные, которые отображены на скриншоте ниже. Отличаться могут лишь параметры Основной шлюз и IP (они зависят от АйПи адреса вашего роутера).
Проверка подключения
Хорошо, в статусе подключения стоит крестик — дело плохо, так как подключения не видно системой даже при воткнутом в компьютере сетевом кабеле. Давайте попробуем разобраться, в чем проблема и как это исправить. Для начала вам нужно проверить, а хорошо ли вы подключили сетевой кабель в Ethernet-порт вашей материнской платы. Стоит заметить, что порой защелка на конце сетевого кабеля(она как правило на нем есть) могла не сработать — и кабель просто болтается в Ethernet-порте. Убедитесь, что ваш сетевой кабель как следует подключен. Возможно, что-то не так с этой самой защелкой или что-то еще.
Ок, похоже на то, что кабель подключен к материнской плате как следует. Все еще никаких результатов? Давайте теперь проверим, а все ли нормально с вашим сетевым кабелем от провайдера. Такое случается довольно редко, но порой такие кабели могут повреждаться. Также обратите особое внимание на интерфейс-подключения RJ-45, которым обжимается сетевой кабель: жилы кабеля могли отойти от него, вследствие чего установить соединение и не удается. Ну что, осмотрели все как следует? Хорошо, физические проблемы с кабелем можно теперь исключить из списка.
Дополнительная информация
Если к текущему моменту разобраться с тем, почему не работает Интернет не удалось, равно как и заставить его заработать, может оказаться полезной следующая информация:
- В Windows, в Панель управления — Устранение неполадок есть средство для автоматического исправления проблем с подключением к Интернету. Если оно не исправит ситуацию, но сообщит описание проблемы, попробуйте выполнить поиск в интернете по тексту этой проблемы. Один из распространенных случаев: Сетевой адаптер не имеет допустимых параметров настройки IP.
- Если у вас Windows 10, посмотрите следующие два материала, могут сработать: Не работает Интернет в Windows 10, Как сбросить сетевые настройки Windows 10.
- Если у вас новый компьютер или материнская плата, а провайдер ограничивает доступ к интернету по MAC-адресу, то следует сообщить ему новый MAC-адрес.
Надеюсь, какой-то из вариантов решения проблемы с Интернетом на компьютере по кабелю подошел для вашего случая. Если же нет — опишите ситуацию в комментариях, постараюсь помочь.












