Как подключить компьютер к Wi-Fi-роутеру без проводов
Возможность беспроводного соединения стала базовым функционалом большинства современных гаджетов: ноутбуков, планшетов, смартфонов. Однако соединение с Wi-Fi-сетью стационарных компьютеров до сих пор вызывает затруднения у пользователей, ведь в этих устройствах просто отсутствует нужная функция. Несмотря на это, данный «недочет» можно исправить при помощи специальных Wi-Fi-модулей.
Если пользователь первый раз использует Wi-Fi-соединение, то перед тем как подключать компьютер к маршрутизатору, следует настроить устройство на передачу беспроводного сигнала. Совершается этот процесс в веб-интерфейсе роутера.
Открыть систему настроек маршрутизатора не так сложно, главное знать данные для входа. Прежде всего понадобится адрес системы. Он находится на обратной стороне Wi-Fi-роутеров: в строке под названием «IP». Если найти эту информацию не получилось, можно воспользоваться стандартными данными для перехода в веб-интерфейс:
- http://192.168.0.1/;
- http://192.168.1.1/.

Также следует проверить Wi-Fi-роутер на работоспособность. Для этого требуется проверить следующие параметры:
- Маршрутизатор подключен к электросети при помощи блока питания.
- К роутеру подключен ethernet-кабель при помощи отсека WAN.
- Персональный компьютер, с которого будет воспроизводиться вход, присоединен к необходимой сети.
После проверки правильности подключения прибора следует провести настройки подключения Wi-Fi-роутера. Для этого требуется выполнить последовательность действий:
- Запустить интернет-браузер на ПК.
- Набрать в адресной строке программного обеспечения IP-адрес роутера. Например, http://192.168.0.1/.
- Войти в систему, введя «Имя пользователя» и «Пароль».
- Запустить быструю настройку устройства или вручную заполнить данные IP-сервера.
Настройка соединения будет зависеть от веб-интерфейса модели устройства.
Большинство роутеров имеют быструю настройку, в некоторых маршрутизаторах придется вводить данные самостоятельно.
После настройки соединения можно переходить непосредственно к подключению персонального компьютера к роутеру.
С чего начать
Перед тем как предпринимать серьезные действия, попробуйте восстановить подключение к Вай Фай простыми методами. Алгоритм действий имеет следующий вид:
- поочередно или одновременно перезагрузите маршрутизатор или ПК;

- внимательно введите пароль и убедитесь в правильности установки языка и размера шрифта;
- проверьте активность адаптера, если компьютер вообще не видит Wi Fi сеть.

- попробуйте подключиться к другому устройству, если есть возможность. Вполне возможно, что компьютер не видит именно этот модем, а другие гаджеты без проблем распознает. Тогда Вы точно будете знать, что дело в самом модеме.
Если рассмотренные выше шаги не помогли, причины неисправности могут быть более серьезными — отсутствие драйверов, проблемы с сетью, неправильная настройка роутера или его выход из строя.
Проблемы с сетью
Если вы установили драйвера на клавиатуру, включили модуль Wi-Fi, а интернета все равно нет, то откройте «Панель управления». Выберите пункт «Сети интернет» и в «Управление общим доступом» выберите «Изменения параметров адаптеров». Здесь вы увидите список всех адаптеров. Кликните на пункт «Беспроводная сеть». Если серая иконка и надпись «Отключено», то в системном трее нет значка Wi-Fi, вот почему ничего и не действует. В таком случае нужно включить: вызвать правой кнопкой контекстное меню и делать выбор «Включить». Беспроводная сеть становится активной. При ошибке помогает запуск «Диагностики сетей Windows». Система сама может найти и исправить ошибки.
Если и после этого компьютер не обнаруживает доступной сети, то переустановите драйвера на беспроводный сетевой адаптер. Откройте «Диспетчер устройств», кликните на «Сетевые адаптеры», найдите нужное устройство. Нужно удалить и установить драйвер заново. Драйверы можно взять на официальной странице производителя вашего компьютера или найти в комплекте с вашим компьютером компакт-диск с работающим драйвером. После установки драйвера нужно включить модуль Wi-Fi и посмотреть работу — если всё активировалось, мы разобрались, почему пропала сеть.
Иногда бывает, что ноутбук не видит беспроводную сеть после пребывания в ремонте или после чистки. Мастера могут отключить антенны. Тогда необходимо разобрать корпус ноутбука и подключить их или обратиться за помощью к специалистам.
Что требуется для подключения компьютера к Wi-Fi
Все, что нужно, чтобы подключить компьютер к беспроводной сети — это оснастить его Wi-Fi адаптером. Сразу после этого он, так же, как и ваш телефон, планшет или ноутбук, сможет работать в сети без проводов. При этом, цена такого устройства совсем не высока и самые простые модели стоят от 300 рублей, отличные — около 1000, а очень крутые — 3-4 тысячи. Продается буквально в любом компьютерном магазине.
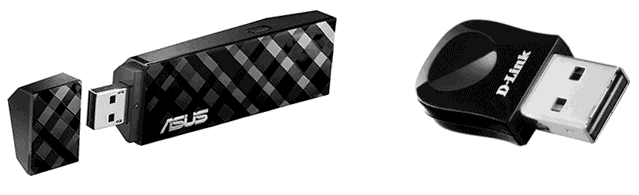
Wi-Fi адаптеры для компьютера бывают двух основных видов:
- USB Wi-Fi адаптеры, представляющие собой устройство, похожее на флешку.
- Отдельная плата компьютера, которая устанавливается в порт PCI или PCI-E, к плате может подключаться одна и более антенн.
Несмотря на то, что первый вариант дешевле и проще в использовании, я бы рекомендовал второй — особенно, если вам требуется более уверенный прием сигнала и хорошие скорости Интернет-подключения. Однако, это не значит, что USB адаптер — это плохо: для подключения компьютера к Wi-Fi в обычной квартире его в большинстве случаев будет вполне достаточно.
Большинство простых адаптеров поддерживают режимы 802.11 b/g/n 2.4 ГГц (если вы используете беспроводную сеть 5 ГГц, учтите это при выборе адаптера), также в продаже появились и такие, которые обеспечивают работу 802.11 ac, но мало у кого есть маршрутизаторы, работающие в этом режиме, а если и есть — эти люди и без моей инструкции знают, что к чему.
Инструкция для Windows XP
В этой версии данной ОС действия будут немного отличаться от более новых ее версий. Разверните меню «Пуск», кликните по «Выполнить…», вбейте команду «ncpa.cpl» (без кавычек) и нажмите на «ОК».

Откроется перечень сетевых подключений, найдите «Беспроводное сетевое соединение», если оно выключено — то включите. Щелкните по нему мышкой (правой кнопкой) и далее перейдите по пункту «Просмотр доступных беспроводных сетей».

Выберите из списка необходимую сеть и щелкните по кнопке «Подключить». При запросе ввода пароля — сделайте это.

Соединение будет установлено.
Интересно! Если соединение будет недостаточно быстрым, можете воспользоваться действенными способами из статьи — как увеличить скорость интернета, чтобы исправить это.
Подключение компьютера к беспроводной сети
В области уведомлений выберите значок Сеть или Wi-Fi.
В списке сетей выберите сеть, к которой необходимо подключиться, а затем — пункт Подключиться.
Введите ключ безопасности (часто называемый паролем).
Следуйте всем дополнительным инструкциям, если они появятся.
Если у вас возникли проблемы с сетью Wi-Fi при использовании Windows 10, см. Wi-Fi проблемы в Windows дополнительные сведения об устранении неполадок.
Выберите значок Сеть в области уведомлений, а затем> значок рядом с быстрым параметром Wi-Fi, чтобы увидеть список доступных сетей.
Выберите сеть, к которую вы хотите подключиться, и выберите Подключение.
Введите ключ безопасности (часто называемый паролем).
Следуйте всем дополнительным инструкциям, если они появятся.
Если при использовании Windows 11 у вас возникли проблемы с сетью Wi-Fi, см. Wi-Fi проблемы в Windows дополнительные сведения об устранении неполадок.









