Wi-Fi подключен, а интернета нет — не работает! [страницы в браузере не открываются]
Вопрос от пользователя
Здравствуйте.
Подскажите, по одной проблеме. Я приобрел новый ноутбук, подключил его к домашней Wi-Fi сети — значок в трее показывает, что Wi-Fi подключен, но интернет не работает (страницы в браузерах не открываются, онлайн-игры не соединяются, Skype не загружается). В чем может быть проблема?
PS
Телефон и другой старый ноутбук работают с этой Wi-Fi сетью нормально (интернет есть)!
В вашем случае, очевидно, что проблема почти наверняка связана с настройками Windows на новом ноутбуке (если, конечно, в параметрах роутера не стоит ограничение на кол-во подключаемых устройств, например).
Но вообще, чаще всего, пользователи сталкиваются с тремя вариантами: когда проблема связана с ноутбуком (под Windows) [как в вашем случае] ; со смартфоном/планшетом (под Android); и с настройками роутера.
Собственно, согласно этому и разобью эту статью на 3 части (полагаю, так будет наиболее удобно для чтения). Думаю, что статья поможет в решении большинства самых популярных причин этой проблемы.
И так, ближе к теме.

С чего начать
Перед тем как предпринимать серьезные действия, попробуйте восстановить подключение к Вай Фай простыми методами. Алгоритм действий имеет следующий вид:
- поочередно или одновременно перезагрузите маршрутизатор или ПК;

- внимательно введите пароль и убедитесь в правильности установки языка и размера шрифта;
- проверьте активность адаптера, если компьютер вообще не видит Wi Fi сеть.

- попробуйте подключиться к другому устройству, если есть возможность. Вполне возможно, что компьютер не видит именно этот модем, а другие гаджеты без проблем распознает. Тогда Вы точно будете знать, что дело в самом модеме.
Если рассмотренные выше шаги не помогли, причины неисправности могут быть более серьезными — отсутствие драйверов, проблемы с сетью, неправильная настройка роутера или его выход из строя.
Повреждение сетевого оборудования
Если у вас есть подозрения на роутер, возможно, он сломался, глюк прошивки, сбились настройки вашего подключения, вы можете проверить свои подозрения, подключив Ethernet-кабель напрямую к компьютеру и настроив прямой доступ к Интернету. Как выполнить прямое подключение, если вы не знаете, ищите мануалы конкретно на сайте своего провайдера или попросите проконсультировать вас по телефону. В любом случае создавать подключение вы будете в центре управления сетями и общим доступом. Быстрый способ попасть туда в любой версии Windows — жмём клавиши Win+R, вводим в поле «Выполнить»:
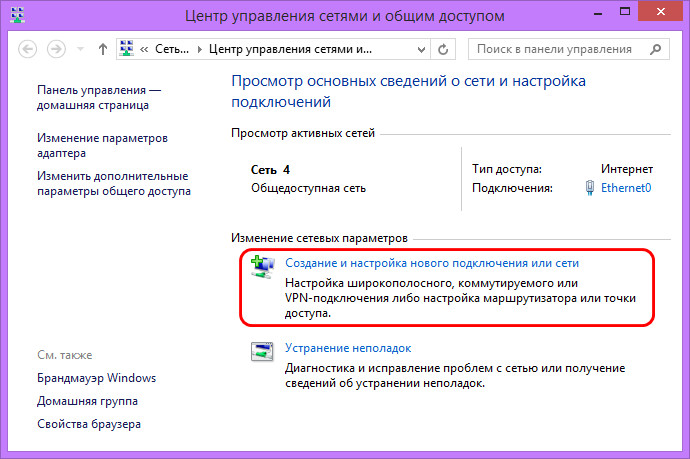
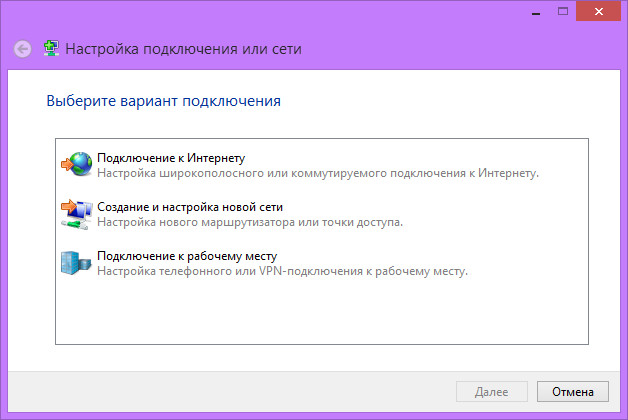
Полностью вышедшие из строя сетевую карту, Wi-Fi адаптер, модем, как и любое иное повреждённое внутреннее оборудование или периферию, Windows попросту не должна видеть. Т.е. эти устройства не должны отображаться в диспетчере устройств Windows даже как неопознанные. Также, друзья, учтите, что проводной и беспроводной сетевые адаптеры компьютера могут быть отключены в BIOS.
СПОСОБ 2: Используйте функцию «Сброс сети» (только для Windows 10)
Иногда встроенный инструмент устранения неполадок (описанный в методе 1) не может устранить проблемы с подключением. Тогда вам необходимо вручную сбросить настройки сетевого подключения и сетевые адаптеры.
И если вы используете операционную систему «Windows 10», вы можете использовать встроенную функцию «Сброс сети» для автоматического сброса настроек сетевых адаптеров и сетевых компонентов. Эта функция сначала удаляет все установленные сетевые адаптеры, а затем переустанавливает их. Она также устанавливает другие сетевые компоненты в исходные настройки.
Функция «Сброс сети» была добавлена в «Windows 10» в версию обновления «Windows 10 Anniversary Update» (версия 1607). Эта функция была разработана, чтобы помочь пользователям в решении проблем подключения после обновления операционной системы к «Windows 10» с предыдущей версии «Windows». Она также прекрасно может помочь пользователям в устранении проблем с сетевым подключением, которые у них могут возникнуть позже при дальнейшем использовании.
Чтобы получить доступ к функции «Сброс сети», вам просто нужно выполнить следующие действия:
Откройте приложение «Параметры» одним из трех способов по вашему выбору:
Способ 1: Правой кнопкой мыши нажмите на кнопке «Пуск» или используйте сочетание клавиш «Windows + X» и выберите во всплывающем меню раздел «Параметры».

Способ 2: Нажмите кнопку «Пуск» на «Панели задач» и выберите знак шестеренки в нижнем левом углу всплывающего меню.

Способ 3: Самый простой способ, нажмите сочетание клавиш «Windows + I» вместе и откройте окно «Параметры».

Теперь перейдите в раздел «Сеть и Интернет» (показан на рисунке выше) и во вкладке «Состояние» в правой панели окна опустите бегунок вниз и выберите ссылку «Сброс сети».

Примечание: В качестве альтернативы, если вы являетесь приверженцем вызова меню из командной строки, то можете воспользоваться вторым способом: нажмите вместе сочетание клавиш «Windows + R», в открывшемся окне «Выполнить» введите в поле командной строки «ms-settings:network-status» и нажмите «ОК» для подтверждения. Выберите ссылку «Сброс сети», как показано на рисунке выше.

На экране появится сообщение о том, что опция «Сброса сети» удалит и переустановит все сетевые адаптеры, а также восстановит все сетевые компоненты по умолчанию. Нажмите кнопку «Сбросить сейчас», чтобы запустить функцию сброса сети.

Появится подтверждающее сообщение «Вы действительно хотите сбросить параметры сети?». Нажмите кнопку «Да», чтобы подтвердить выбранное действие.

Функция «Сброс сети» выполнит переустановку сетевых адаптеров и настроек, а также полностью перезагрузит ваш компьютер, чтобы внесенные изменения вступили в силу.
Примечание 1: После использования функции «Сброса сети» вам может потребоваться переустановка и настройка другого сетевого программного обеспечения, такого как клиентское программное обеспечение «VPN» или виртуальных коммутаторов, например «Hyper-V» (если вы используете программное обеспечение для виртуализации сети).
Примечание 2: Функция «Сброса сети» автоматически устанавливает все известные сетевые подключения в режим общедоступной сети. Это делается для того, чтобы сделать ваш компьютер более безопасным, так как в режиме общедоступной сети, ваш компьютер не может быть обнаружен на других компьютерах и устройствах в сети. Вам придётся заново выполнить настройки для подключения своего персонального компьютера к домашней группе (сети, которой вы доверяете), чтобы обмениваться файлами или иметь доступ к принтеру.
Практически все пользователи интернета сталкивались с подобной проблемой. Берем витую пару и втыкаем штекер в ПК, на статусе сетевого адаптера высветиться надпись « Идентификация…. Без доступа к сети ». Или такой вариант « Неопознанная сеть. Без доступа к Интернету »
Чаще всего, такие ошибки пишутся, когда есть проблема с айпи адресом, к примеру, вы забыли прописать новый IP на сетевой карте, остался старый. И ваш ПК делает попытки подключиться к роутеру со старым айпишником. Конечно же, ничего не получится. Или DHCP сервер выключен на роутере, в таком случае, он не сможет выдать IP. Чтобы исправить эту ситуацию, придется вбить вам руками все настройки, есть ещё вариант: поставить точку в графе автоматически выдавать айпи адрес, а также DNS.
- Выставляем автоматический режим для получения настроек. Заходим в « Пуск », дальше « Панель управления », выбираем « Сеть и интернет ». Затем перейдите « Центр управления сетями и общим доступом », нажимаем на « Изменение параметров адаптера ».
- На рабочем сетевом подключении, жмем правой клавишей мыши и делаем выбор « Свойства », потом « IP версия 4 (TCP/IPv4 ». В окне, которое выскочит, ставим точки напротив строки « Получить IP-адрес автоматически » и « Получить адрес DNS-сервера автоматически ». Готово. Таким же способом вы сможете ввести и статический айпи адрес.

Не работает интернет в браузере, что делать?
С такой проблемой придется Вам немного повозиться. Она возникает зачастую из-за вирусов или программ, скаченных с вредоносных сайтов. Для того чтобы решить данную проблему, Вам необходимо:
- Установить антивирусную программу. Советуем антивирус 360 Total Security или Dr.Web;
- Запустить ее на проверку вирусов на диске с системой;
- Удалить найденные вредоносные файлы и приложения;
- Далее заходим в «Мой компьютер»;
- Вверху окна выбираем параметр «Установка и удаление программ»;
- Чистим компьютер от всех программ недавно поставленных. Смотрите по дате установки. Удаляйте программы с китайскими и японскими иероглифами. Конечно, если это не лингвистические программы;
- Перезагружаем компьютер;
- Заходим в браузер. Интернет должен появиться.
Советуем скачать программу TuneUp или CCleaner. Установите одну из них. В данных программах есть функция «Очистка реестра». Прочистите реестр после того, как удалили вирусы. Это оптимизирует работу компьютера и поможет подчистить следы, оставленные вирусами и вредоносными программами.
Отключение VPN сервера.
В последнее время в России такая организация, как «РОСКОМНАДЗОР» стала блокировать запрещенные сервисы и приложения «всемирной паутины». Многие из пользователей зачастую используют расширения в браузере «Browsec» для смены VPN, чтобы получить доступ к заблокированным ресурсам. Проверьте, включена у Вас данная программа? Из-за этого расширения страницы в браузере могут не открываться, и вы будете думать, что у вас не работает интернет. Только интернет тут будет совсем не при чем.
После того как отключили расширения браузера:
-
- Зайдите в «Панель управления»;
- Откройте меню «Сеть и интернет»;
- Перейдите на вкладку VPN;
- Проверяем, чтобы у Вас было все выставлено как на картинке, если что-то не так – меняйте в соответствии с изображением.

Отключение прокси-сервера.
-
- Заходим в «Панель управления»;
- Выбираем меню «Сеть и интернет»;
- Далее настройки «Прокси-сервера»
- Проверьте, чтобы стояла галочка на значение «Определять параметры автоматически», в противном случае переставьте маркер.
- Параметр «Использовать прокси-сервер» ставим в выключенное состояние.

Нет антивируса и интернета.
Если у Вас нет Антивируса на компьютере, тогда поступаем другим способом:
- Открываем «Панель управления» через меню «Пуск»;
- Вбиваем в поиск слово «Восстановление»;
- Выбираем в найденных вариантах «Восстановление системы», и запускаем;
- Жмем кнопку «Далее», до выбора даты;
- Выбираем дату, в которую интернет работал;
- Производим запуск восстановления системы.
Восстановление длиться около получаса. Если системные файлы не были повреждены вирусами или вредоносными программами, тогда интернет после окончания восстановления Windows должен будет появиться.
Если точки восстановления отсутствуют, скорее всего, они были стерты более серьезным вирусом. И придется делать переустановку системы Windows. Можете при запуске компьютера зажать клавишу «F4» или «Esc». Это даст возможность произвести сброс настроек компьютера и системы к заводским параметрам. Предварительно сохраните свои данные на внешнем носителе, так как они будут стерты с компьютера.









