Компьютер не видит USB-устройства, что делать? Ремонт компьютеров и ноутбуков

Нередко пользователи ПК сталкиваются с определенными сложностями, когда им требуется подключить к компьютеру через USB-порт какой-либо прибор. Например, это может быть принтер, сканер, мобильный телефон, внешний жесткий диск или флешка, игровой манипулятор и еще множество других устройств, взаимодействующих с ПК через этот универсальный порт. Как правило, если USB-порт работает нормально, при подключении устройства оно распознается, и пользователь может взаимодействовать с ним. Однако часто бывает, что после подключения либо вообще ничего не происходит (компьютер не видит USB-устройства), либо система сообщает, что устройство обнаружено, но работает неправильно. Источники такого поведения могут крыться как в программной и аппаратной части самого компьютера, так и в подключаемом приборе, поэтому поиск причин следует проводить комплексно.

Компьютер перестал видеть флешку.
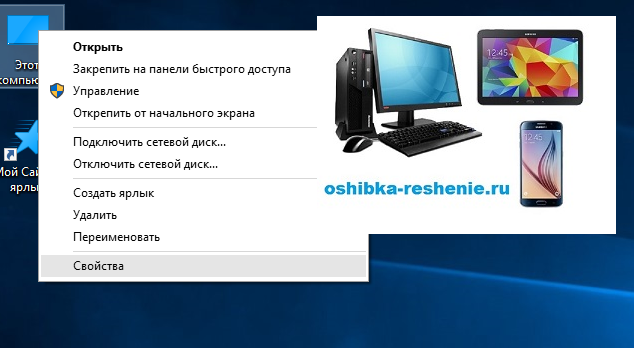
Если ваш компьютер или ноутбук который прекрасно опознавал флешку вдруг перестал её опознавать, “в упор не видит” или стал опознавать её как “неизвестное устройство” – это ещё не повод нести ваш компьютер или ноутбук в сервисный цент.
Давайте попробуем решить эту ошибку сами.
Первым делом попробуйте вставить флешку в другой, USB-порт . Возможно ваш USB-порт которым вы всегда пользуетесь перестал работать по разным причинам. Если вы работаете на Персональном Компьютере, чаще всего проблемы происходят при подключении в USB-пор т на передней панели компьютера. Поэтому для проверки используйте порт только на задней панели, которые встроены в Материнскую Плату .
Ещё одна причина по которой Компьютер или Ноутбук не видит флешку, может крыться в системном сбое драйверов USB .
Чтобы разобраться с драйвером, можно провести следующие действия:
Открываем диспетчер устройств, для этого, ставим курсор на Мой компьютер и нажимаем правую клавишу мыши.
Нажимаем на Свойства .
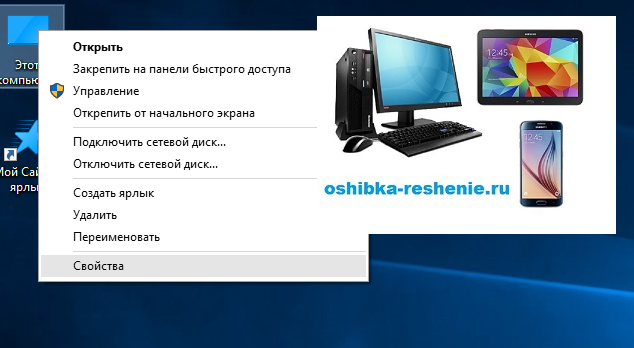
Далее Появится окно Система . В ней нажимаем Диспетчер устройств .
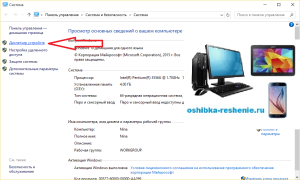
В появившемся Диспетчере устройств находим Контроллеры USB Красная стрелка и нажимаем на галочку Чёрная стрелка.
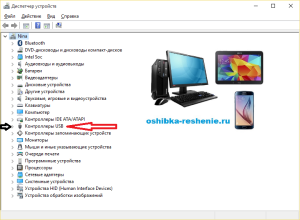
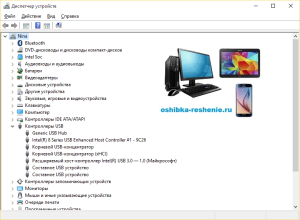
Удалите все устройства USB (в Диспетчере устройств и перегрузитесь, произойдёт автоопределение всех устройств и их установка).
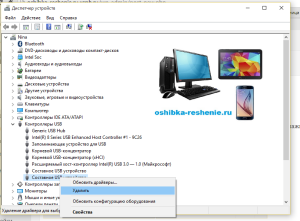
Если это не помогло , нужно произвести на чипсет переустановку драйвера . Таким образом, регулируются драйвера абсолютно на все контроллеры. Это можно сделать и через Driver Pack Скачать Здесь. Как пользоваться этой программой можете посмотреть Здесь.
Ещё одна распространенная причина это – вирусы . Если вы подключали флешку к чужому компьютеру (интернет-кафе, институт и т.п.), то есть в местах где можно подхватить вирус – дома открывайте флешку через Проводник Windows . Обнаружив на ней неизвестные файлы – удаляйте .
Для того, чтобы видеть все файлы на вашей флешке (Есть файлы которые не видно так как в система windows по умолчанию не показывает скрытые файлы ). Поэтому нужно сделать следующее.
Открываем Проводник , Далее вкладку Вид (Красная) , далее Параметры (Синяя) и Изменить параметры папок и поиска (Зелёная).
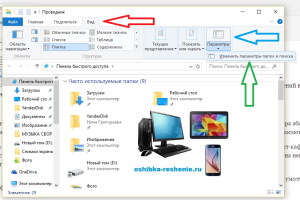
В появившемся окне Параметры Папок нажмите вкладку Вид . В дополнительных параметрах спуститесь вниз и Нажмите Показывать скрытые файлы, папки и другие …..Нажать Ок .
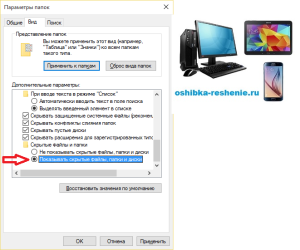
На флешке появятся скрытые файлы . Если появился файл autorun.inf или другой файл с таким же расширением *.inf или *.bat, Recycle (корзина), смело удаляйте эти файлы через контекстное меню (клик правой клавишей на файле -> Удалить ).
Ещё одна причина почему не видно Флешку – Возможно сбились настройки BIOS , редко, но бывает.
Войдите в настройки BIOS и проверьте параметр:
USB Legacy Support . Значение должно быть Enabled …….Как войти в BIOS смотрите Здесь.
Если В Диспетчер Задач -> Контроллеры универсальной последовательной шины USB – флешка опознаётся как Неизвестное устройство . В меню Мой компьютер и в Панели задач …
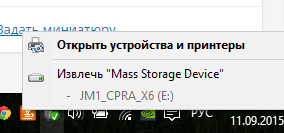
её нет, вероятнее всего флешку можно выбросить , встроенная электроника сгорела. Данные на ней сохранились, память там энергонезависимая, и если они очень нужны, то специалисты смогут их восстановить с помощью специальных программ , но это дорого и приходится соизмерять ценность потерянной информации и стоимость восстановления. Хотя это можно сделать самому, о чём я обязательно напишу статью .
Также имейте в виду срок службы флешек не такой долгий как у жестких дисков и при ежедневном использовании, средний срок службы около года . Разработчики для удешевления производства флешек (вы заметили как резко в несколько раз снизились на них цены) идут на разные хитрости, в том числе делая ячейки памяти более тонкими – это уменьшает в 2-3 раза количество циклов записи-перезаписи, производители обещают 5000-7000 раз, но даже это число можно уменьшить . Количество подключений к компьютеру величина тоже конечная, обычно 1000-2000 подключений .
Бывают и такие ситуации: при попытке записать какую-нибудь информацию на флешку, вы получаете сообщение Устройство USB не отформатировано, произвести форматирование ?.
Это говорит о том, что ваша флешка начала “ умирать ” и хранить важные данные на ней опасно . Форматирование в большинстве случаев помогает реанимировать её и записать на неё файлы, но при очередной попытке записи она (флешка) может опять выдать такое сообщение. Так можно форматировать перед каждой попыткой переноса файлов.
Если вы получили такое или ему подобное сообщение, то лучше скачайте утилиту для восстановления , они свои у каждой марки флешек (Kingston, Transcend, A-Data) . Поищите их на официальном сайте производителя .
Если только что приобретённая флешка не определилась сразу, то варианта два:
- Старые драйвера;
- Сгорела при первом подключении (Случается и такое) .
В первом случае сходите на сайт производителя вашей материнской платы , скачайте новый драйвер и установите .
Во втором – идите обратно в магазин, обменяют по гарантии .
Спасибо за посещение нашего Сайта. Оставляйте свои Коментарии и советы, а также делитесь нашими статьями со Своими Друзьями в Соц Сетях нажав на ярлыки ниже. Подпишетесь на наш сайт.
Метод 2: Запустите встроенное средство устранения неполадок оборудования и устройств
Встроенное оборудование и средство устранения неполадок устройств может помочь вам решить проблемы с устройствами, подключенными к вашему компьютеру. Запустите его, чтобы попытаться решить проблему с нераспознанным USB-устройством. Вот как это сделать:
Тогда средство устранения неполадок будет запущено автоматически для обнаружения и устранения проблем. Если вы избавитесь от ошибки после запуска средства устранения неполадок, отлично! Но если ошибка появится снова, не волнуйтесь, у вас есть кое-что еще. чтобы попробовать…
Совет № 5
Данный совет, скорее, касается тех, кто не может подключить флешку. Что делать, если компьютер не видит USB-накопитель, а вы уже сделали всё, описанное выше? Вам нужно знать, что иногда возникает конфликт файловых систем USB-устройств и ПК. Как правило, на флешках это — системы FAT и FAT32. Современные жесткие диски поддерживают систему NTFS. С помощью уже знакомого нам «Управления дисками» можно изменить тип файловой системы флешки на FAT32 либо NTFS.
Наконец, вам может понадобиться просто отформатировать накопитель. Это возможно сделать, если он отображается в списке подключённых устройств. Однако при форматировании все данные, сохранённые на нём, будут безвозвратно удалены.

Если при подключении флешки, внешнего жесткого диска, принтера или другого девайса, подключаемого по USB в Windows 7 или Windows 8.1 (думаю, применимо и к Windows 10) вы видите ошибку, сообщающую, что устройство USB не опознано, эта инструкция должна помочь решить проблему. Ошибка может возникать с USB 3.0 и USB 2.0 устройствами.
Причины того, что Windows не опознает USB устройство, могут быть разными (их действительно много), а потому и решений проблемы также существует несколько, при этом одни сработают для одного пользователя, другие — для другого. Я постараюсь ничего не упустить. См. также: Сбой запроса дескриптора USB устройства (код 43) в Windows 10 и 8
Не работает USB 3.0 и не видит флешку

Ни так давно я столкнулся с такой проблемой на уже установленной операционной системе Windows 8.1. Компьютер мне вручили для того чтобы я переустановил систему с Windows 8.1 на Windows 7, и в первую очередь я проверил USB вход. Подсоединил к нему флешку, компьютерную мышь, но ноутбук так и не увидел ни одно оборудование. Затем обратил внимание, что сам сам USB порт синего цвета, а этого говорит о том, что это USB 3.0

Не работает он лишь по одной причине, в системе не установлены драйвера для USB 3.0
Чтобы проверить наличие драйверов в системе, посмотрим в диспетчер устройств, нет ли там вопросиков и других знаков рядом с установленными драйверами. Если нет подозрительных знаков, значит в системе установлен драйвер, но он либо старый, либо не подходит к операционной системе.
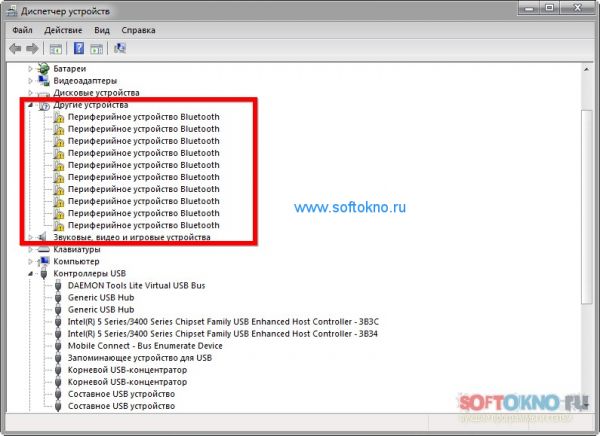
Какие есть варианты решения проблемы?
1. Как вариант, я загрузил на свой сервер драйвера USB 3.0 для материнской платы Intel, AMD и Asus. Вам необходимо скачать один из представленных драйверов .
Как узнать какая у вас материнская плата?
На ноутбуках обычно есть наклейка типа INTEL или AMD.
В диспетчере устройств в разделе контроллеры USB обратите внимание на такие надписи:
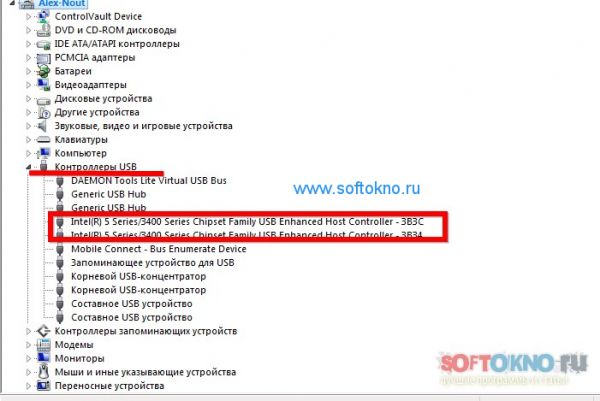
Как видно на фото выше, у меня установлена материнка с чипсетом Intel, соответственно драйвер нужно скачивать именно этого производителя.
2. Скачать программу DriverPack Solution, затем установить или обновить драйвер USB 3.0 . Программа абсолютно бесплатная и не требует установки, но для этой1 версии требуется подключение к интернету.
3. Если два верхних варианта вам не помогли, необходимо либо выполнить установку с дисков, которые давались при покупке компьютера, либо воспользоваться мое статьёй «Где скачать драйвера». В этой статье я показал как скачать дрова с официальных сайтов таких производителей как Acer, Samsung, Toshiba и Dell. Видео к статье прилагается.
Но я думаю, что первый вариант обязательно поможет в решение данной проблемы.











